Présentée pour la première fois à Ignite 2019, l’application Office Mobile de Microsoft combine les meilleurs aspects de Word, Excel, PowerPoint et Forms pour offrir aux utilisateurs une suite de productivité complète en déplacement. Alors qu’Office Mobile fait actuellement un excellent travail pour les utilisateurs mobiles, il est devenu encore plus utile avec une mise à jour récente. Microsoft a maintenant ajouté un outil puissant pour permettre aux utilisateurs de capturer et de transcrire des enregistrements vocaux dans Office Mobile, et cela rappelle l’application Google Recorder. Aujourd’hui, nous allons tester cette nouvelle fonctionnalité et vous apprendrez à utiliser le nouvel outil de notes vocales d’Office Mobile.
Transcrire des notes vocales dans Microsoft Office Mobile (2021)
Selon Microsoft, la nouvelle fonctionnalité de notes vocales est disponible sur l’application Office Mobile pour Android, exécutant la version 16.0.14026.20096 ou une version ultérieure. Et la langue de l’appareil doit être définie sur l’anglais (États-Unis). J’ai essayé la fonctionnalité sur Office Mobile version 16.0.14131.20036. Voyons donc comment fonctionne la fonction de notes vocales.
Étapes pour accéder à l’outil de notes vocales de Microsoft Office Mobile
1. Ouvrez l’application Microsoft Office (Libérer, avec achats intégrés) sur votre appareil Android et appuyez sur le bouton « + » présent au centre de la barre de navigation inférieure.
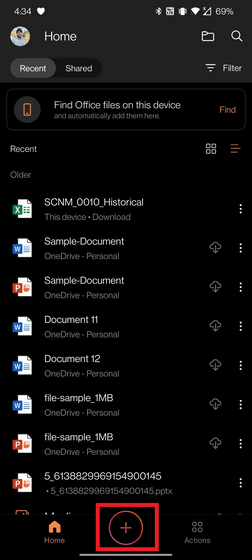
2. Lorsque le menu contextuel apparaît, choisissez « Voix » dans la section Capture rapide. Cette option vous amènera à l’interface d’enregistrement vocal.
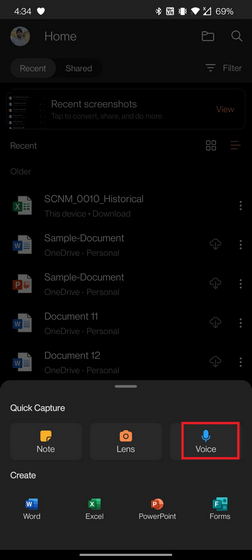
3. Lorsque vous êtes dans l’interface utilisateur d’enregistrement, appuyez sur l’icône du microphone en bas pour démarrer un nouvel enregistrement vocal.
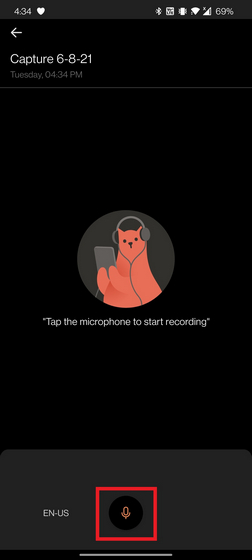
4. Lorsque vous êtes dans l’interface d’enregistrement, vous verrez la transcription de votre discours en temps réel. Vous pouvez appuyer à nouveau sur l’icône du microphone pour mettre en pause ou appuyez sur « Terminé » pour terminer l’enregistrement vocal.
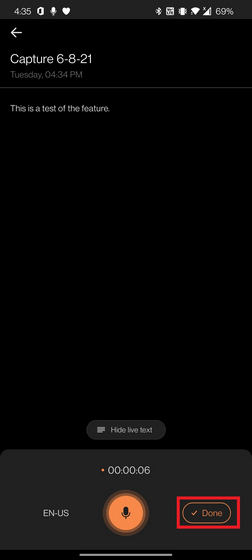
5. Microsoft va maintenant enregistrer votre enregistrement vocal sur votre compte OneDrive. Vous devez également noter que vous avez besoin d’une connexion Internet active pour que la transcription en direct fonctionne comme prévu. Cependant, vous obtiendrez une transcription après avoir synchronisé l’enregistrement avec OneDrive. C’est différent de l’application Google Recorder, où la transcription fonctionne également hors ligne.
Modifier le texte transcrit dans Office Mobile
Si Office Mobile a mal prédit certains des mots de la transcription, vous pouvez apporter des corrections manuellement. Voici comment:
1. Ouvrez un enregistrement vocal et appuyez sur le bouton « Modifier » présent dans le coin inférieur gauche de l’écran.
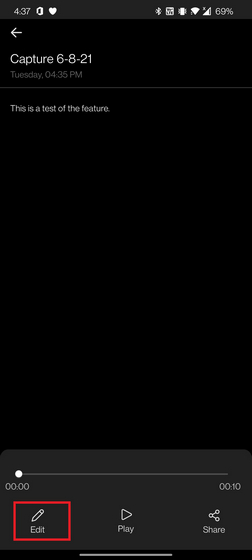
2. Vous pouvez maintenant modifier la transcription et appuyez sur « Terminé » pour enregistrer les modifications. Au cas où vous vous poseriez la question, la suppression de portions spécifiques du texte n’effacera pas l’audio correspondant du fichier enregistré.
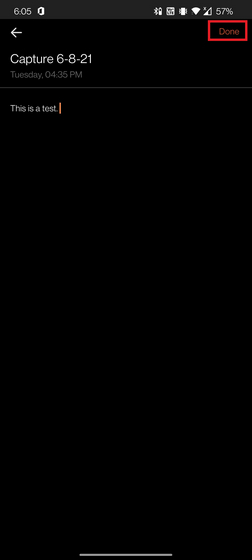
Partager du texte transcrit ou des notes vocales avec d’autres
Vous pouvez partager l’enregistrement vocal sous forme de fichier audio ou exporter la transcription vers un document Word. Voici comment commencer :
1. Depuis l’interface d’enregistrement vocal, appuyez sur le bouton « Partager » dans le coin inférieur droit.
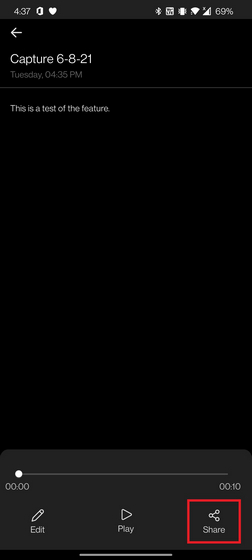
2. Vous verrez maintenant l’option d’exporter ou de partager le fichier. Si vous souhaitez la transcription sous forme de document Word, appuyez sur « Document Word« . Sur la page suivante, appuyez sur « Oui » pour confirmer.
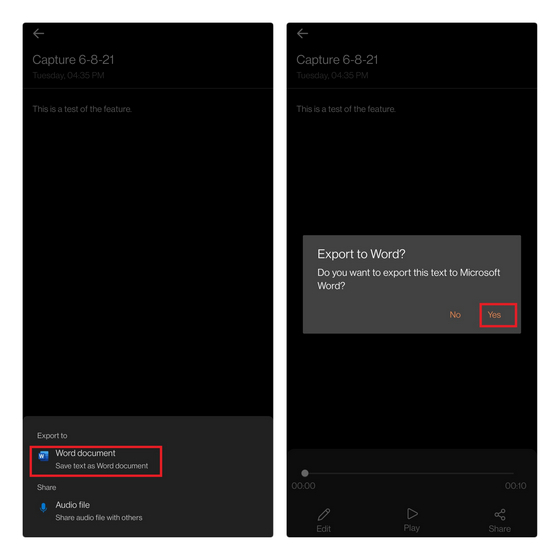
3. De même, si vous souhaitez partager le fichier audio, appuyez sur « Fichier audio » et appuyez sur « Partager en tant que lien » pour générer le lien d’accès à la note vocale. Vous pouvez également inviter des personnes à accéder au fichier en ajoutant leurs adresses e-mail dans la zone de texte « Inviter des personnes dans ce fichier ».
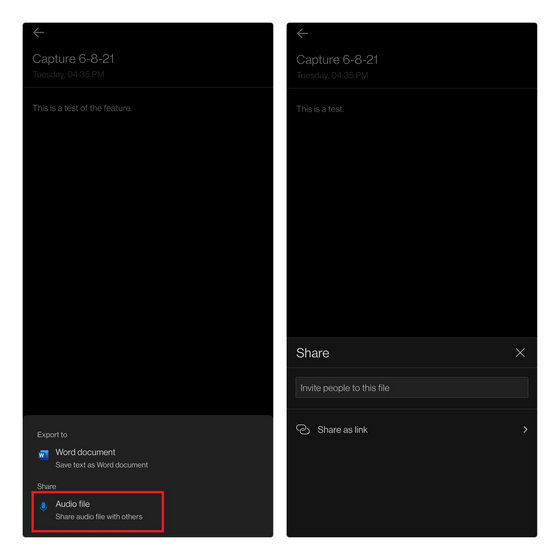
4. Avant de générer le lien, vous pouvez choisir d’autoriser l’accès en édition ou de définir le fichier en lecture seule. Choisissez l’une de ces options et vous serez redirigé vers la feuille de partage pour partager le lien. D’autres peuvent alors ouvrir le lien pour accéder à l’enregistrement.
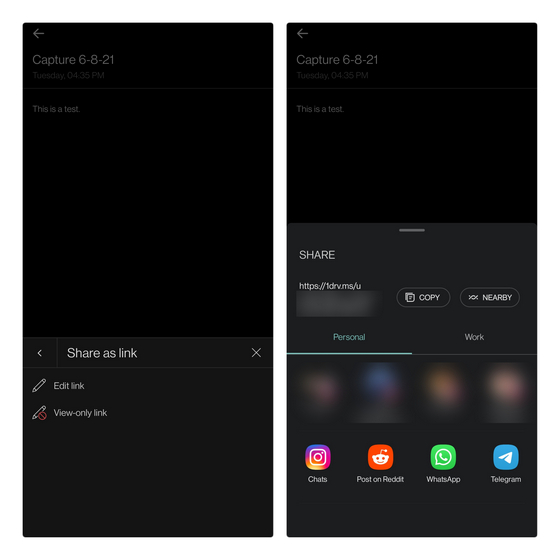
Enregistrer des notes vocales avec transcription sur Microsoft Office
C’est ainsi que vous pouvez utiliser le dernier outil de Microsoft pour capturer et partager des notes vocales avec transcription sur les appareils mobiles. Si vous êtes abonné à Microsoft 365, Microsoft indique que cette fonctionnalité partitionnera et transcrira également l’entrée de différents haut-parleurs en fonction de leur identité. Essayez la fonctionnalité et faites-nous part de votre expérience dans les commentaires.



![[2023] 6 façons de copier / coller du texte brut sans formatage](https://media.techtribune.net/uploads/2021/03/5-Ways-to-Copy-Paste-Plain-Text-Without-Formatting-on-Your-Computer-shutterstock-website-238x178.jpg)






