MLa plupart des logiciels tiers qui résident sur votre ordinateur peuvent accéder à Internet, et il peut arriver que vous ne vouliez pas que des programmes spécifiques installés sur votre système accèdent à Internet.
Par exemple, vous ne voudrez peut-être pas vérifier les mises à jour en permanence, vous pourriez être ennuyé par des publicités constantes qui continuent de s’afficher ou vous pourriez vous inquiéter des données sensibles de votre logiciel. Si les fonctionnalités essentielles de l’application ne reposent pas sur la connectivité Internet, vous pouvez empêcher complètement un programme d’accéder à Internet.
Comment puis-je bloquer l’accès à Internet ?
Empêcher un programme d’accéder à Internet est assez simple sous Windows à l’aide du pare-feu Windows. Le pare-feu Windows peut non seulement protéger votre ordinateur à partir de les logiciels malveillants et autres menaces de sécurité, mais peut également être configuré pour empêcher tout programme d’accéder à Internet. Cela aussi, sans utiliser de logiciel tiers.
Comment bloquer un programme à l’aide du pare-feu Windows ?
En suivant une simple série d’étapes, vous pouvez bloquer tout logiciel accédant à Internet. Les étapes sont similaires pour Windows 7, Windows 8 ou Windows 10.
Vous pouvez bloquer à la fois le trafic entrant et le trafic sortant pour n’importe quel programme. Le trafic entrant fait référence à toutes les données provenant d’un serveur situé ailleurs dans votre programme. Le trafic sortant est dû à une connexion initiée par votre programme.
Comment empêcher un programme d’accéder à Internet sous Windows 11, 10, 7, 8 ?
1. Sur votre PC Windows, ouvrez le menu Démarrer et accédez à Panneau de commande.
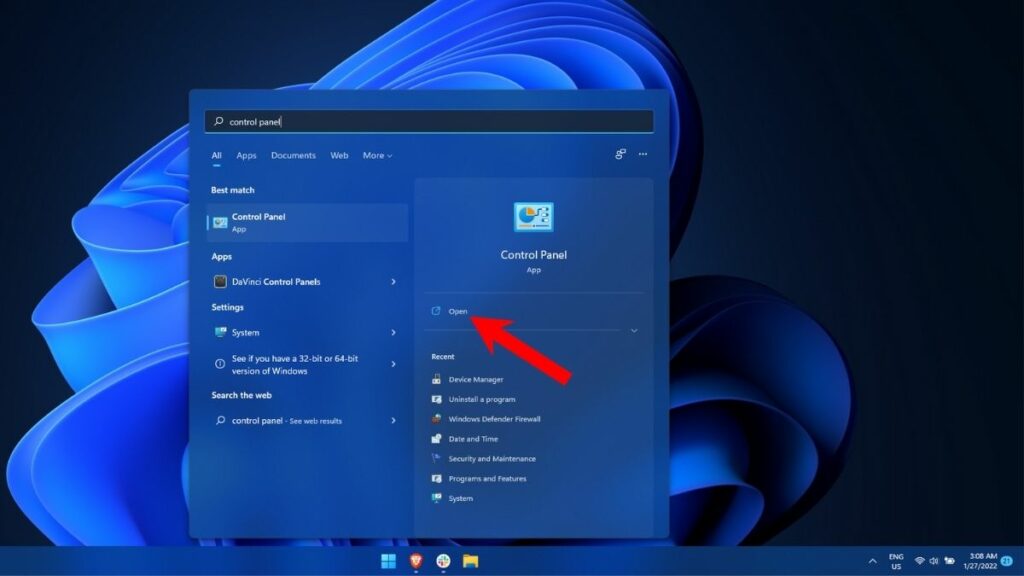
2. Dans la barre de recherche du panneau de configuration, recherchez « Pare-feu Windows Defender » et cliquez sur le premier résultat de la recherche.
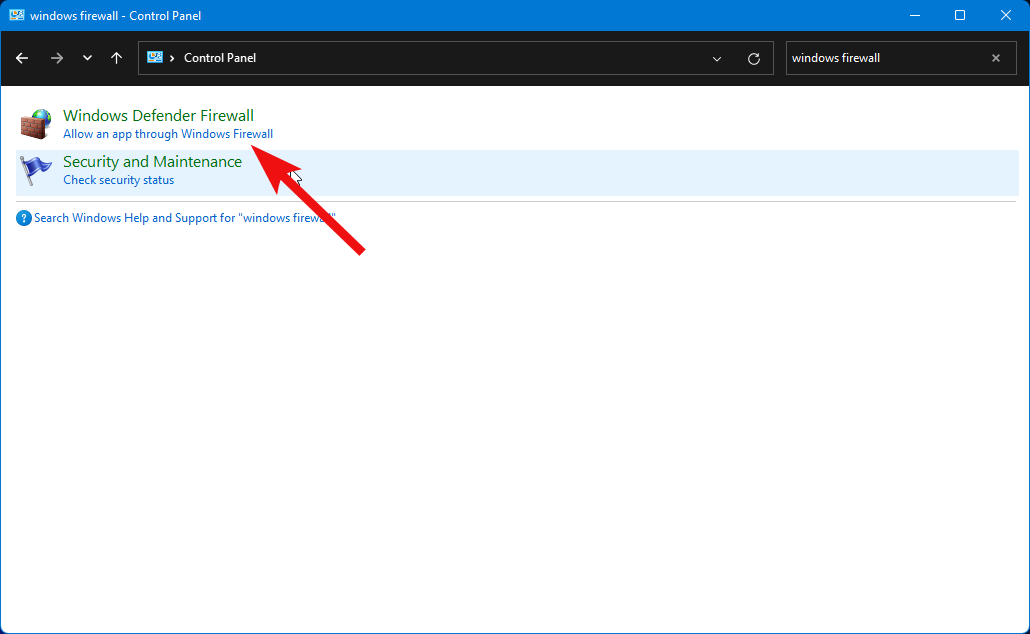
3. Cliquez sur « Paramètres avancés » dans le volet gauche du Panneau de configuration.
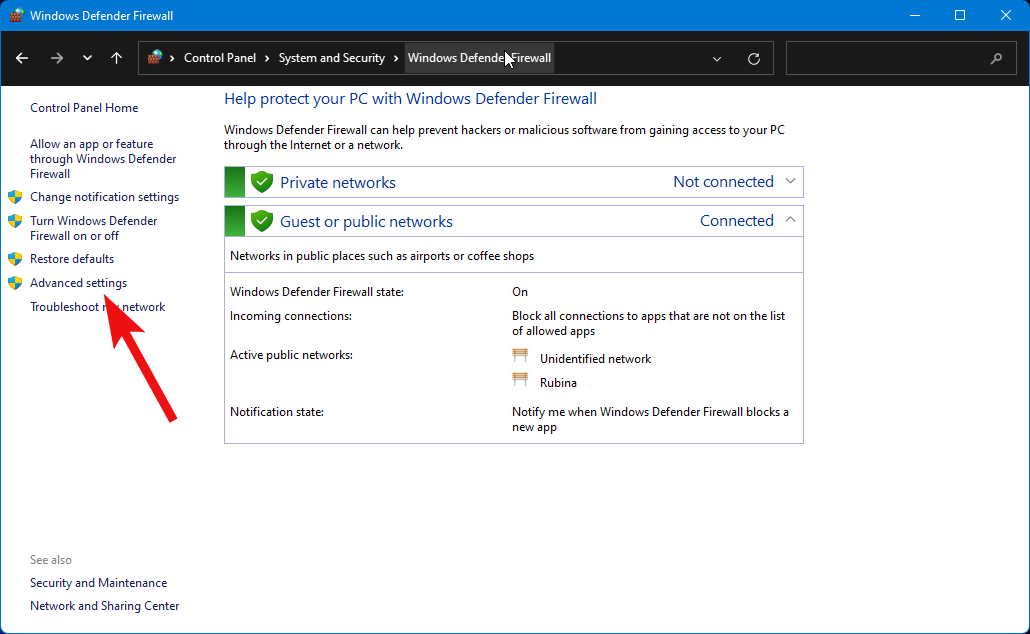
4. Cliquez sur Règles sortantes. Ici, vous pouvez restreindre l’accès à Internet pour une application particulière.
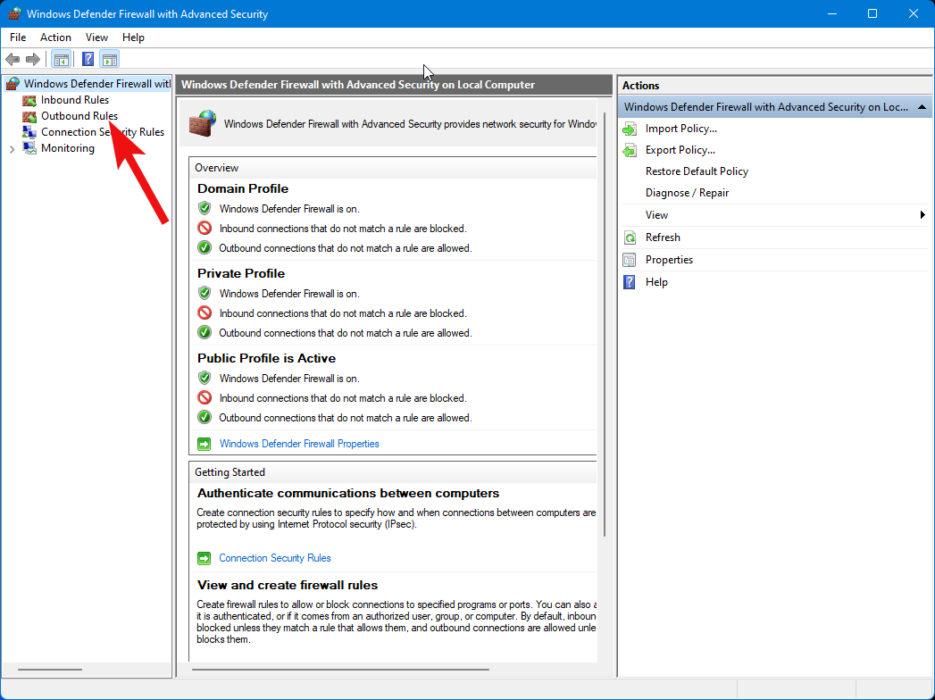
5. Sous le panneau Actions sur le côté droit de la fenêtre, cliquez sur Nouvelle règle.
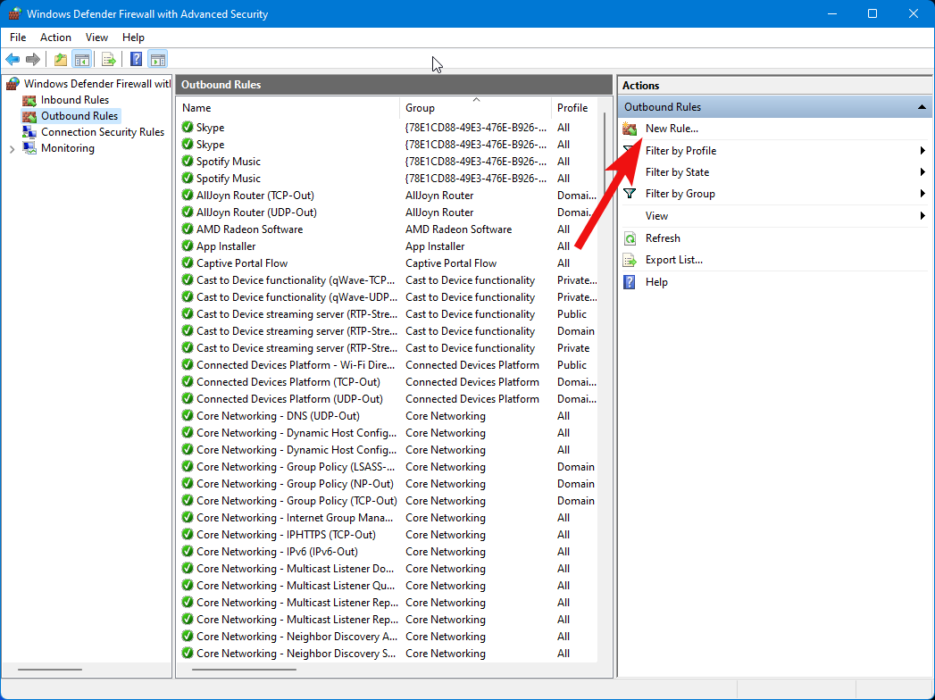
6. Cliquez sur Programme et appuyez sur Suivant.
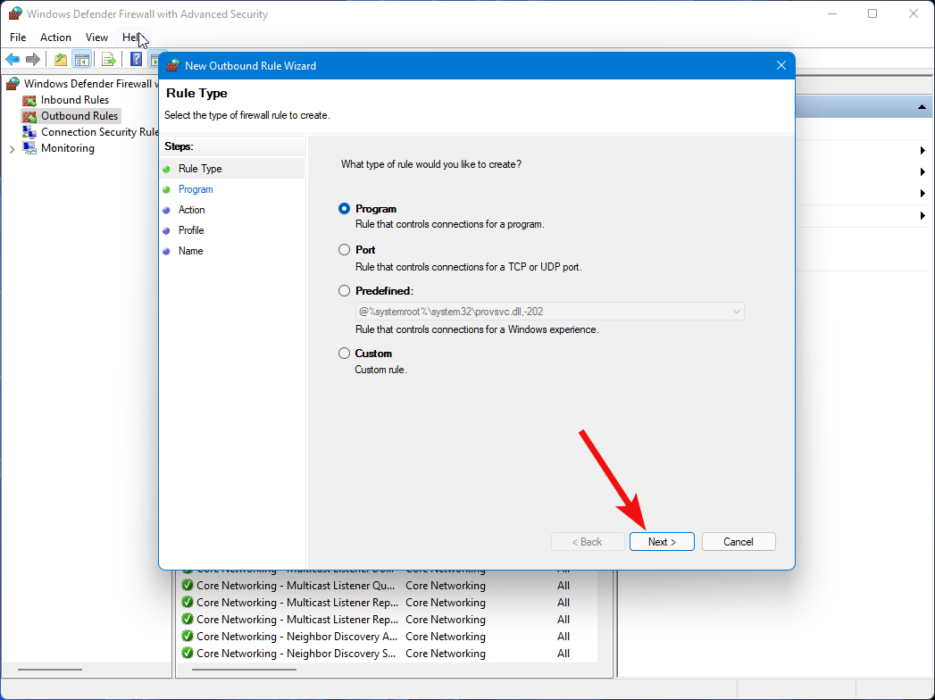
7. Tapez le chemin où votre programme est installé ou localisez-le avec l’option Parcourir. Le chemin d’accès à l’application se présente généralement sous la forme C:\Program Files\application.exe ou C:\Program Files(x86)\application.exe où ‘application’ est le nom du programme auquel vous souhaitez bloquer l’accès à Internet.
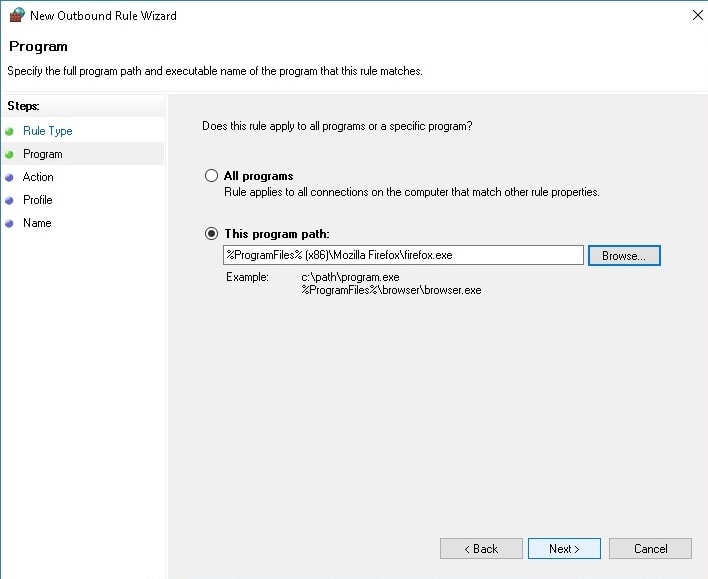
8. Dans la fenêtre Action, sélectionnez Bloquer la connexion. presse Suivant.
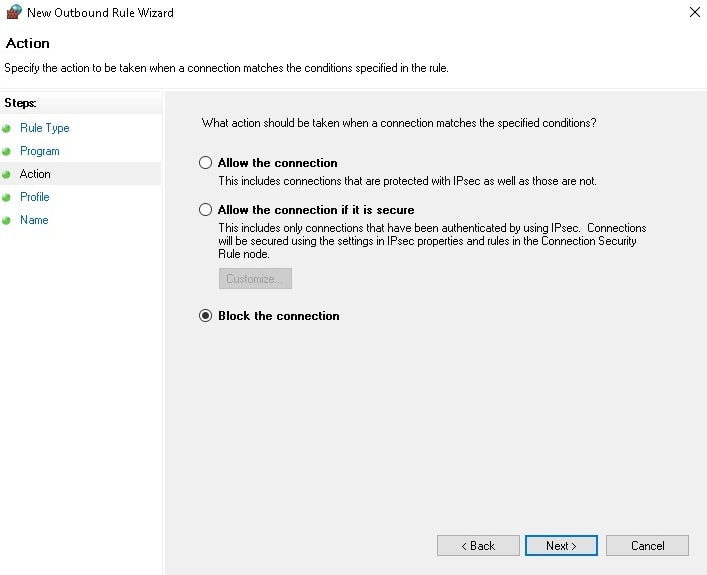
9. Sélectionnez quand vos règles de blocage s’appliquent au programme. Sélectionnez les trois options pour couper complètement l’accès à Internet.
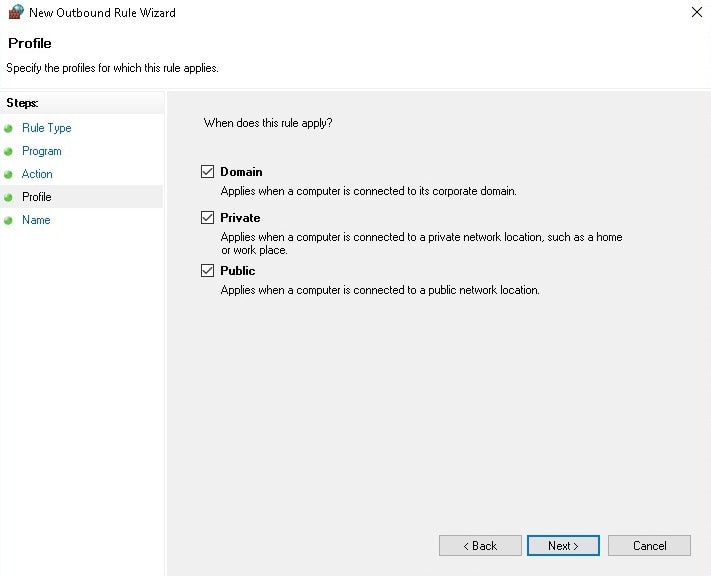
10. Donnez un nom à la nouvelle règle que vous venez de créer. Dans cet exemple, j’ai créé une règle pour bloquer la connexion Internet à Mozilla Firefox, j’ai donc nommé la règle « Bloquer Firefox ». Vous pouvez choisir n’importe quel nom que vous désirez.
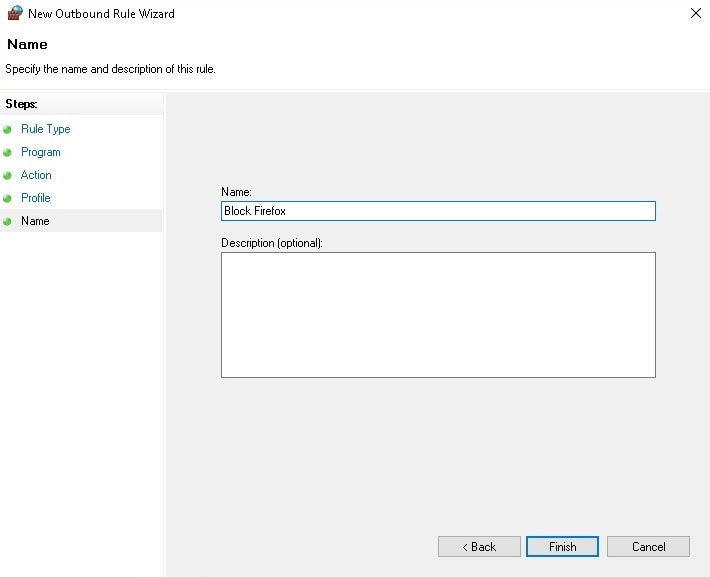
11. Cliquez sur Finir, et votre règle est activée. Vous devriez maintenant voir la nouvelle règle que vous avez créée sous Outbound Rules.
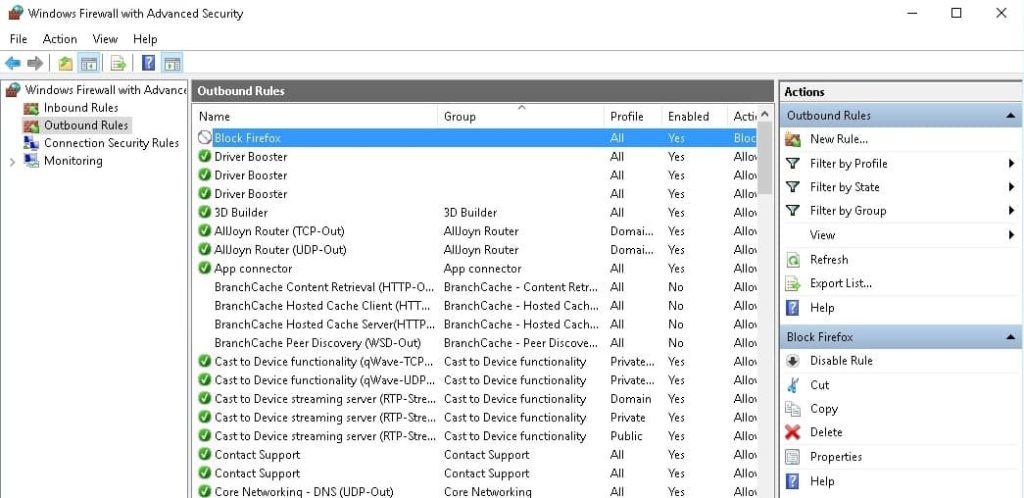
Allez-y et bloquez également les connexions entrantes si vous souhaitez bloquer complètement l’accès à Internet pour le programme. Sélectionnez « règles entrantes » à l’étape 4, et le reste des étapes sont similaires.
C’est ainsi que vous pouvez couper l’accès au réseau pour une application et un programme particuliers dans Windows 11, 10 et les versions antérieures. La méthode mentionnée ci-dessus fonctionne pour presque tous les programmes installés sur votre machine.
Autres moyens de bloquer l’accès à Internet sous Windows
Si le pare-feu Windows n’est pas votre tasse de thé, vous pouvez explorer d’autres choses. Par exemple, vous pouvez activer le mode AirPlane dans le Centre d’action qui désactivera Internet pour l’ensemble de votre PC jusqu’à l’heure que vous souhaitez.
Vous pouvez y aller si vous souhaitez bloquer temporairement l’accès à Internet. De plus, de nombreux logiciels de pare-feu tiers disponibles pour Windows, tels que Zone Alarm et TinyWall, peuvent faire le travail efficacement.
Avez-vous trouvé ce guide sur le blocage d’un programme d’accès à Internet sous Windows utile ? Partagez vos avis dans les commentaires.



![[2023] 6 façons de copier / coller du texte brut sans formatage](https://media.techtribune.net/uploads/2021/03/5-Ways-to-Copy-Paste-Plain-Text-Without-Formatting-on-Your-Computer-shutterstock-website-238x178.jpg)






