Microsoft aime Microsoft Teams… et pense que vous devriez aussi. Oui, c’est utile, surtout si quelqu’un que vous connaissez vous planifie pour une réunion sur Teams. Mais si démarrer votre PC et voir une fenêtre Teams apparaître immédiatement vous irrite, vous pouvez supprimer Teams sans le désinstaller.
En fait, vous vous blâmerez probablement de ne pas y avoir pensé plus tôt.
Teams s’ouvre généralement pendant le processus de démarrage ou de démarrage de votre machine Windows, et c’est la clé pour le supprimer. Dans l’application Paramètres sur Windows 10 et Windows 11, faites défiler jusqu’à applications > Commencez menu. Vous verrez une liste des applications qui se lancent pendant le processus de démarrage de votre PC.
Désactivez simplement l’interrupteur à bascule attribué à « Microsoft Teams », et Teams ne s’affichera plus pendant le processus de démarrage. Presto!
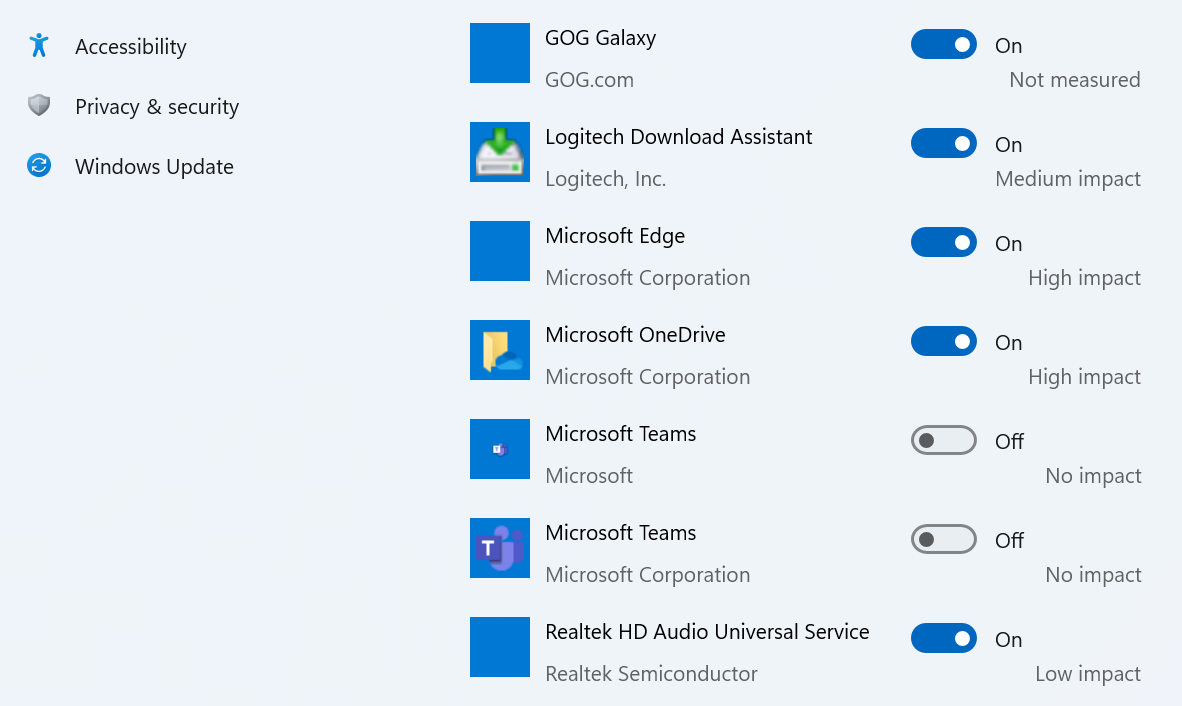
Mark Hachman / IDG
Puisque vous êtes déjà dans le menu, prenez un moment pour parcourir les autre applications qui peuvent être chargées pendant le processus de démarrage, peut-être dans les coulisses. Dans ma liste d’applications, je vois deux mentions de Teams : une pour Microsoft Teams via Microsoft 365, et une pour Teams pour mon compte personnel. Honnêtement, je ne suis pas tout à fait sûr si la deuxième application Teams est quelque chose que j’ai chargé accidentellement ou si elle fait référence à l’application Chat qui est enterrée dans la barre des tâches de Windows 11 ; de toute façon, j’ai désactivé les deux applications sur mon PC. J’ai également désactivé des applications pour divers magasins de jeux.
N’oubliez pas que la désactivation de ces applications au démarrage ne signifie pas que vous ne pouvez pas les charger plus tard. J’utilise fréquemment Microsoft Teams pour les réunions, mais j’interagis avec la majorité de mes contacts par e-mail, téléphone ou applications de messagerie comme Signal, Telegram ou de vieux SMS. Si besoin est, je peux simplement lancer Teams via le menu Démarrer. Idem pour les jeux ; si j’ai envie de jouer sur PC, j’ai tendance à lancer une seule application – dans mon cas, GOG Galaxy 2.0 – et je le fais après des heures. Je ne veux pas qu’il se lance après avoir redémarré mon PC.
Si vous avez une haine profonde et brûlante pour Teams qui s’étend à l’application de chat basée sur Teams sur votre barre des tâches Windows 11, vous pouvez également oublier cela. Allez simplement dans le menu Paramètres de Windows sur Windows 11, puis sur Personnalisation > Barre des tâches. (Le chat ne fait pas partie de Windows 10.) Encore une fois, vous verrez des bascules pour la recherche, la vue des tâches, les widgets et le chat ; désactivez simplement ce que vous ne voulez pas.
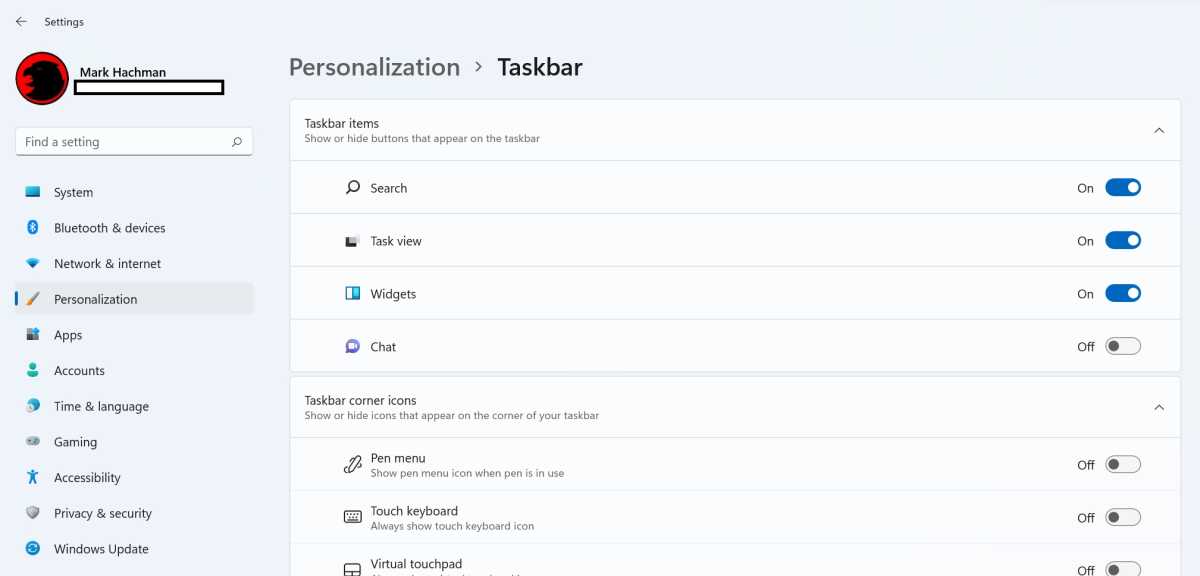
Mark Hachman / IDG
Après cela, vous ne verrez pas le chat apparaître sur votre barre des tâches Windows 11, comme c’est le cas ci-dessous.
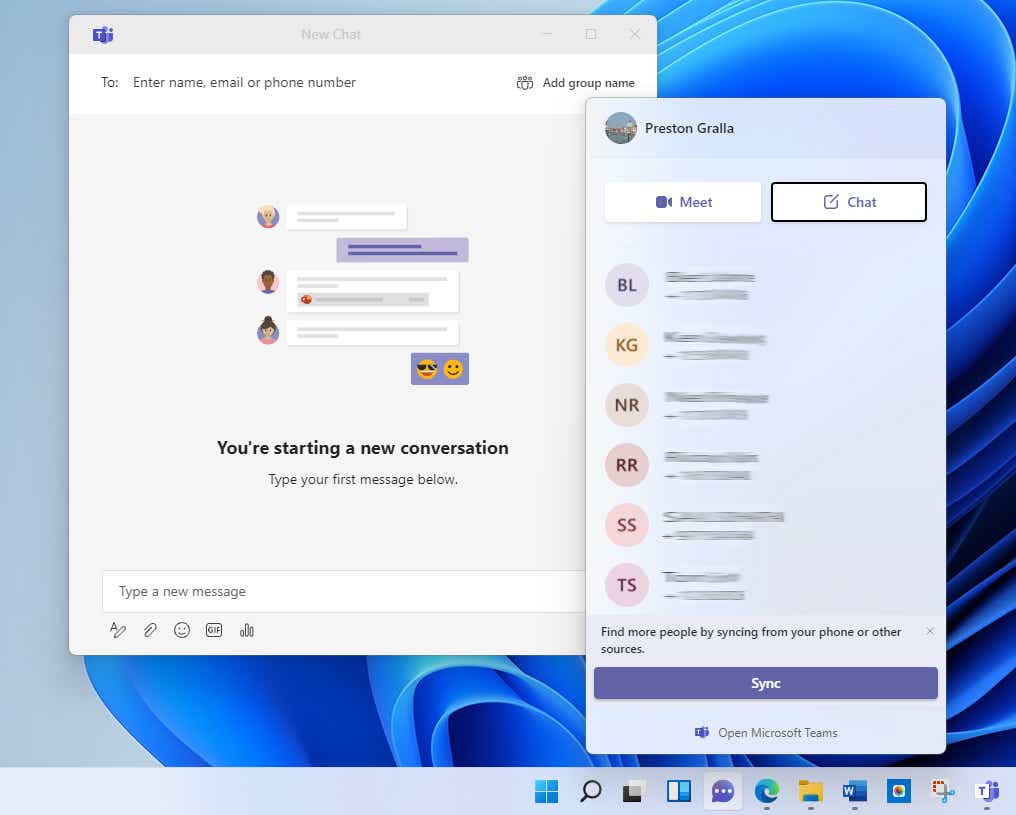
Vous pouvez discuter avec Teams en cliquant sur une icône dans la barre des tâches, mais pour l’instant, c’est pour un usage personnel, pas professionnel.
IDG
Si vous voulez vraiment vous débarrasser de Teams et désinstaller les deux applications, vous pouvez également le faire. Il existe deux façons simples.
Tout d’abord, vous pouvez aller dans le menu Paramètres de Windows (Applications > Applications et fonctionnalités) et faites défiler jusqu’à ce que vous voyiez l’entrée ou les entrées Teams. Cliquez sur les points de suspension verticaux, ou « trois points verticaux », à l’extrême droite et sélectionnez le Désinstaller option. Alternativement, vous pouvez simplement ouvrir le menu Démarrer, trouver la liste appropriée et cliquer dessus avec le bouton droit pour afficher le Désinstaller option.
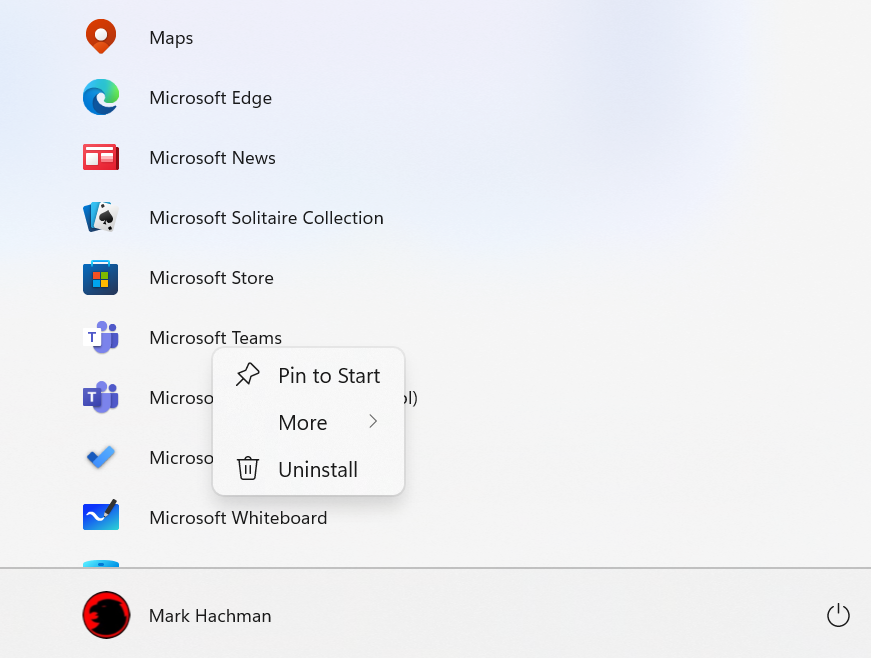
Mark Hachman / IDG
C’est à vous de décider si vous souhaitez désactiver Teams ou non. Quoi qu’il en soit, vous avez appris ce qui se charge automatiquement sur votre PC et peut-être avez-vous fait un peu de nettoyage au début du printemps, pour démarrer. Houzah !



![[2023] 6 façons de copier / coller du texte brut sans formatage](https://media.techtribune.net/uploads/2021/03/5-Ways-to-Copy-Paste-Plain-Text-Without-Formatting-on-Your-Computer-shutterstock-website-238x178.jpg)






