Avez-vous déjà déplacé IRL et ne savez-vous pas comment supprimer vos anciennes informations d’adresse des options de remplissage automatique de Google Chrome ? Ou peut-être qu’un ami a utilisé votre ordinateur portable pour remplir un formulaire et que ses informations persistent dans les options de votre navigateur Chrome ? Eh bien, voici comment effacer ce genre de choses.
Trouver les paramètres de Google Chrome
Tout d’abord, vous devrez entrer dans vos paramètres Chrome. Vous pouvez soit taper chrome://paramètres dans la barre d’adresse de Chrome, ou procédez comme suit :
- Cliquez sur les trois points empilés verticalement dans le coin supérieur droit de la fenêtre de votre navigateur Chrome
- Cliquer sur Réglages dans le menu qui est apparu
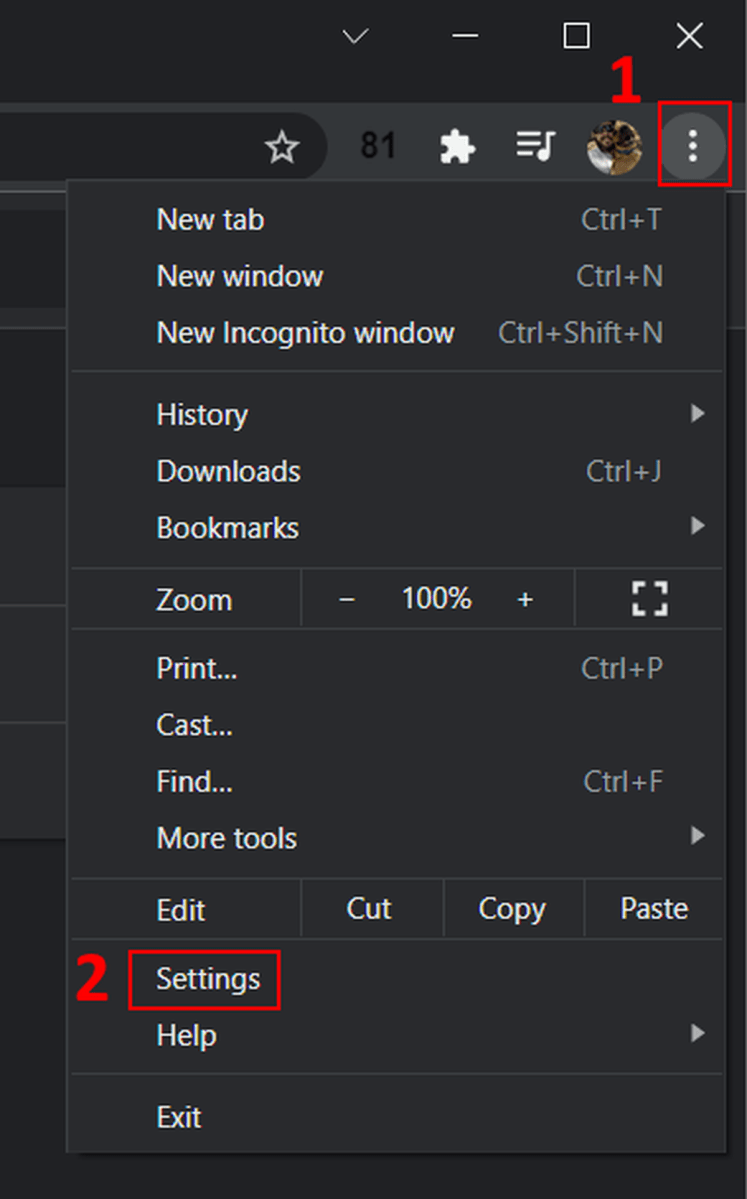
Kevin Casper/IDG
À partir de là, vous avez deux chemins pour effacer les données de remplissage automatique selon que vous souhaitez basculer les capacités de remplissage automatique dans Chrome, effacer des entrées de remplissage automatique spécifiques ou simplement les effacer entièrement.
Comment gérer les paramètres de remplissage automatique individuels
Pour gérer les paramètres de remplissage automatique et effacer des entrées spécifiques, vous devrez cliquer sur Remplissage automatique dans la liste à gauche de la fenêtre Paramètres de Chrome. Cela présentera une liste de catégories de remplissage automatique : mots de passe, méthodes de paiement, adresses, etc.
Lorsque vous remplissez un formulaire et que Chrome propose des options de remplissage automatique pour vous, les options auront généralement un Gérer l’option en bas de la liste. En cliquant dessus, vous serez redirigé vers Paramètres > Remplissage automatique région.
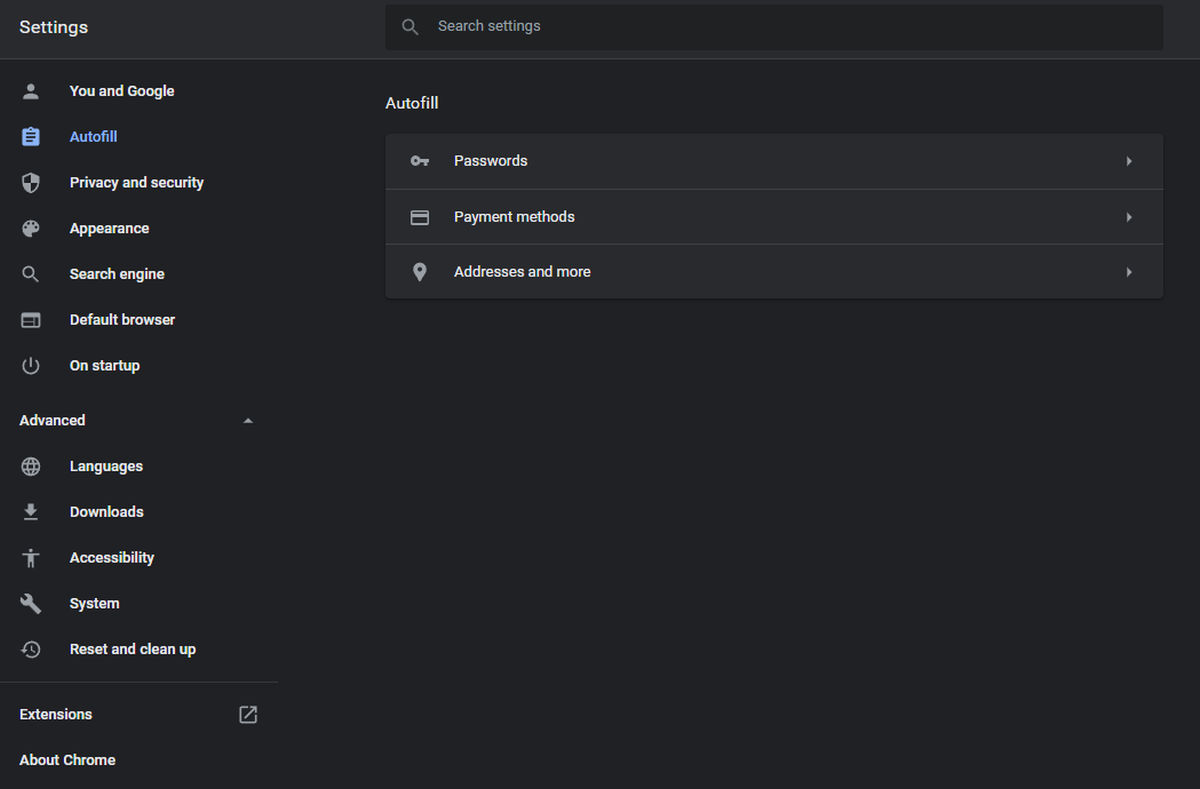
Kevin Casper/IDG
La sélection de l’une de ces options de remplissage automatique fournira une liste des données de remplissage automatique pertinentes, ainsi que des options de paramètres supplémentaires, telles que la bascule permettant à Chrome d’enregistrer vos mots de passe ou vos détails de paiement.

Kevin Casper/IDG
En dessous de Mots de passe tu peux:
- Activez la capacité de Chrome à demander et à enregistrer des mots de passe.
- Activez la capacité de Chrome à se connecter automatiquement aux sites pour lesquels Chrome connaît vos informations d’identification.
- Si vous avez enregistré des mots de passe dans Chrome, Google fournit le service supplémentaire de vérification de vos mots de passe enregistrés par rapport aux problèmes de sécurité connus.
- Exportez vos mots de passe enregistrés en cliquant sur les trois points empilés verticalement à droite de Mots de passe enregistrés.
- Affichez et gérez toutes les informations de connexion des sites que vous avez enregistrés dans Chrome. Utilisez les trois points empilés verticalement à côté de chaque entrée pour afficher plus de détails ou supprimer une entrée.
- Affichez et gérez une liste noire de sites pour lesquels vous avez demandé à Chrome de ne jamais enregistrer de mots de passe.
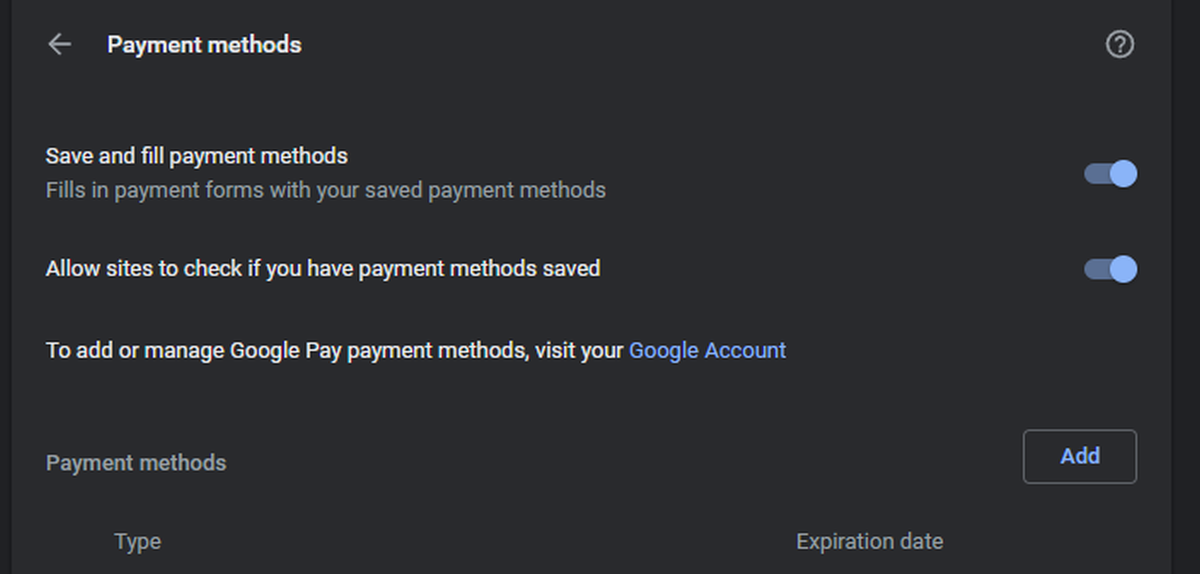
Kevin Casper/IDG
En dessous de Méthodes de payement, tu peux:
- Activez la capacité de Chrome à enregistrer et remplir vos informations de paiement.
- Indiquez si vous autorisez Chrome à fournir des informations sur les méthodes de paiement enregistrées à un tiers.
- Ajouter de nouvelles entrées de mode de paiement.
- Consultez et gérez les modes de paiement existants, y compris ceux tirés de services tels que Google Pay. Utilisez les trois points empilés verticalement à côté de chaque entrée pour les modifier ou les supprimer. Pour les options Google Pay, vous verrez une boîte avec une flèche pointant vers le coin supérieur droit, qui est un lien vers vos paramètres Google Pay pour la gestion des informations de paiement.
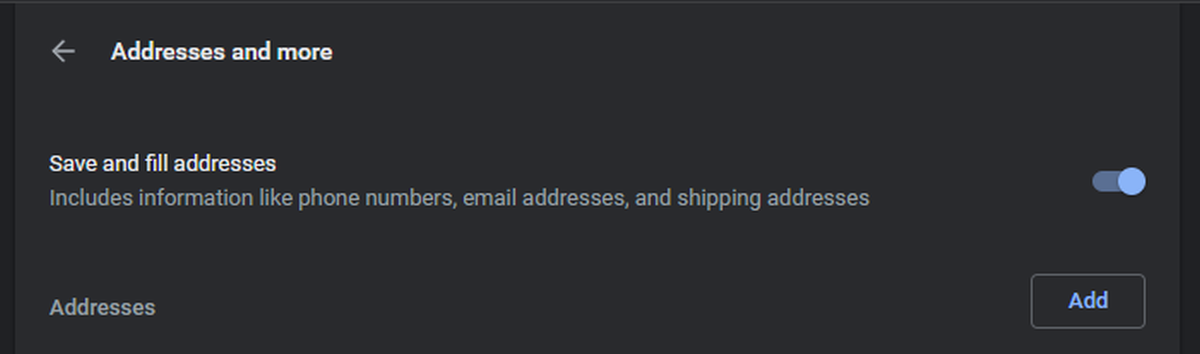
Kevin Casper/IDG
En dessous de Adresses et plus, tu peux:
- Activez la capacité de Chrome à enregistrer et remplir votre adresse et vos coordonnées.
- Ajouter de nouvelles entrées d’adresse ou d’informations de contact.
- Consultez et gérez vos entrées d’adresse/coordonnées existantes. Utilisez les trois points empilés verticalement à côté de chaque entrée pour les modifier ou les supprimer.
Comment effacer toutes les données de remplissage automatique

Kevin Casper/IDG
- Cliquer sur Confidentialité et sécurité sur le côté gauche de la fenêtre des paramètres de Chrome
- Cliquez sur Effacer les données de navigation de la nouvelle liste au milieu
- Dans le volet contextuel, sélectionnez Avancée au sommet
- Cochez la case pour Mots de passe et autres données de connexion
- Cochez la case pour Remplir automatiquement les données du formulaire
- Clique le Effacer les données bouton en bas du cadre contextuel
Veuillez noter que cette méthode n’empêchera pas votre navigateur de collecter et de suggérer des entrées de remplissage automatique supplémentaires à l’avenir. Vous souhaiterez accéder aux paramètres de remplissage automatique spécifiques décrits ci-dessus pour désactiver ces fonctionnalités, si vous le souhaitez.
Cela devrait à peu près le couvrir! Vous savez maintenant comment vous débarrasser de cette adresse à partir de la fois où vous avez fait envoyer un cadeau directement chez votre ami.



![[2023] 6 façons de copier / coller du texte brut sans formatage](https://media.techtribune.net/uploads/2021/03/5-Ways-to-Copy-Paste-Plain-Text-Without-Formatting-on-Your-Computer-shutterstock-website-238x178.jpg)






