Microsoft Teams est devenue l’une des applications de productivité et de visioconférence sur le lieu de travail les plus populaires au cours de la dernière année. Cependant, comme tous les logiciels, il agit de temps en temps, vous faisant perdre un temps précieux alors que vous essayez de résoudre tous les problèmes possibles. Si c’est ce à quoi vous êtes confronté en ce moment, l’une des premières choses que vous devriez essayer est de vider le cache de l’application du client Microsoft Teams sur votre Mac ou votre PC Windows. Pour vous aider, voici un guide étape par étape sur la façon d’effacer le cache de Microsoft Teams sur les PC Mac et Windows.
Équipes Microsoft : Effacer le cache pour résoudre les problèmes courants (2021)
Nous allons vous montrer comment effacer le cache de l’application dans Microsoft Teams sur Mac et Windows dans cet article. Cela devrait résoudre un large éventail de problèmes, notamment des problèmes de mise à jour des informations de votre profil ou de votre image après avoir modifié vos données. Il est également utile au cas où un module complémentaire ne fonctionnerait pas comme prévu dans Teams. Voyons donc comment vous pouvez effacer le cache de l’application dans Microsoft Teams à l’aide de l’invite de commande sous Windows et de l’accès au trousseau sur Mac.
Effacer le cache de Microsoft Teams sous Windows
Pour effacer le cache de l’application du client Microsoft Teams sous Windows 10 ou Windows 11, vous devez suivre les étapes ci-dessous :
1. Tout d’abord, fermez le client Microsoft Teams. Pour ce faire, faites un clic droit sur l’icône de l’application dans la barre d’état système dans le coin inférieur droit et sélectionnez « Quitter« .
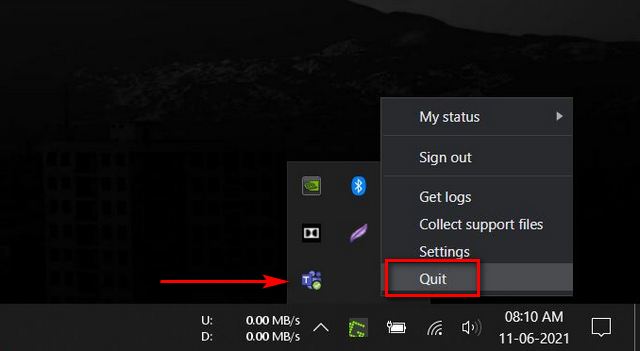
Noter: Si l’icône de l’application n’est pas immédiatement visible, cliquez sur le signe « flèche vers le haut » pour voir toutes les applications dans la barre d’état système.
2. Ensuite, ouvrez une fenêtre d’invite de commande avec des privilèges d’administrateur. Pour ce faire, recherchez « invite de commande » dans la barre de recherche Windows et cliquez sur « Exécuter en tant qu’administrateur« .
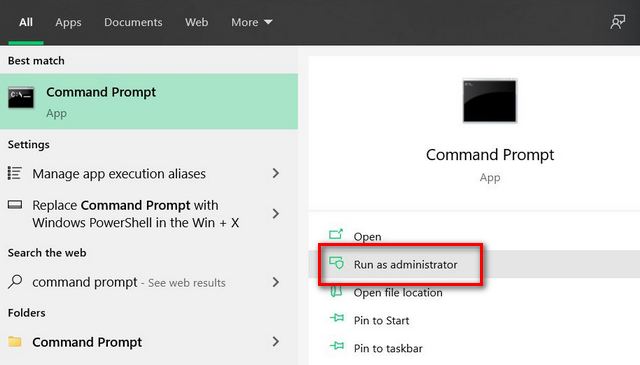
3. Maintenant, copiez+collez la commande suivante : rmdir /q /s %appdata%MicrosoftTeams dans l’invite de commande et appuyez sur Entrée. S’il n’y a pas de message d’erreur, cela signifie que les fichiers de cache ont été supprimés avec succès.
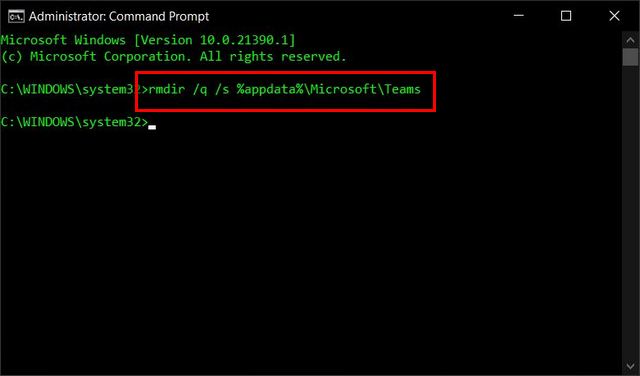
Noter: Au lieu de vous faire accéder au dossier Teams App Data dans l’explorateur de fichiers et de supprimer chaque dossier individuellement, nous avons inclus une commande astucieuse dans ce guide pour vous aider à vider rapidement le cache de Microsoft Teams.
Une fois que vous avez redémarré l’application, elle créera automatiquement de nouveaux fichiers de cache. Cependant, notez que effacer les fichiers de cache vous déconnectera, vous devrez donc vous reconnecter avec vos identifiants. Il effacera également le cache du client Web, les icônes, les vignettes, les paramètres, les images d’affichage et tous les modules complémentaires. Cependant, cela ne supprimera aucun de vos chats, réunions, agendas, etc.
Effacer le cache Microsoft Teams sur Mac
En ce qui concerne les utilisateurs de Mac, suivez les étapes ci-dessous pour effacer le cache Microsoft Teams et corriger les bogues et problèmes persistants avec l’application de collaboration d’équipe.
1. Tout d’abord, faites un clic droit sur l’icône de l’application Microsoft Teams sur votre dock et sélectionnez « Quitter« .
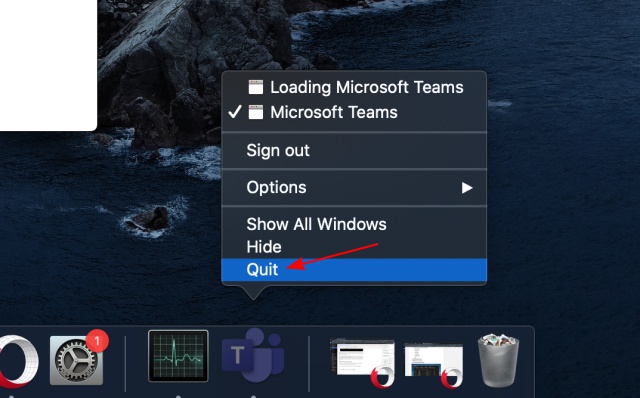
2. Maintenant ouvert Chercheur, cliquer sur « Va » dans la barre de menu en haut, et sélectionnez le « Aller au dossier” option.
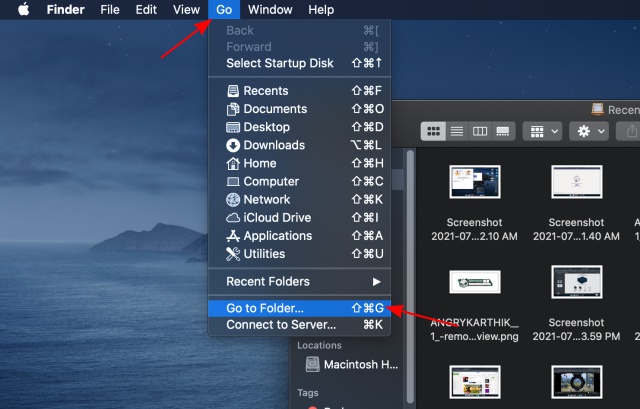
3. Ensuite, copiez + collez le chemin suivant dans le champ de texte de la fenêtre contextuelle et cliquez sur « Va« .
~/Library/Application Support/Microsoft
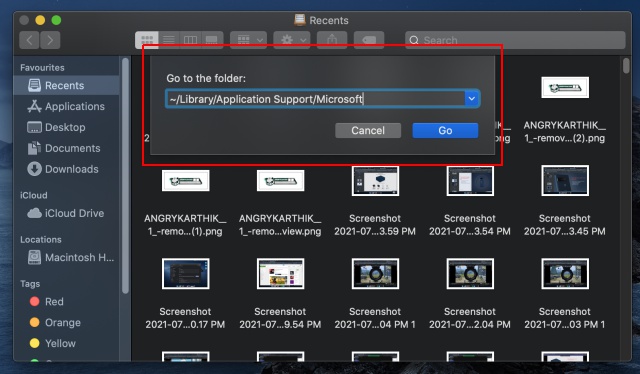
4. Maintenant, faites un clic droit sur le dossier « Équipes » et sélectionnez «Déplacer vers la corbeille« .

5. Ensuite, ouvrez « Recherche Spotlight” en cliquant sur l’icône en forme de loupe dans le coin supérieur droit de la barre de menu. Vous pouvez également utiliser le raccourci clavier Cmd + barre d’espace.
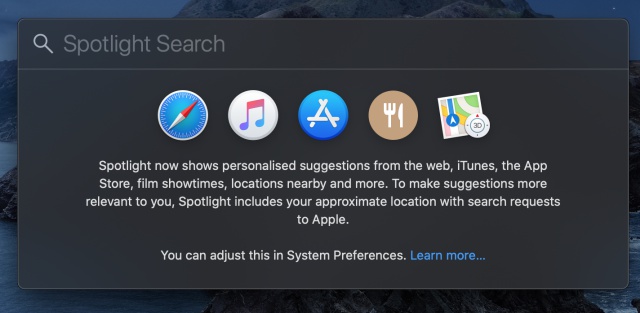
6. Maintenant, tapez « Keychain » dans Spotlight Search, et parmi les suggestions qui apparaissent, cliquez sur « Accès au trousseau« .
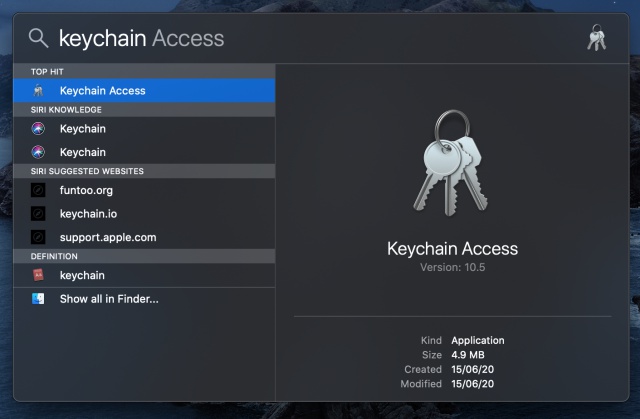
7. Enfin, vous devez rechercher « Microsoft Teams » dans Keychain Access et localiser le « Cache des identités Microsoft Teams« . Faites un clic droit sur cet élément et sélectionnez « Effacer« . Vous avez maintenant réussi à effacer le cache Microsoft Teams sur Mac et vous pouvez maintenant fermer Keychain Access.
Une fois que vous aurez relancé Microsoft Teams, l’application créera un tout nouvel ensemble de fichiers de cache, qui devraient, espérons-le, vous débarrasser des problèmes auxquels vous étiez confronté. Comme sous Windows, cela vous déconnectera de l’application et supprimera vos paramètres. Cependant, tous vos chats, messages et réunions ne seront pas supprimés et vous pourrez toujours y accéder une fois connecté.
Résoudre les problèmes avec MS Teams comme un pro
Maintenant que vous savez comment vider le cache de l’application Microsoft Teams sur Windows et Mac, j’espère que ce guide vous aidera à résoudre votre problème. Si ce n’est pas le cas, nous vous suggérons de consulter le centre d’aide officiel des équipes pour voir si vous pouvez Trouver une solution là. Si cela ne fonctionne pas non plus, connectez-vous au site d’assistance Teams (visite) et publiez votre requête sur le forum d’assistance Teams. Espérons que cela vous donnera une réponse définitive sur la façon de résoudre le problème auquel vous êtes confronté. En attendant, vous pouvez également consulter quelques-uns de nos autres didacticiels, notamment comment activer la suppression du bruit dans Microsoft Teams et comment créer des mèmes dans Teams.



![[2023] 6 façons de copier / coller du texte brut sans formatage](https://media.techtribune.net/uploads/2021/03/5-Ways-to-Copy-Paste-Plain-Text-Without-Formatting-on-Your-Computer-shutterstock-website-238x178.jpg)






