Que vous recherchiez un compagnon bon marché ou que vous ne vouliez tout simplement pas payer des prix exorbitants pour un nouvel ordinateur portable Apple en ce moment, un Chromebook est une excellente option. Avec une interface utilisateur rapide et tactile et une attitude simple et rapide, un Chromebook est un excellent ajout à la sacoche d’équipement de tout fan d’Apple, qu’il s’agisse de son appareil principal ou non.
Seul problème: les Chromebooks sont beaucoup plus proches d’un PC Windows que d’un Mac. De l’expérience à l’interface, Chrome OS est clairement inspiré de Windows mais il ne doit pas le rester. Google propose de nombreuses options de personnalisation pour débarrasser votre Chromebook de toutes ses influences Windows.
Embrassez l’étagère
L’une des principales choses qui sépare macOS du système d’exploitation Windows est le Dock. Mais les Chromebooks ont quelque chose de similaire appelé l’étagère, qui est l’endroit où stocker les applications et les sites Web fréquemment utilisés pour un lancement facile. L’étagère peut contenir un nombre illimité d’applications. Si vous en ajoutez plus que ce que vous pouvez voir, vous pourrez faire glisser votre doigt pour voir le reste. . Faites un clic droit sur un emplacement vide du dock et vous verrez des options de masquage automatique et de position.
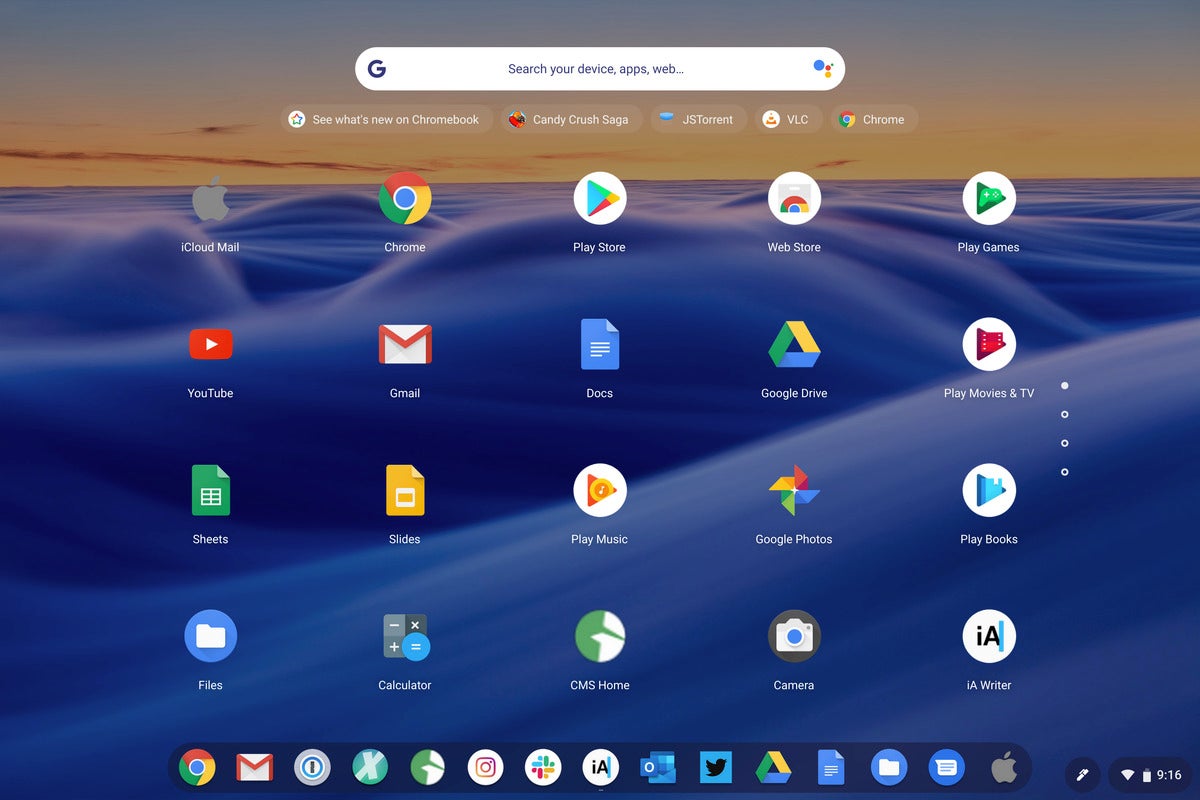 IDG
IDGL’étagère de Chrome OS est comme le dock macOS.
Pour ajouter des applications à l’étagère, cliquez simplement avec le bouton droit de la souris sur une icône et sélectionnez Épingler à l’étagère. Vous pouvez faire de même pour supprimer une application (détacher) ou vous pouvez la faire glisser et la déposer quelque part sur le bureau.
C’est légèrement différent pour les applications Web. Lorsque vous êtes dans Chrome et que vous trouvez un site sur lequel vous souhaitez revenir régulièrement (comme iCloud ci-dessous), rendez-vous dans le menu en haut à droite et sélectionnez Créer un raccourci. Renommez-le ensuite comme vous le souhaitez et cochez la case « Ouvrir en tant que fenêtre » si vous voulez qu’il ressemble à une application plutôt qu’à un onglet dans Chrome.
Changez vos clés
Ils n’ont peut-être pas de touche Windows, mais les claviers Chromebook ressemblent résolument à un PC, avec les touches Alt et Ctrl au lieu de Commande et Option. Mais alors que vous ne pourrez pas obtenir le Noeud Bowen sur votre clavier, vous pouvez remapper vos touches pour que vos doigts pensent qu’elle est là. Rendez-vous simplement sur le paramètre Périphérique et cliquez sur l’onglet Clavier pour permuter les touches Alt et Ctrl et ramener un semblant de normalité.
Ajouter iCloud à votre Dock
Si vous recherchez une extension ou une application Play Store qui vous permet d’accéder à votre compte iCloud, vous n’en trouverez pas. Mais cela ne signifie pas que votre compte iCloud est verrouillé sur votre Chromebook. En vous connectant à iCloud.com via un navigateur, vous aurez accès à Mail, Contacts, Calendrier, Photos, Notes, Rappels et iCloud Drive, ainsi qu’à Pages, Numbers, Keynote et Find My apps. Ce n’est pas aussi transparent que sur un Mac – vous devrez vous connecter à plusieurs reprises et vérifier régulièrement vos informations d’identification 2FA – mais c’est certainement mieux que de ne pas l’avoir. Et si vous voulez qu’il soit disponible en un clic, suivez simplement les instructions ci-dessus pour ajouter un site Web à votre Dock.
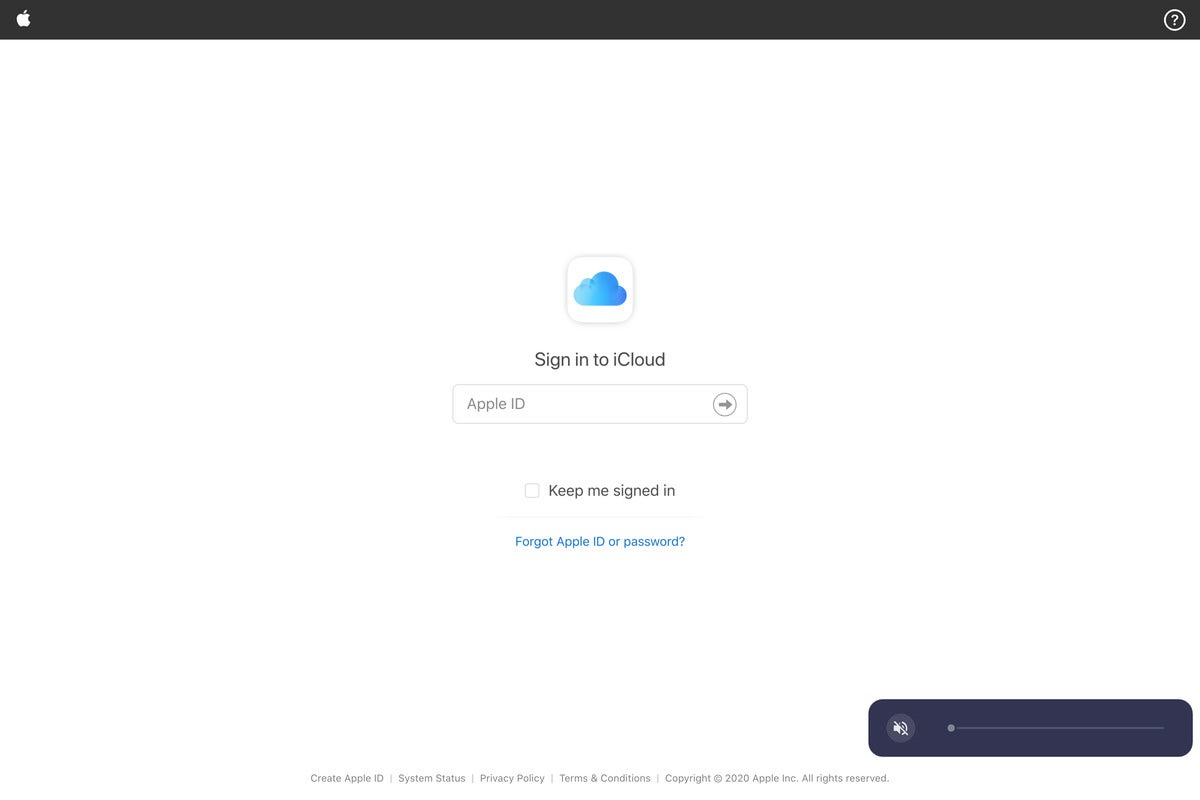 IDG
IDGVous pouvez accéder à la plupart de vos contenus iCloud sur votre Chromebook.
Changer votre défilement
Il existe de nombreuses différences entre les PC et les Mac, mais la plus importante est le défilement du trackpad. Depuis MacOS X Lion, Apple a basculé le défilement pour correspondre à iOS: faites glisser votre doigt vers le haut et le contenu de la page se déplace dans la même direction. C’est différent sur les PC et si votre Chromebook utilise le défilement «naturel», vous pouvez le changer à la manière du Mac en activant le défilement inversé dans les paramètres du trackpad.
Obtenez un fond d’écran macOS
Le bon fond d’écran peut faire ou défaire un bureau. Le Chromebook est livré avec de nombreuses options intéressantes, mais si vous voulez vraiment avoir la sensation d’un Mac, vous aurez besoin de l’un des arrière-plans emblématiques d’OS X. Heureusement, vous pouvez tous les trouver sur 512 pixels dans une magnifique résolution de 5K, jusqu’à et y compris Big Sur. Téléchargez simplement celui que vous voulez, enregistrez-le dans votre application Fichiers, trouvez-le, cliquez avec le bouton droit de la souris et sélectionnez Définir en tant que fond d’écran.
Essayez un nouveau thème
Si le navigateur Chrome vous rappelle trop un PC, les possibilités de le changer sont infinies. Rendez-vous simplement sur le Chrome Web Store et sélectionnez Thèmes dans la barre latérale pour parcourir le nombreuses options disponibles pour le navigateur Chrome. Nous aimons le thème Mac OS et le thème simple Mac OS X pour un look moderne et élégant, mais vous pouvez revenir à Aqua si vous voulez devenir nostalgique.
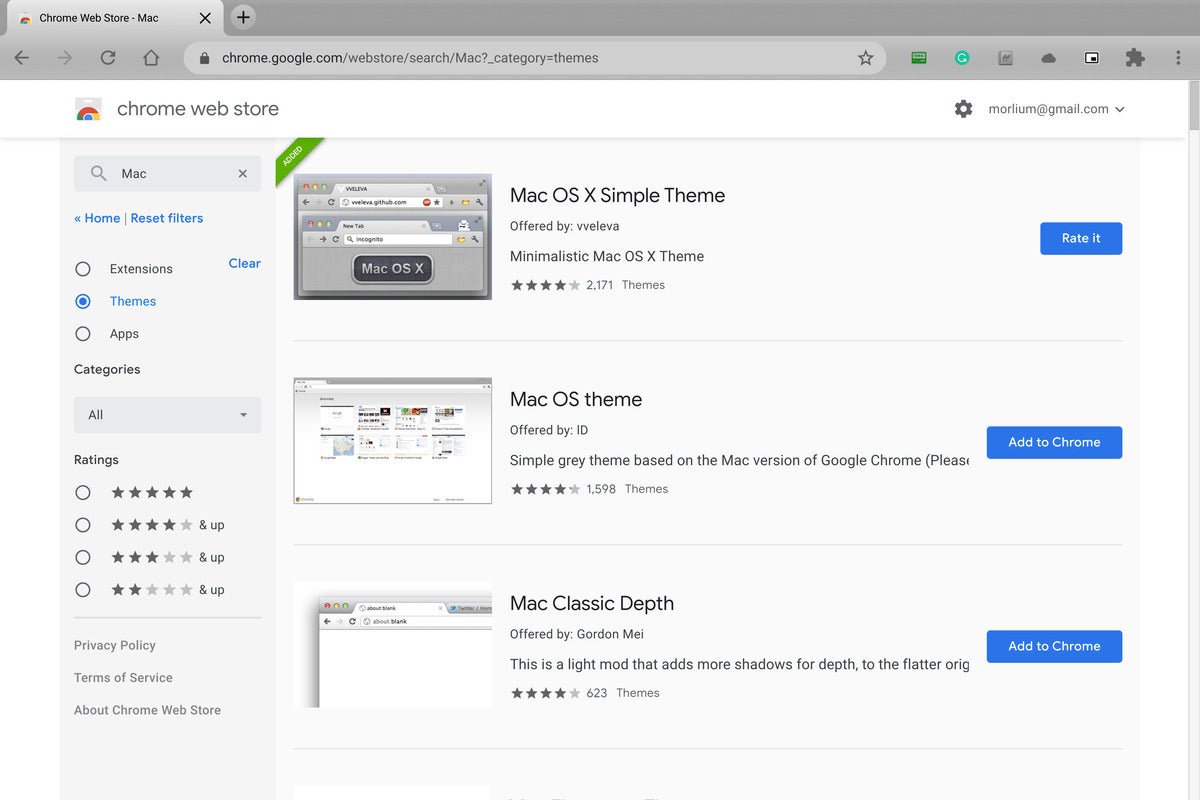 IDG
IDGAvec le bon thème, Chrome peut ressembler à celui d’un Macbook.
Télécharger QuicKey
Les vétérans de Mac savent tous à quel point les QuicKeys de Startly étaient formidables pour Mac OS X, et QuicKey pour Chrome est un petit morceau de cette nostalgie. Vous obtiendrez un sélecteur d’application, une recherche en temps réel et un clavier personnalisable, le tout sans jamais retirer vos doigts du clavier.
 Michael Simon / IDG
Michael Simon / IDGVous pouvez mettre iCloud et Apple Music sur votre Chromebook.
Utilisez Apple Music et Apple TV +
Ce n’est pas parce que vous n’utilisez pas de Mac que vous devez renoncer à vos services Apple bien-aimés. Enfin, pas tous de toute façon. Bien qu’Apple ne dispose pas encore d’un moyen d’utiliser News + et Arcade à l’extérieur sur un PC, vous pouvez conserver vos abonnements Apple Music et Apple TV + et en profiter sur votre Chromebook. Vous aurez juste besoin d’y accéder sur le Web. Tu peux aller à music.apple.com (ou beta.music.apple.com pour essayer la version iOS 14) ou tv.apple.com et connectez-vous pour commencer à écouter et à regarder. Et la meilleure partie est que, puisque vous n’utilisez pas l’application, elle ne compte même pas dans la limite de votre appareil.


![[2023] 6 façons de copier / coller du texte brut sans formatage](https://media.techtribune.net/uploads/2021/03/5-Ways-to-Copy-Paste-Plain-Text-Without-Formatting-on-Your-Computer-shutterstock-website-238x178.jpg)






