Dans notre comparaison entre Android TV et Amazon Fire TV Stick, nous avons noté que les deux appareils exécutent essentiellement Android OS sous le capot. Nous nous attendons donc à ce que la diffusion soit aussi transparente que sur des appareils comme Chromecast, mais ce n’est pas le cas. Sur Amazon Fire TV Stick, les choses fonctionnent un peu différemment et vous devez configurer manuellement la page de diffusion. Et si vous effectuez une mise en miroir de l’iPhone vers Fire TV Stick, vous aurez besoin d’une application distincte. Donc, si vous voulez un guide détaillé sur la façon de diffuser un écran Android ou iOS sur Amazon Fire TV Stick, suivez-le.
Diffuser l’écran Android ou iOS sur Amazon Fire TV Stick (2021)
Ici, nous avons mentionné les étapes pour les appareils Android et iOS. Vous pouvez parcourir le guide dédié en cliquant sur le lien ci-dessous.
Diffuser l’écran Android sur Amazon Fire TV Stick
1. Tout d’abord, assurez-vous que votre smartphone Android et votre Fire TV Stick sont connectés au même réseau WiFi. Après ça, appuyez et maintenez le bouton «Accueil» sur la télécommande de Fire TV pendant quelques secondes.

2. Une mini-fenêtre apparaîtra. Ici, passez à « Mise en miroir»Et ouvrez-le.
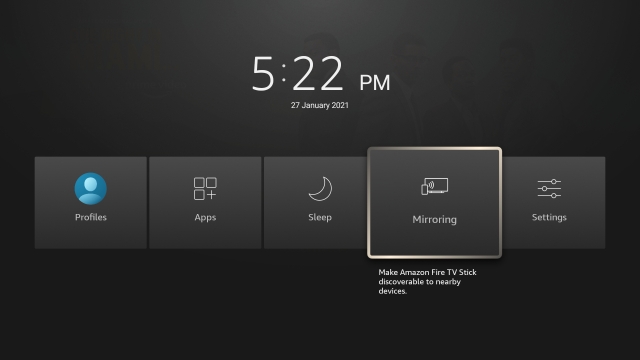
3. Maintenant, vous êtes entré dans le mode de mise en miroir et les appareils Android seront capable de trouver le Fire TV Stick dans le réseau.
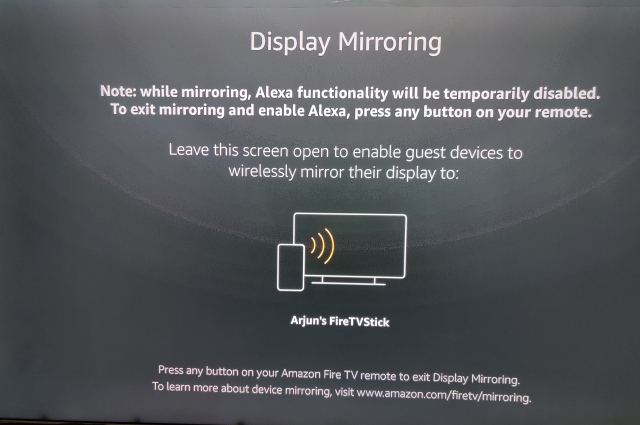
5. Accédez à votre smartphone Android et affichez le panneau Paramètres rapides et recherchez « Diffuser », « Diffuser l’écran » ou « Miroir ». Cela pourrait être une de ces choses. Maintenant, appuyez dessus et sélectionnez votre Fire TV Stick.
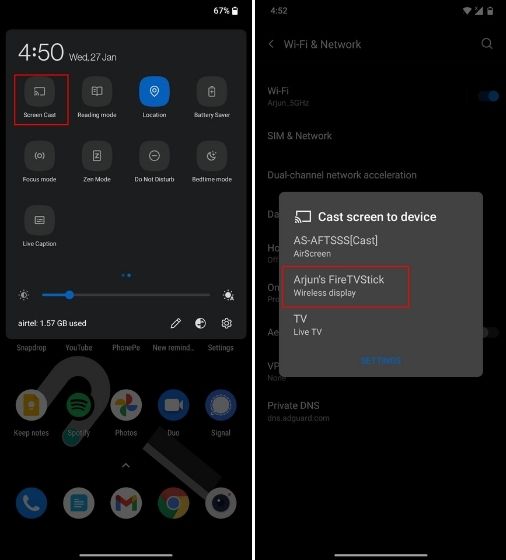
6. Si vous n’avez pas de vignette « Diffuser », ouvrez les paramètres et accédez à « Connexion Bluetooth et appareil«. Ici, vous trouverez «Cast». Ouvrez-le et sélectionnez votre Fire TV Stick.

7. Maintenant, votre L’écran Android sera mis en miroir sur l’écran. Gardez à l’esprit qu’il s’appuie sur la technologie Miracast du WiFi et n’utilise pas Chromecast. En conséquence, la qualité ne sera pas aussi bonne et vous ne pouvez pas lire le contenu avec l’écran éteint. Cependant, l’orientation de l’écran, l’audio et le zoom avant / arrière fonctionnent plutôt bien.
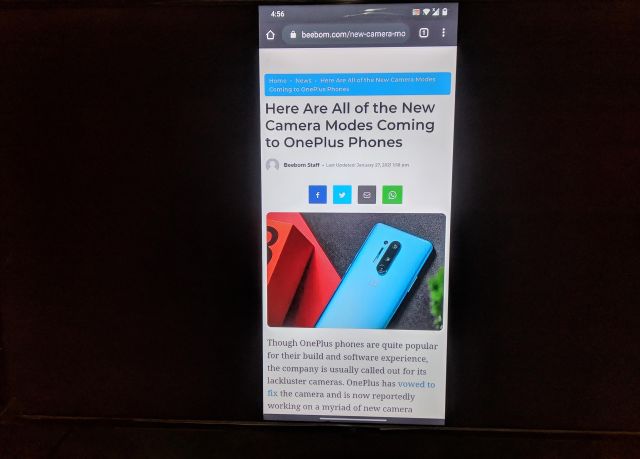
Miroir de l’écran de l’iPhone sur Amazon Fire TV Stick
Tout comme la méthode Android, vous aurez besoin d’un réseau WiFi sur lequel votre iPhone et votre Fire TV Stick sont connectés à un réseau commun. En plus de cela, vous devrez installer une application tierce sur votre clé Fire TV. Voici comment procéder.
1. Appuyez et maintenez le bouton «Alexa» sur la télécommande de Fire TV et dites «AirScreen». Cela vous mènera directement à la page AirScreen. Ici, cliquez sur «Obtenir» pour installer l’application.
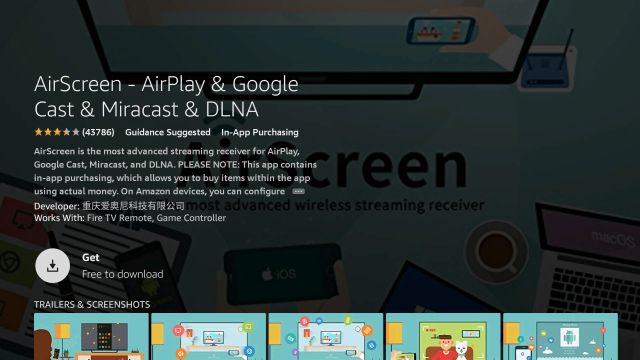
2. Après l’installation, ouvrez l’application et cliquez sur «Début«. Pas besoin de configurer quoi que ce soit.
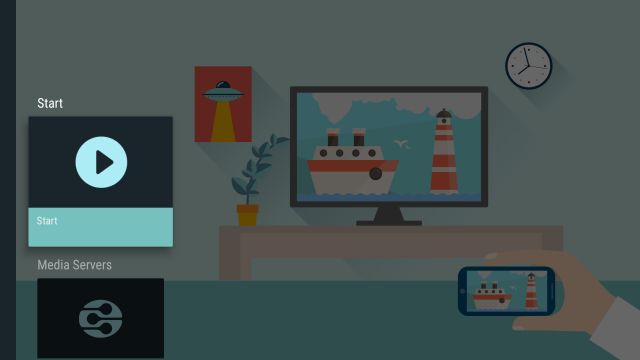
3. Passez maintenant à votre iPhone et ouvrez le centre de contrôle. Ici, appuyez sur « Miroir de l’écran»Et il commencera à rechercher des appareils compatibles AirPlay. Une fois qu’il a détecté votre téléviseur, appuyez sur «AS-AFT…».
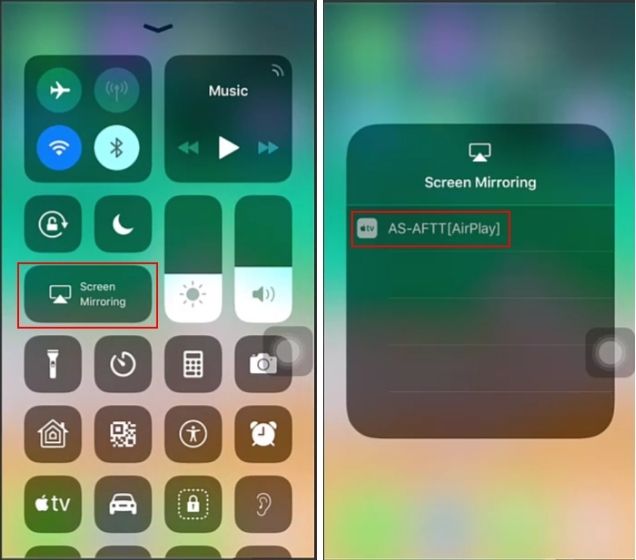
4. Instantanément, l’écran de votre iPhone sera reflété sur Fire TV Stick. La meilleure partie est que la qualité du flux est bien meilleure et dans mes tests, il y avait latence négligeable.
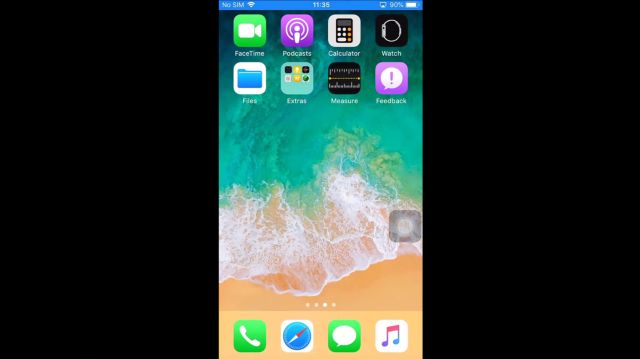
Mettez en miroir votre smartphone pour Fire Stick de manière simple
C’est ainsi que vous pouvez mettre en miroir votre smartphone – à la fois Android et iOS – sur Amazon Fire TV Stick. Alors que pour les appareils Android, le processus est assez simple, je dirais que même pour les iPhones, les instructions sont assez simples. En plus de cela, la méthode iPhone vous permettra également de diffuser des appareils Windows, macOS, Chrome OS sur Fire TV Stick, ce qui est une victoire.
Quoi qu’il en soit, tout cela vient de nous. Si vous rencontrez des problèmes, faites-le nous savoir dans la section commentaires ci-dessous. N’oubliez pas non plus de consulter nos autres articles dans lesquels nous vous montrons comment accéder à Google Play Store sur Fire TV, utiliser Google Drive sur Fire TV, et plus encore.



![[2023] 6 façons de copier / coller du texte brut sans formatage](https://media.techtribune.net/uploads/2021/03/5-Ways-to-Copy-Paste-Plain-Text-Without-Formatting-on-Your-Computer-shutterstock-website-238x178.jpg)






