L’Oculus Quest 2 contient une pléthore d’applications et d’expériences qui rendent le jeu solo et multijoueur extrêmement amusant. Cependant, un inconvénient du casque est le plaisir limité s’il n’y a qu’un seul casque et plusieurs personnes. Heureusement, Meta a pensé à l’avance et a mis en place la possibilité de diffuser le contenu de l’Oculus Quest 2 sur les téléviseurs afin que tout le monde puisse en profiter. Donc, si vous êtes un utilisateur de Quest qui souhaite partager son expérience avec ses amis et sa famille, vous serez heureux de savoir que vous pouvez le faire facilement. Continuez à lire pendant que je vous explique exactement comment diffuser votre Oculus Quest 2 sur un téléviseur.
Comment diffuser Oculus Quest 2 sur la télévision
Bien que diffuser le flux de votre Oculus Quest 2 sur un téléviseur soit assez facile, il y a encore certaines choses dont vous aurez besoin avant de commencer. Cependant, si vous connaissez déjà les exigences, utilisez le tableau ci-dessous pour passer au processus lui-même.
Conditions requises pour diffuser votre Oculus Quest 2 sur un téléviseur
Avant de commencer, vous aurez besoin de certaines choses pour diffuser votre Quest 2 sur un téléviseur. Consultez la liste suivante avant de continuer :
1. Un téléviseur compatible Chromecast
Afin de diffuser l’écran de votre Oculus Quest 2, vous aurez besoin d’un téléviseur compatible Chromecast qui pourra recevoir la sortie du casque. Cependant, ne vous inquiétez pas trop, car la plupart des téléviseurs de nos jours sont compatibles avec Chromecast et l’ont intégré. Si vous n’avez pas de SmartTV, vous pouvez acheter un dongle Chromecast et le brancher.
2. Internet connecté via Wi-Fi
Vous aurez également besoin d’une connexion Internet assez rapide qui a été connectée via Wi-Fi. Nous en aurons besoin pour établir une connexion entre l’Oculus Quest 2 et le téléviseur. De plus, pour cette raison, assurez-vous que vos deux appareils sont connecté au même Wi-Fi.
3. Une quête Oculus chargée 2
La diffusion à partir de n’importe quel appareil utilise une certaine quantité de batterie. Assurez-vous que votre Oculus Quest 2 est complètement chargé avant de commencer à diffuser sur votre téléviseur. Branchez votre casque pendant un moment et revenez à ce guide dans un instant.
Comment diffuser l’Oculus Quest 2 à la télévision
Si vous avez parcouru les exigences et que vous les avez déjà, démarrez votre casque et faisons-le. Suivez simplement les étapes ci-dessous pour diffuser votre Oculus Quest 2 sur la télévision.
Noter: Comme mentionné ci-dessus, assurez-vous que votre Oculus Quest 2 et votre téléviseur sont tous deux connectés au même réseau Wi-Fi.
1. Mettez votre casque et appuyez sur le bouton Oculus sur le contrôleur droit pour ouvrir le Menu universel.
2. Cliquez sur le Partage bouton qui ressemblera à une flèche incurvée dans le menu.
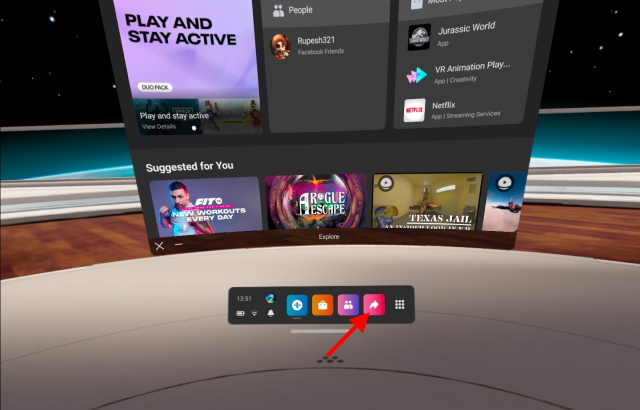
3. Appuyez sur le Jeter bouton.
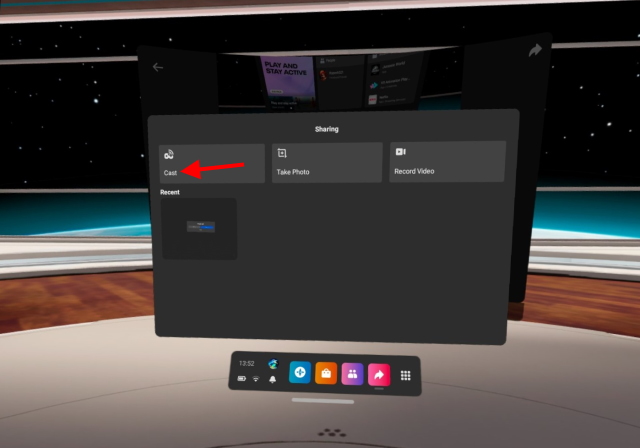
4. Dans la liste qui s’affiche, faites défiler et trouvez votre téléviseur. Appuyez dessus, puis appuyez sur le Suivant bouton.
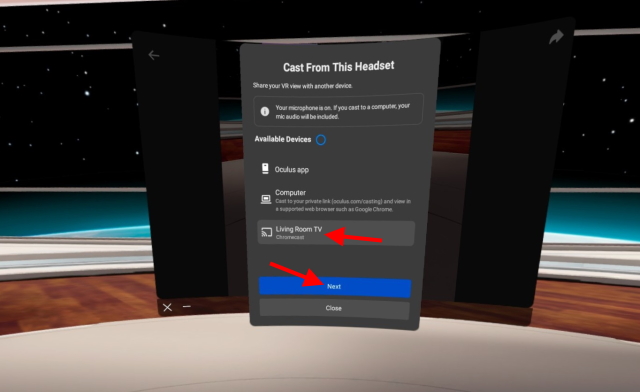
5. Vous verrez maintenant une bulle de demande de casting envoyée. Si la connexion est stable, le casting doit commencer immédiatement.
Et c’est tout! Vous saurez que vous diffusez sur le téléviseur via un petit point rouge qui apparaîtra à l’intérieur de l’écran d’Oculus. Tout ce que vous voyez sur votre Oculus Quest 2 apparaîtra exactement sur votre téléviseur. Alors allez-y et diffusez à vos amis et à votre famille sur votre téléviseur.
Comment arrêter de diffuser à partir de votre quête 2
Une fois que vous avez terminé de diffuser du contenu de votre Quest 2 sur votre téléviseur, vous pouvez facilement arrêter la diffusion. Pour arrêter la diffusion depuis votre Quest 2, suivez les étapes ci-dessous :
1. Appuyez sur la Bouton Oculus du contrôleur droit pour ouvrir le Menu universel.
2. Cliquez sur le Partage bouton qui ressemblera à une flèche incurvée dans le menu.
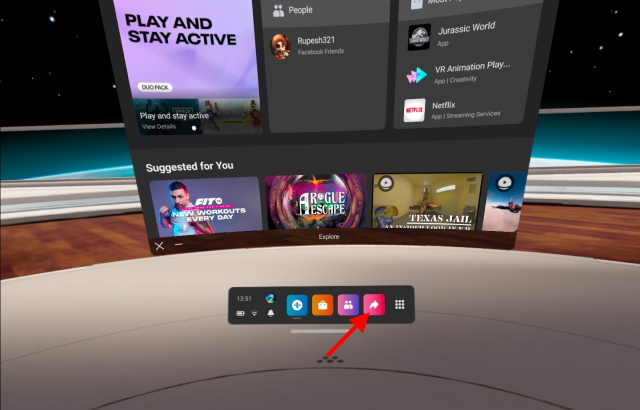
3. Appuyez sur le Jeter bouton puis appuyez sur le Arrêter la diffusion bouton pour l’arrêter.
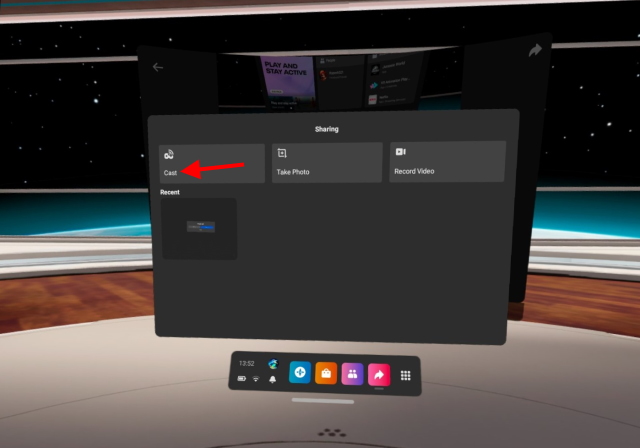
Et c’est tout. Rappelez-vous les étapes ci-dessus chaque fois que vous souhaitez arrêter la diffusion sur votre téléviseur.
Comment diffuser Quest 2 sur le téléviseur depuis votre téléphone
Si vous avez essayé de suivre les étapes ci-dessus mais que vous avez trouvé l’interface Oculus trop confuse, celle-ci est pour vous. À l’aide de l’application officielle Oculus, vous pouvez facilement diffuser Quest 2 sur votre téléviseur et d’autres appareils via votre téléphone. Si vous avez suivi notre guide sur la configuration de l’Oculus Quest 2, vous devez déjà l’avoir installé. Pour ceux qui ne l’ont pas encore fait, téléchargez, installez et couplez le Application Oculus (Android/iOSGratuit) puis suivez les étapes ci-dessous.
1. Ouvrez l’application Oculus sur votre téléphone.
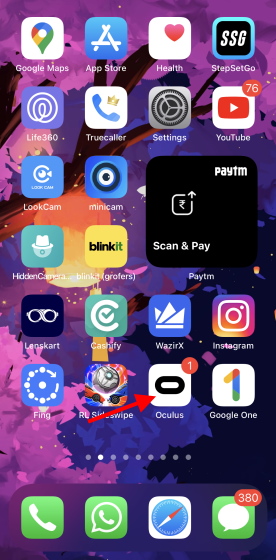
2. Appuyez sur le Symbole de fonte dans le coin supérieur droit. Il ressemblera à un casque et à un symbole Wi-Fi appariés. Accordez toutes les autorisations demandées par l’application.
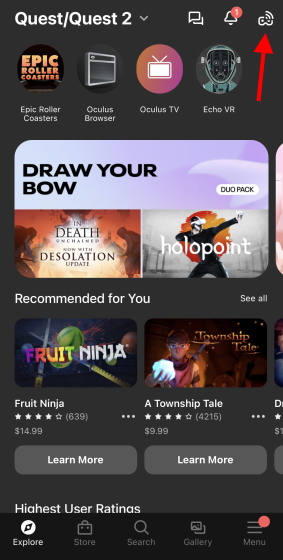
3. Appuyez sur votre Oculus Quest 2 pour le choisir.
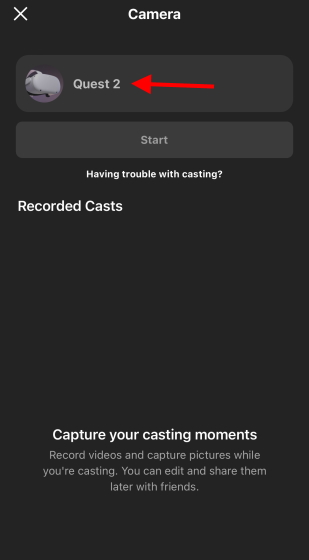
4. Appuyez sur le flèche vers le bas pour ouvrir la liste des appareils de diffusion, puis choisissez votre téléviseur.
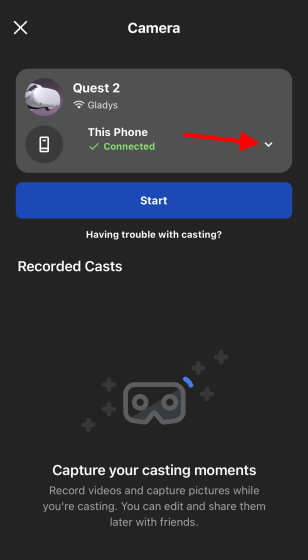
5. Appuyez sur la Démarrer bouton pour lancer la diffusion.
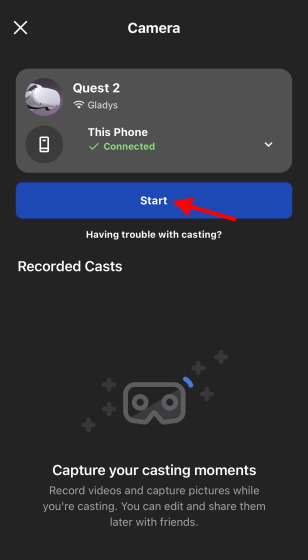
Et vous êtes prêt. Comme auparavant, la diffusion de votre Quest 2 vers le téléviseur a commencé. Vous pouvez l’arrêter à tout moment en cliquant sur Arrêter la diffusion qui apparaîtra sur l’application. Castez en utilisant votre téléphone la prochaine fois que vous vous sentirez paresseux.
Diffusez votre contenu Quest 2 sur votre téléviseur
Et c’était notre guide pour vous dire comment diffuser votre contenu Oculus Quest 2 sur votre téléviseur. Une fois que vous avez terminé de configurer le casting, partagez ces meilleures applications et expériences de réalité virtuelle avec votre famille et vos amis. Le temps de jeu s’est-il arrêté à cause de manettes déchargées ? Découvrez comment recharger vos manettes Oculus Quest 2 ici. Si vous rencontrez des problèmes avec le casting, posez vos questions dans les commentaires ci-dessous.



![[2023] 6 façons de copier / coller du texte brut sans formatage](https://media.techtribune.net/uploads/2021/03/5-Ways-to-Copy-Paste-Plain-Text-Without-Formatting-on-Your-Computer-shutterstock-website-238x178.jpg)






