Après la mise à jour de Windows 10 mai 2020, Microsoft a apporté de nombreux changements qui n’ont pas été bien accueillis par de nombreux utilisateurs. Il a changé le fonctionnement du sélecteur Alt + Tab et a changé l’apparence et la taille des tâches dans le menu de présentation. Nous avons donc récemment écrit un guide pour restaurer l’ancien sélecteur Alt + Tab. Maintenant, il y a un nouveau problème à portée de main: Meet Now a été définitivement ajouté à la barre des tâches – quelque chose que les gens n’ont même pas demandé. Donc, si vous souhaitez désinstaller Meet Now de Windows 10, suivez notre guide ci-dessous.
Désinstaller définitivement Meet Now de Windows 10 (2021)
1. Pour désinstaller définitivement Meet now de Windows 10, nous utiliserons l’éditeur de stratégie de groupe. Malheureusement, l’éditeur de stratégie de groupe n’est pas disponible sur Windows 10 Famille, mais il existe une solution de contournement pour l’activer. Alors allez-y et activez l’éditeur de stratégie de groupe sur Windows 10 Famille. Si vous utilisez Windows 10 Professionnel, Entreprise ou toute autre édition, passez simplement à l’étape suivante.
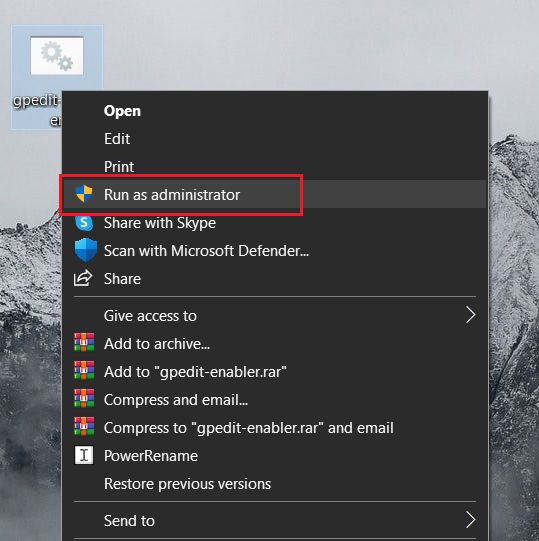
2. Une fois que vous avez fait cela, appuyez sur Windows et recherchez « gpedit«. Maintenant, cliquez sur «Modifier la politique de groupe».
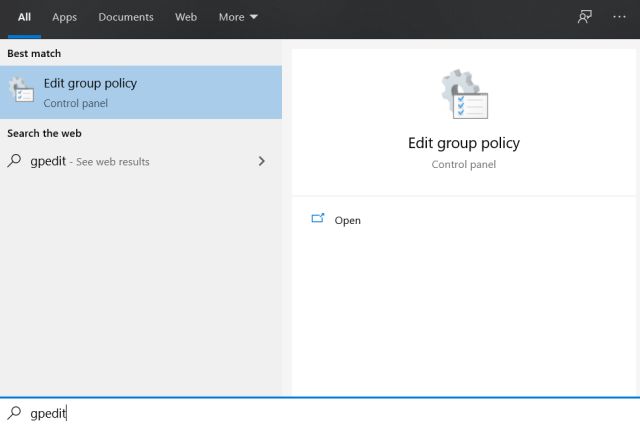
3. Ici, dans la section Configuration utilisateur, accédez à Modèles d’administration -> Menu Démarrer et barre des tâches.
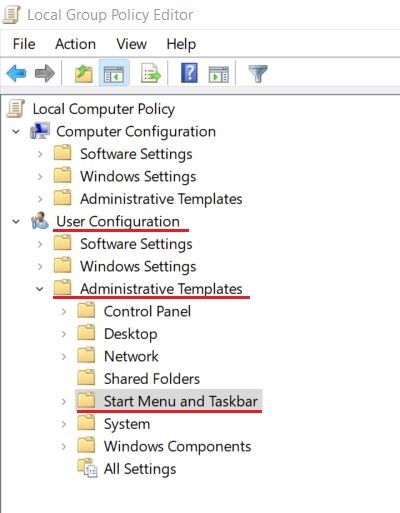
4. Maintenant, faites défiler vers le bas et recherchez « Supprimer l’icône Meet Now«.
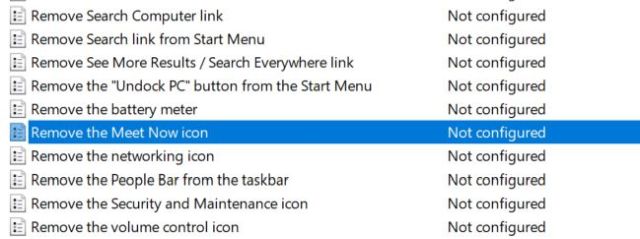
5. Enfin, double-cliquez dessus et sélectionnez « Activée«. Après cela, cliquez sur le bouton «OK».
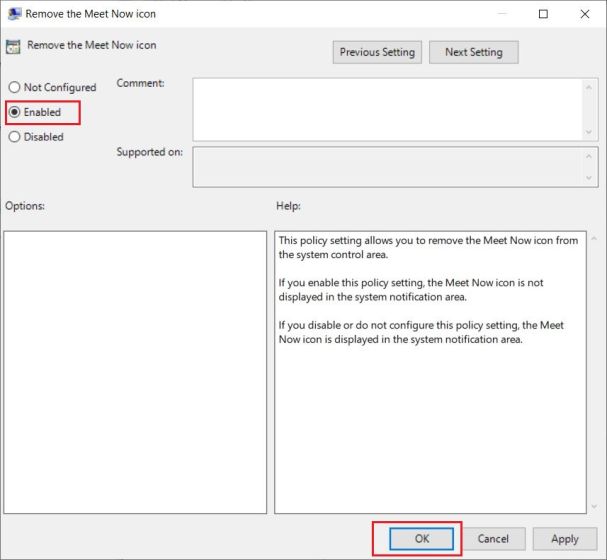
6. Maintenant, redémarrez votre ordinateur, et Meet Now aura disparu de Windows 10. C’est tout.
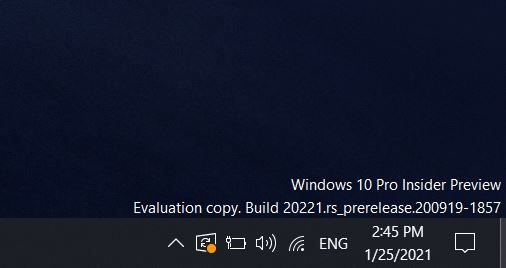
7. Au cas où vous souhaiteriez activer puis suivez les étapes ci-dessus et choisissez «Non configuré» à l’étape 5. Vous avez terminé.
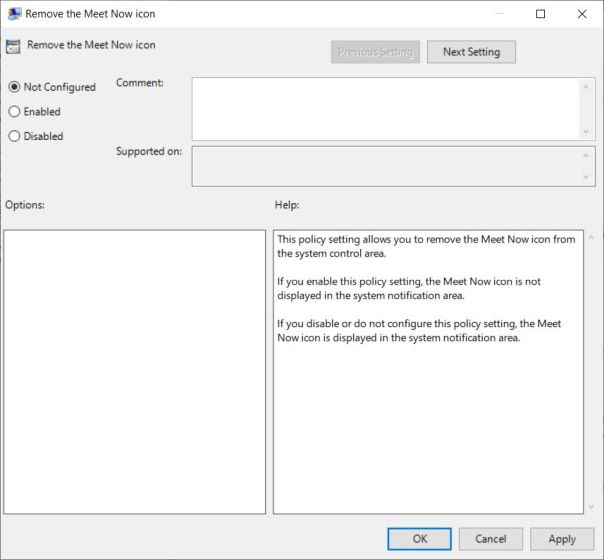
Désactivez Meet Now sur Windows 10 comme ça
C’était donc notre petit guide sur la façon de désactiver Meet Now à partir de la zone de la barre des tâches sur Windows 10. Désormais, vous ne serez pas dérangé par Meet Now sur aucun des comptes sur le PC. Cela signifie également que votre ordinateur sera réactif après chaque redémarrage, réduisant ainsi le processus de démarrage. Vous pouvez consulter notre guide sur la façon d’accélérer Windows 10 pour trouver d’autres moyens de ce type. Quoi qu’il en soit, tout cela vient de nous. Si vous rencontrez des problèmes, faites-le nous savoir dans la section commentaires ci-dessous.



![[2023] 6 façons de copier / coller du texte brut sans formatage](https://media.techtribune.net/uploads/2021/03/5-Ways-to-Copy-Paste-Plain-Text-Without-Formatting-on-Your-Computer-shutterstock-website-238x178.jpg)






