La désinstallation des applications dont vous n’avez plus besoin de votre PC Windows 11 est un excellent moyen de garder les choses en ordre et de libérer de l’espace disque précieux.
Vous pouvez rapidement désinstaller une application à partir du menu Démarrer de Windows 11. Tout d’abord, cliquez sur l’icône Windows dans la barre des tâches pour ouvrir le menu Démarrer. En haut du menu Démarrer, vous verrez une liste d’applications épinglées. Si l’application que vous souhaitez désinstaller figure dans cette liste, cliquez dessus avec le bouton droit, puis cliquez sur Désinstaller dans le menu contextuel qui s’affiche.
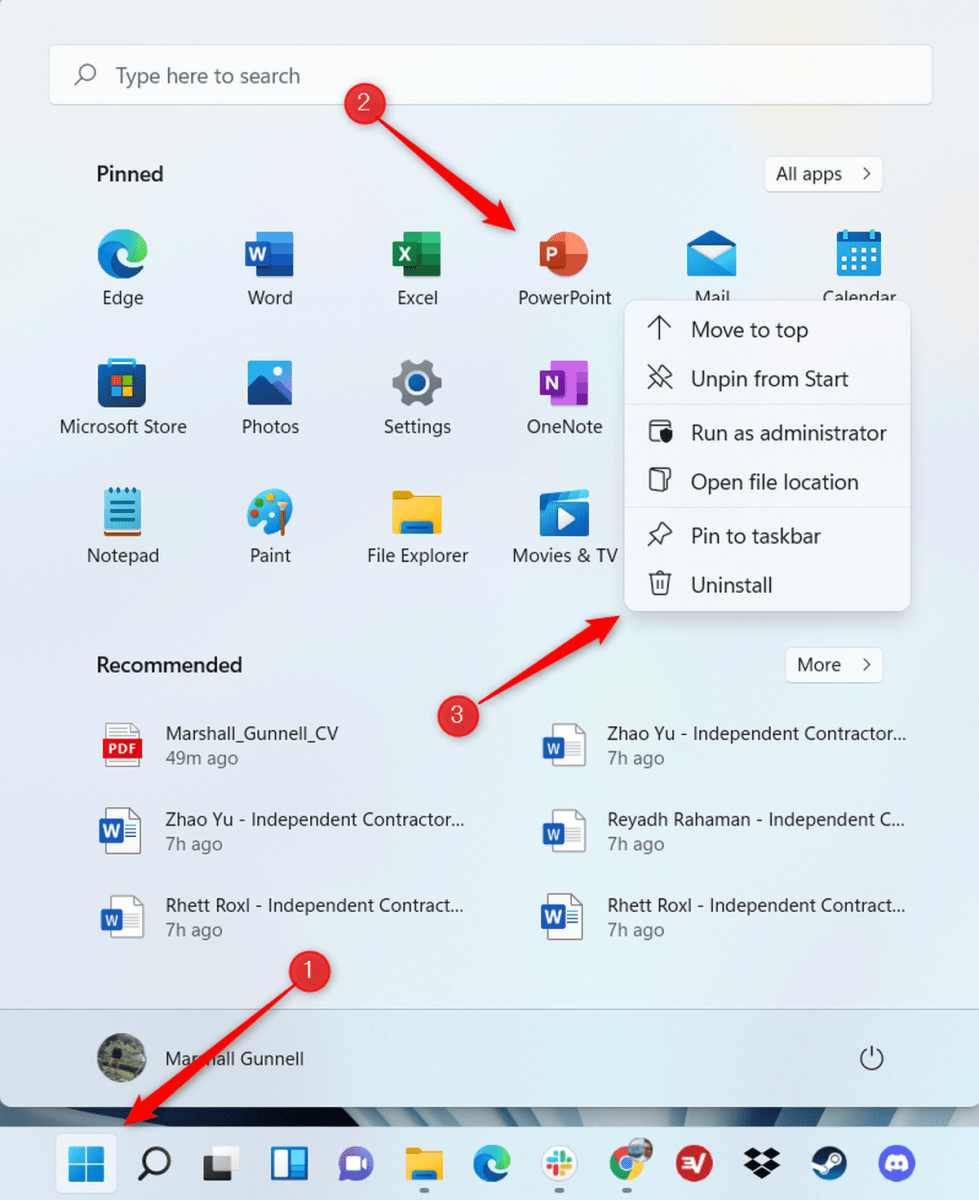
Marshall Gunnell/IDG
Si l’application que vous souhaitez désinstaller ne figure pas dans la liste des applications épinglées, cliquez sur Toutes les applications à droite du groupe d’applications épinglées.

Marshall Gunnell/IDG
Une liste complète des applications apparaîtra sur l’écran suivant. Localisez l’application que vous souhaitez désinstaller, cliquez dessus avec le bouton droit, puis cliquez sur Désinstaller depuis le menu contextuel.
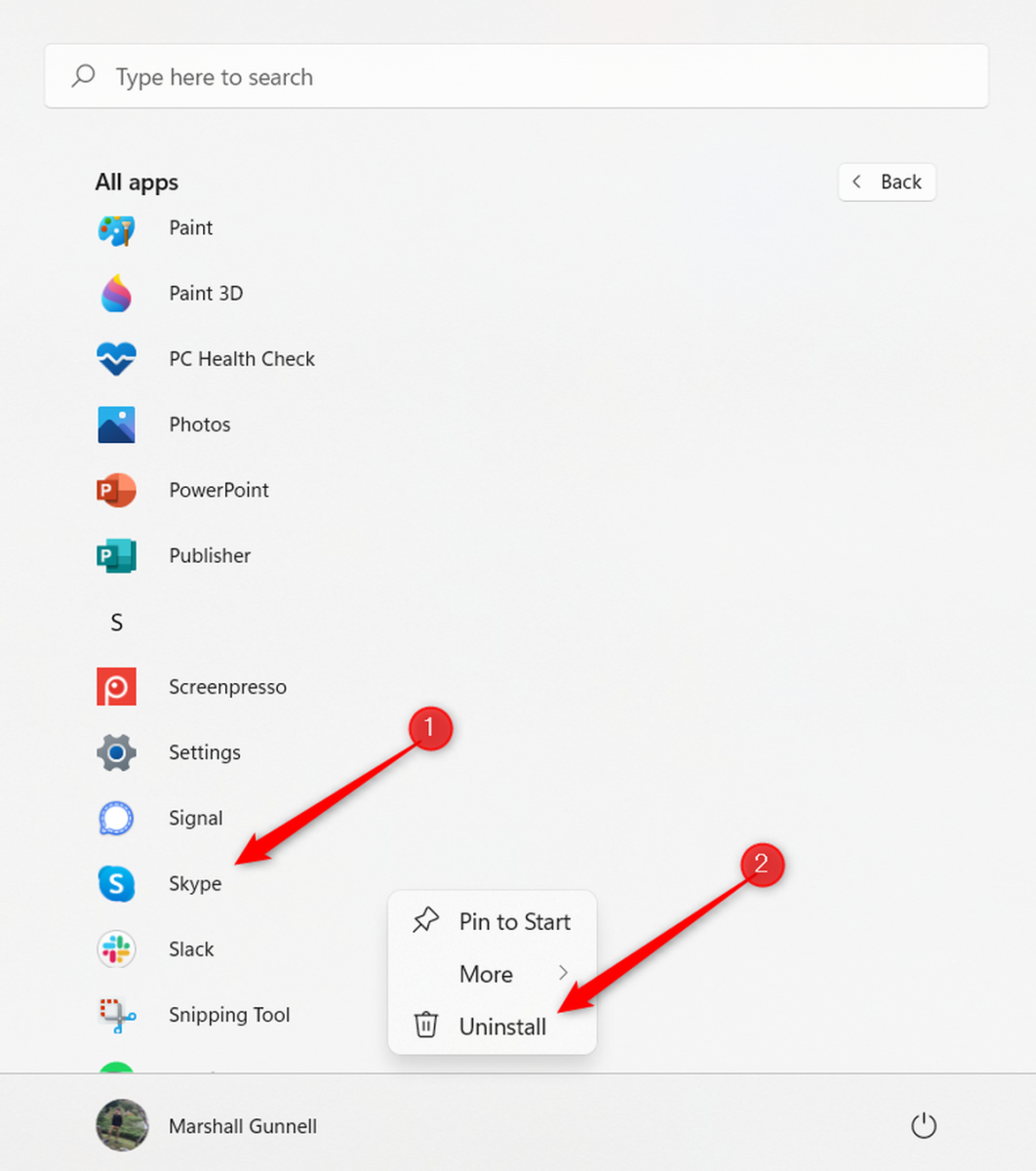
Marshall Gunnell/IDG
Une fois sélectionné, une notification contextuelle apparaîtra. La notification vous indiquera que l’application et toutes ses données associées seront supprimées. Si vous êtes sûr, cliquez sur Désinstaller.
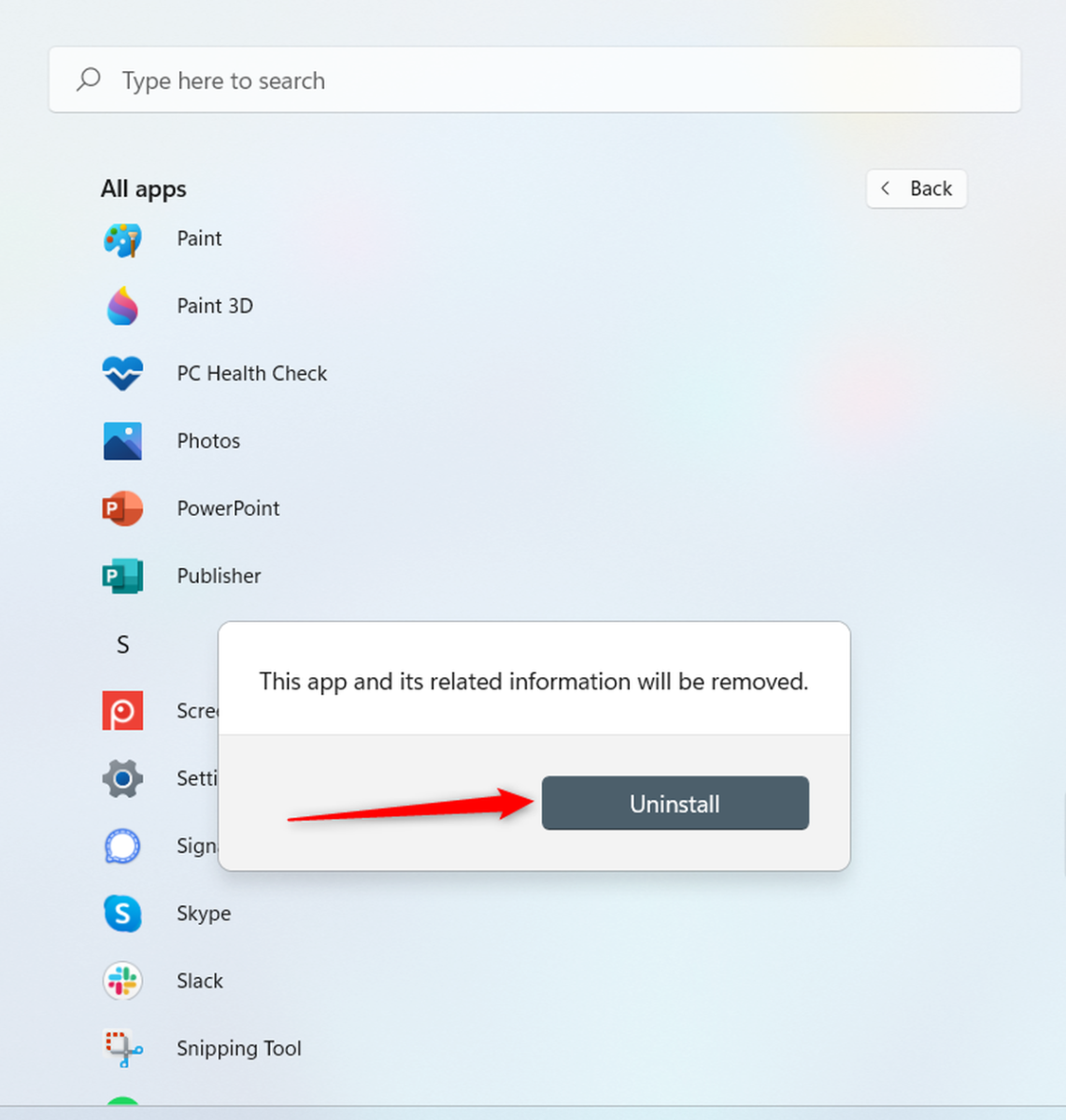
Marshall Gunnell/IDG
Désinstaller des programmes à partir de l’application Paramètres
Si vous êtes fan de l’application Paramètres, vous pouvez l’utiliser pour désinstaller des applications. Tout d’abord, cliquez sur l’icône Rechercher dans la barre des tâches de Windows, tapez Applications et fonctionnalités dans la zone de recherche, puis cliquez sur le Applications et fonctionnalités élément des résultats de la recherche.
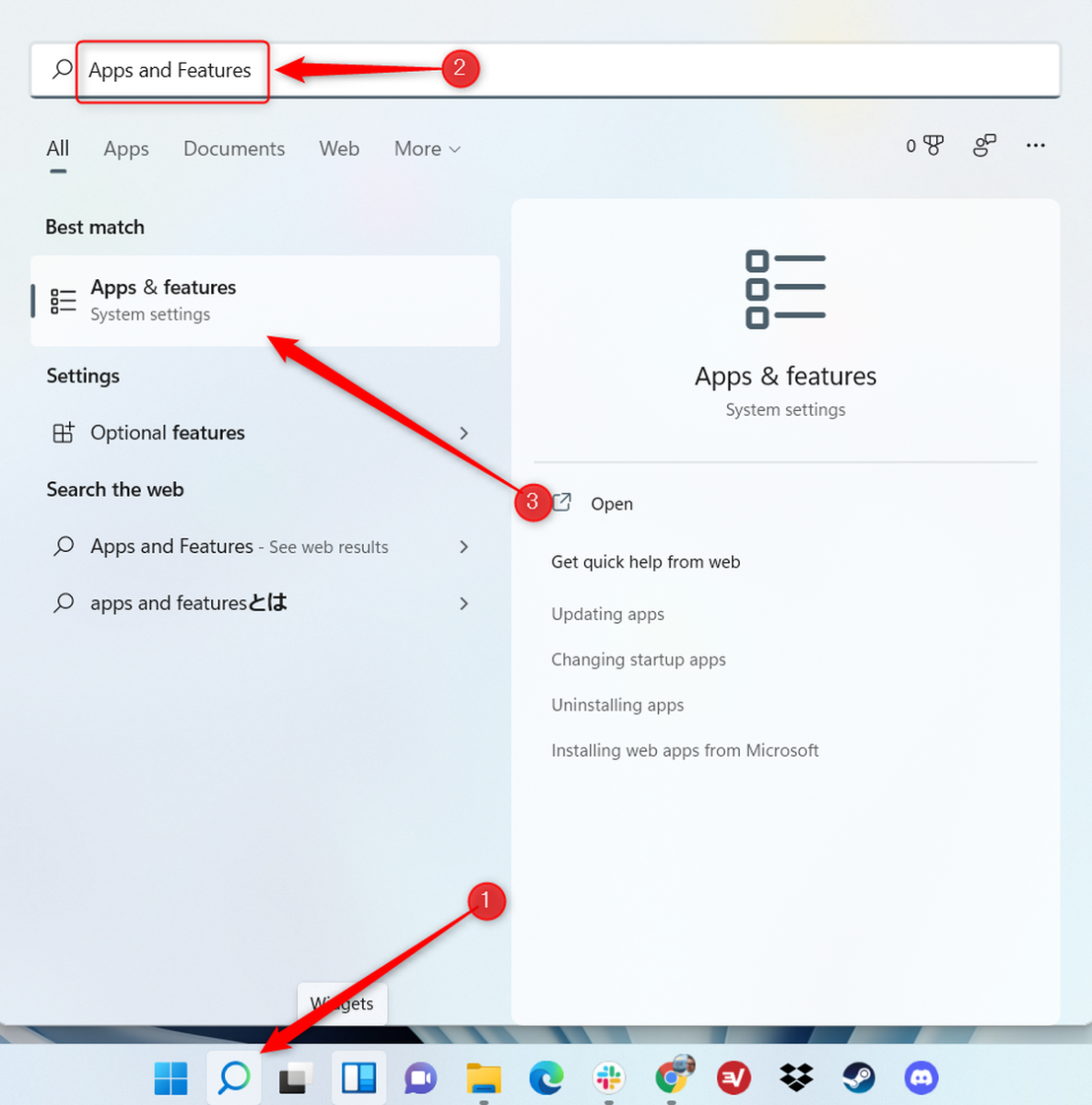
Marshall Gunnell/IDG
Vous serez maintenant dans le groupe Applications et fonctionnalités de l’application Paramètres. Localisez l’application que vous souhaitez désinstaller, cliquez sur l’icône « menu » à droite de l’application, puis cliquez sur Désinstaller du menu.
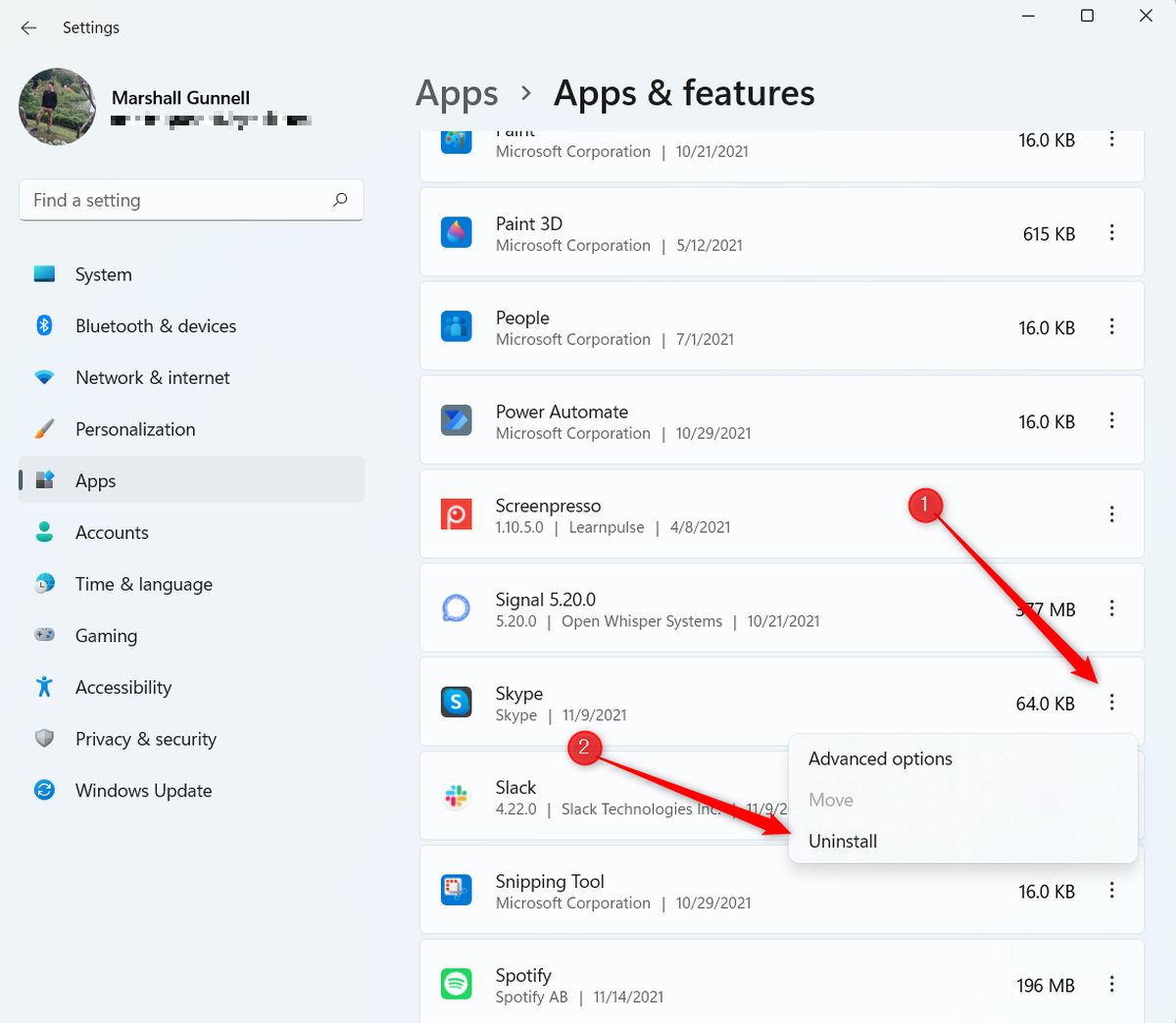
Marshall Gunnell/IDG
Une boîte de dialogue contextuelle indiquant que l’application et ses informations associées seront supprimées apparaîtra. Si vous êtes sûr, cliquez sur Désinstaller.
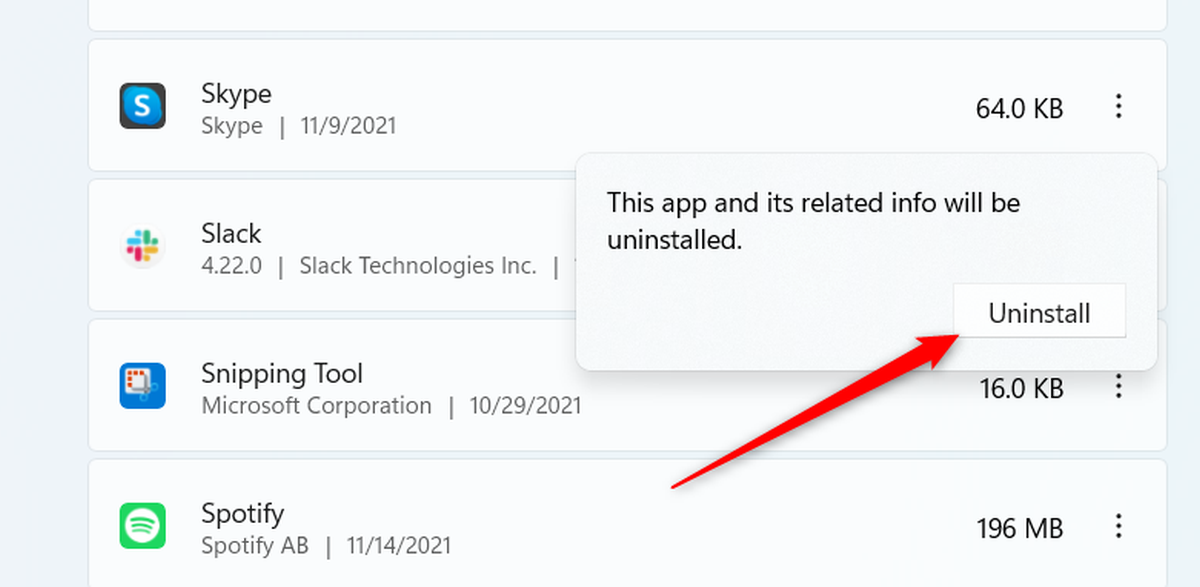
Marshall Gunnell/IDG
Désinstaller des programmes à partir du Panneau de configuration
Pour désinstaller une application du Panneau de configuration, ouvrez l’application Panneau de configuration, puis cliquez sur Désinstaller un programme dans le Programmes grouper.
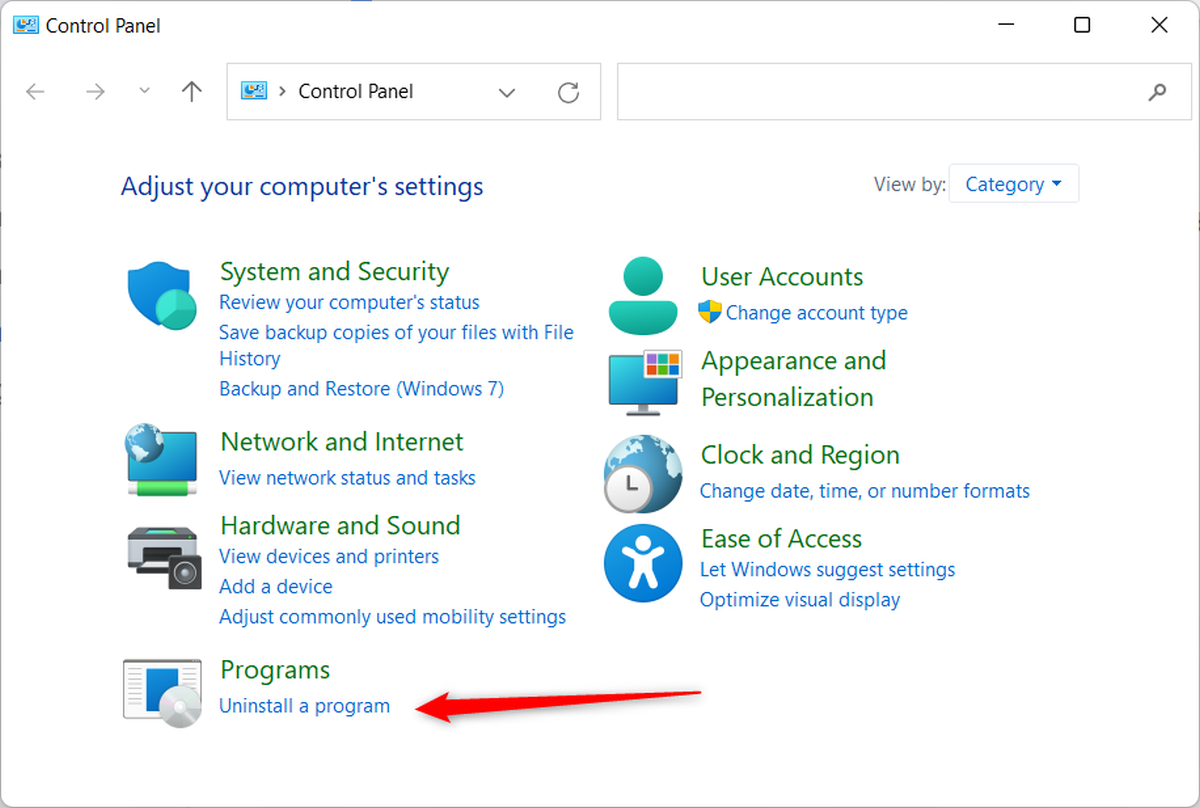
Marshall Gunnell/IDG
Une liste d’applications apparaîtra. Localisez l’application que vous souhaitez désinstaller, cliquez dessus avec le bouton droit, puis cliquez sur Désinstaller.
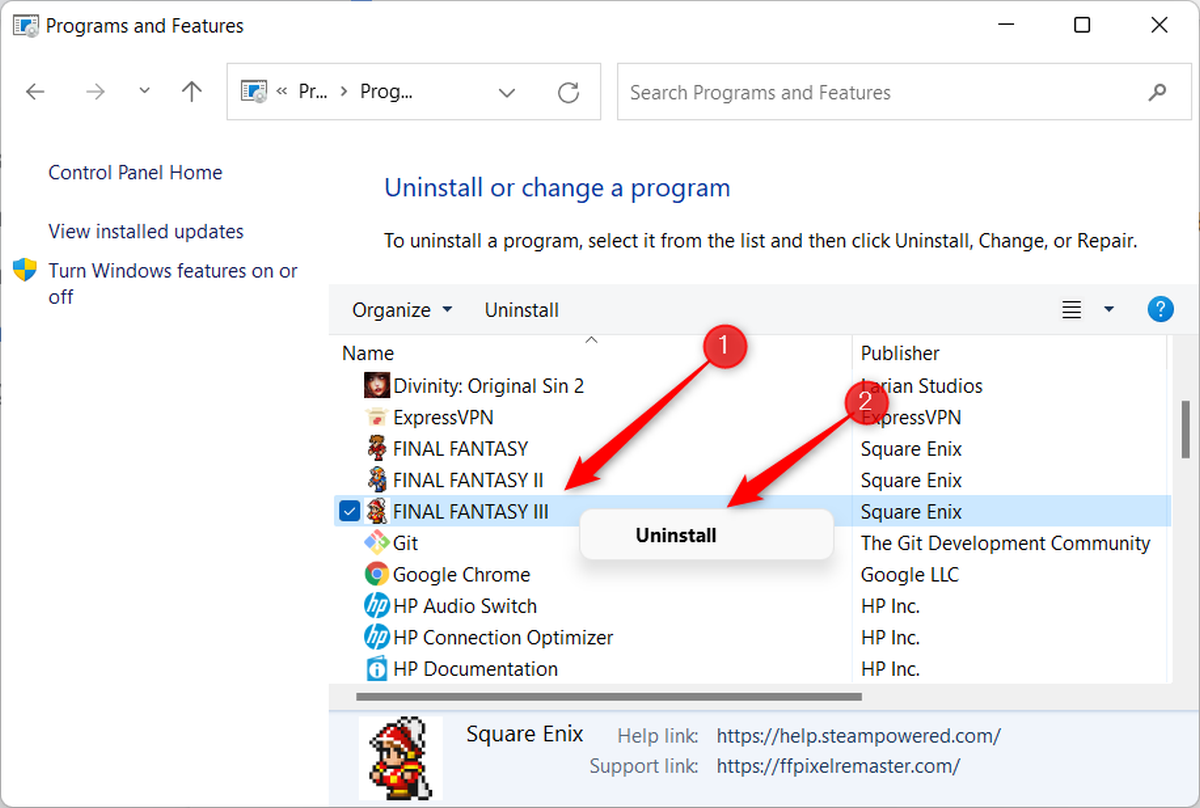
Marshall Gunnell/IDG
Une fenêtre de confirmation apparaîtra. Confirmez que vous souhaitez désinstaller l’application pour commencer le processus.
Désinstaller des programmes à l’aide de Windows Terminal
Si vous voulez vous sentir comme un pirate informatique, vous pouvez utiliser Windows Terminal pour désinstaller une application. Tout d’abord, ouvrez Windows Terminal en tant qu’administrateur en cliquant avec le bouton droit sur l’icône Windows dans la barre des tâches, puis en cliquant sur Terminal Windows (administrateur) dans le menu Utilisateur avancé.
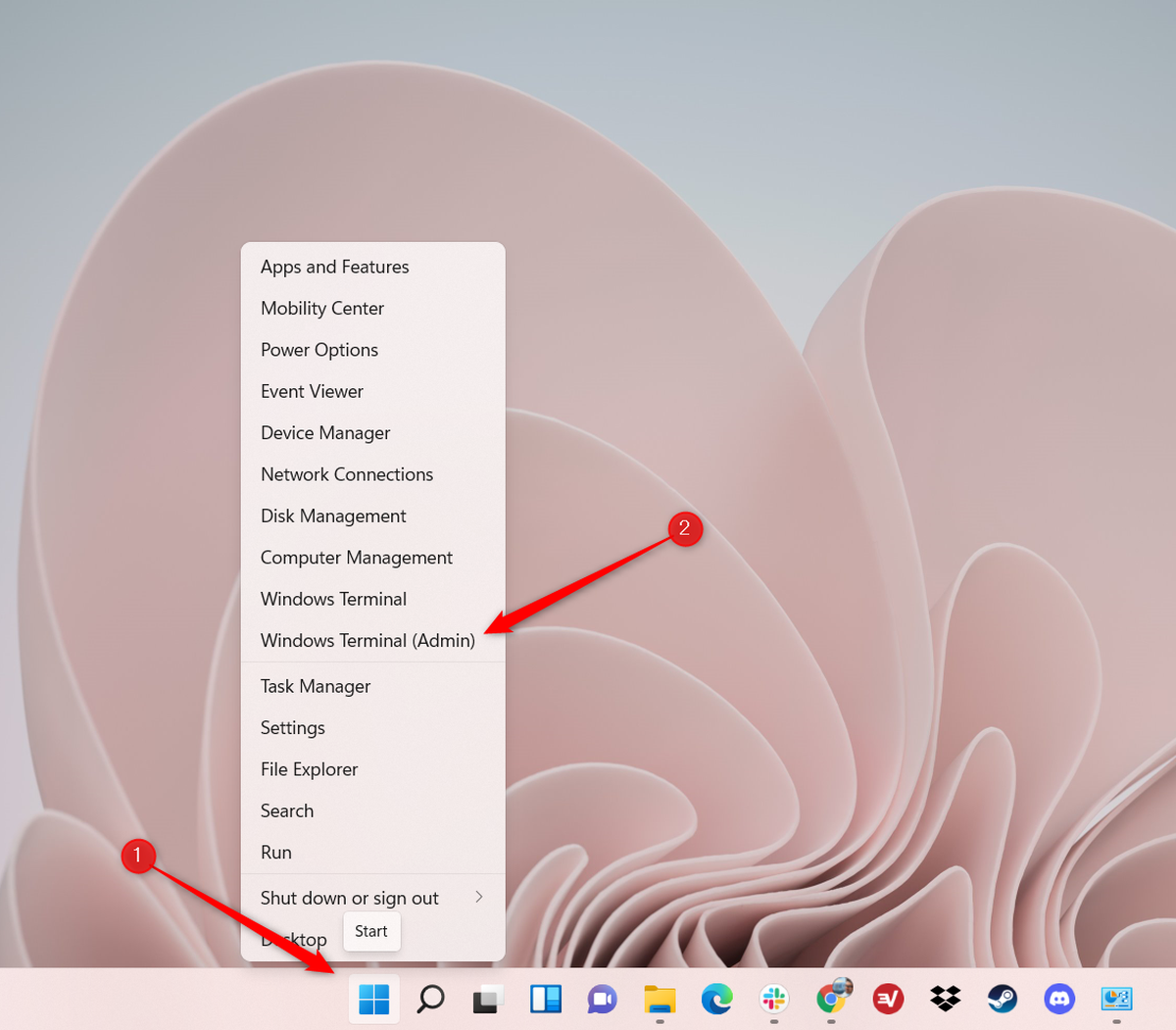
Marshall Gunnell/IDG
Vous devrez maintenant utiliser l’utilitaire WMIC (Windows Management Instrumentation Command-line) dans Windows Terminal pour pouvoir désinstaller des programmes. Pour utiliser WMIC, exécutez cette commande :
wmic
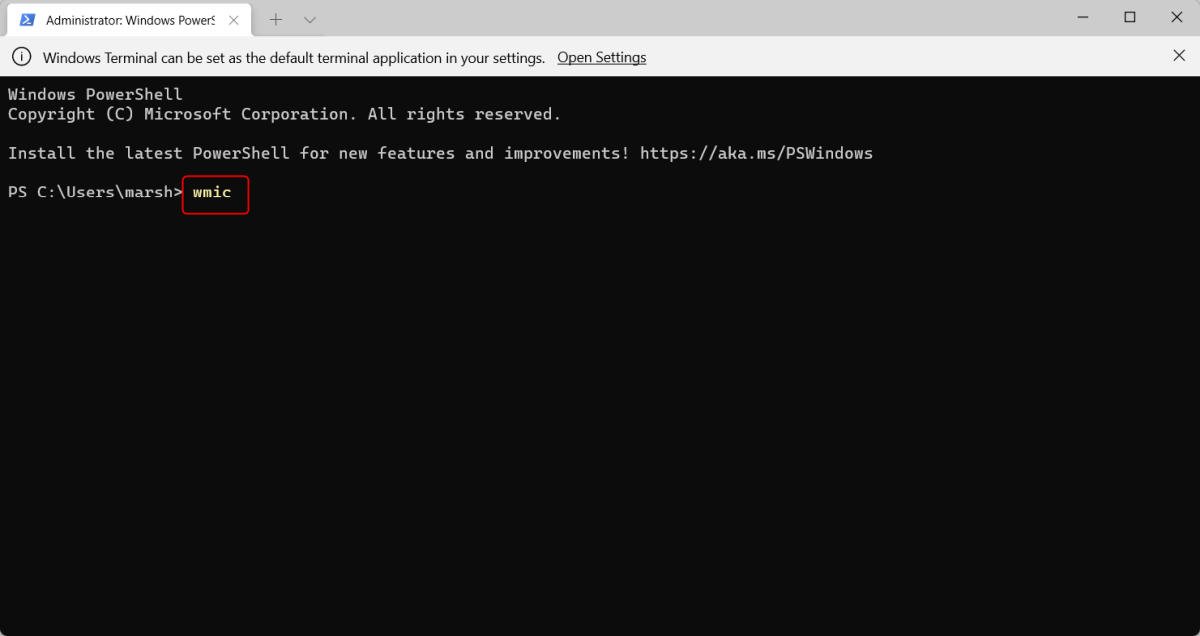
Marshall Gunnell/IDG
Vous serez maintenant dans wmic:root\cli. Vous voudrez maintenant obtenir une liste des programmes installés sur votre PC Windows 11. Ne sautez pas cette étape, car la façon dont le nom de l’application apparaît dans cette liste correspond exactement à ce que vous devrez saisir pour désinstaller l’application dans les étapes suivantes.
Pour obtenir une liste de programmes, exécutez :
produit obtenir le nom
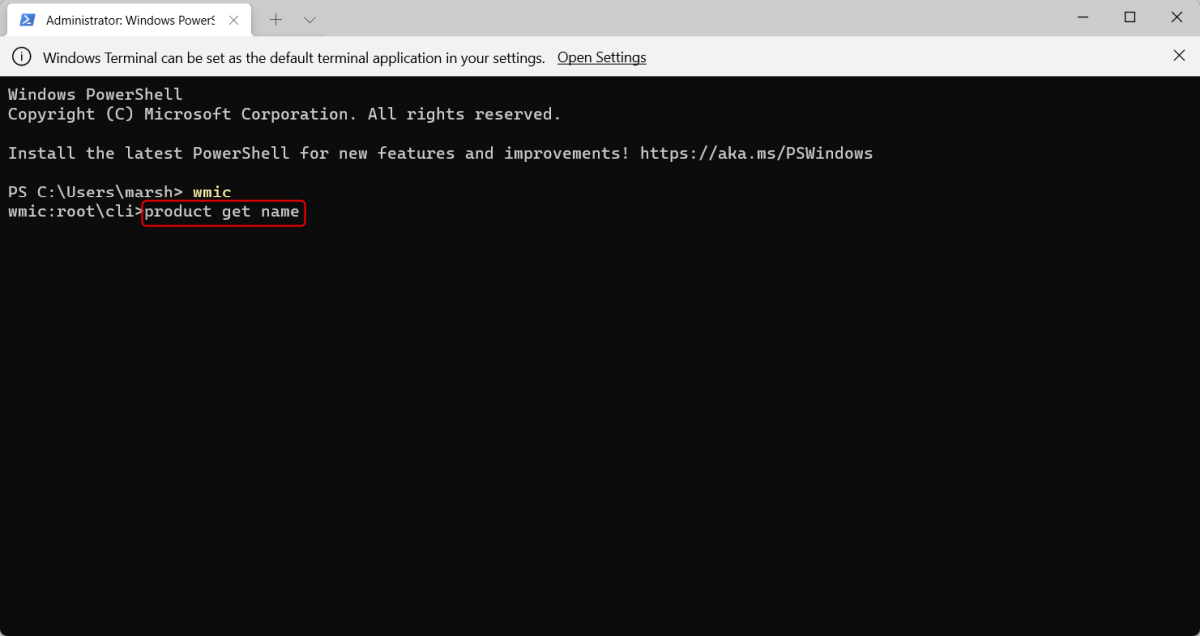
Marshall Gunnell/IDG
Notez maintenant le nom exact du programme que vous souhaitez désinstaller, puis exécutez cette commande :
produit où nom = « nom du programme » appeler désinstaller
Remplacez « nom du programme » par le nom du programme réel. Par exemple, si je voulais désinstaller ExpressVPN, j’exécuterais cette commande :
produit où nom = « ExpressVPN » appeler désinstaller
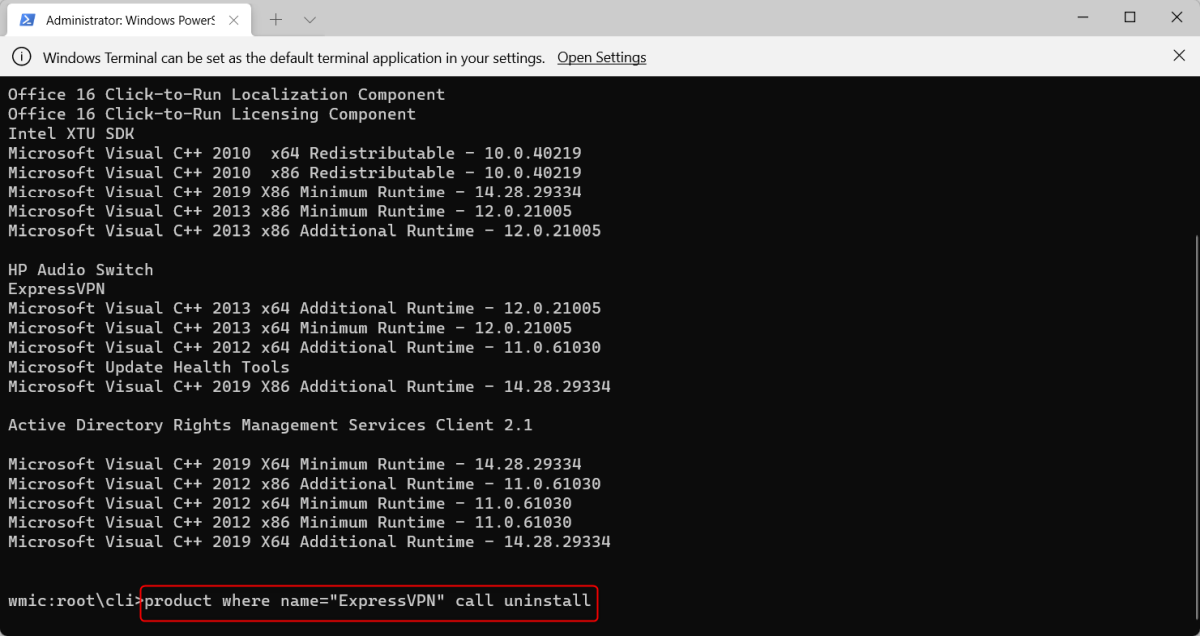
Marshall Gunnell/IDG
Une fois la commande exécutée, il vous sera demandé de confirmer que vous souhaitez désinstaller le programme. Entrer Oui confirmer.



![[2023] 6 façons de copier / coller du texte brut sans formatage](https://media.techtribune.net/uploads/2021/03/5-Ways-to-Copy-Paste-Plain-Text-Without-Formatting-on-Your-Computer-shutterstock-website-238x178.jpg)






