Chaque jour, de nombreuses heures de visioconférences se déroulent sur Google Meet. Ces sessions vidéo comprennent des présentations de travail et des conférences en ligne, où il y a principalement un hôte ou un conférencier qui présente pendant que le reste des participants regarde. Cet article vous montre comment désactiver tout le monde dans Google Meet en cas de besoin.
Des situations comme celle mentionnée ci-dessus exigent que les hôtes s’assurent que personne ne parle hors tour. Ceci est important pour le bon déroulement des réunions en ligne.
Vous pouvez passer le curseur sur un participant Meet et cliquer sur l’icône du micro pour le mettre en sourdine (essayez d’abord d’épingler l’utilisateur si l’icône de mise en sourdine n’apparaît pas). Mais lors d’une conférence de dizaines de participants, désactiver tout le monde manuellement devient un véritable casse-tête.
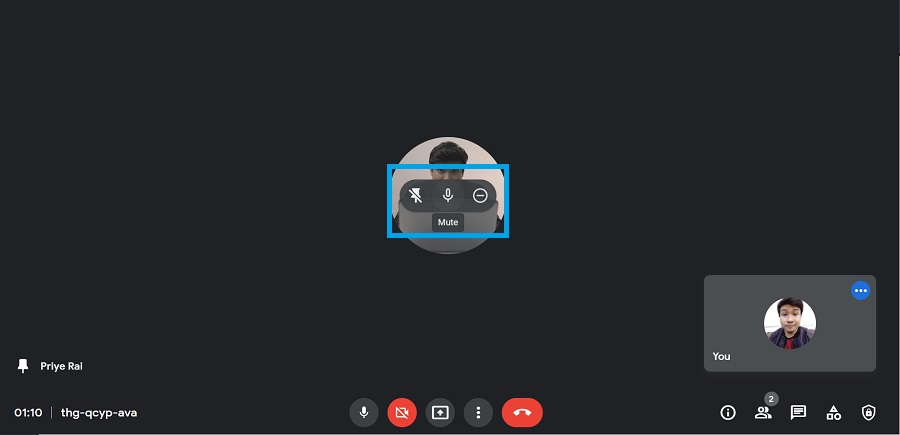
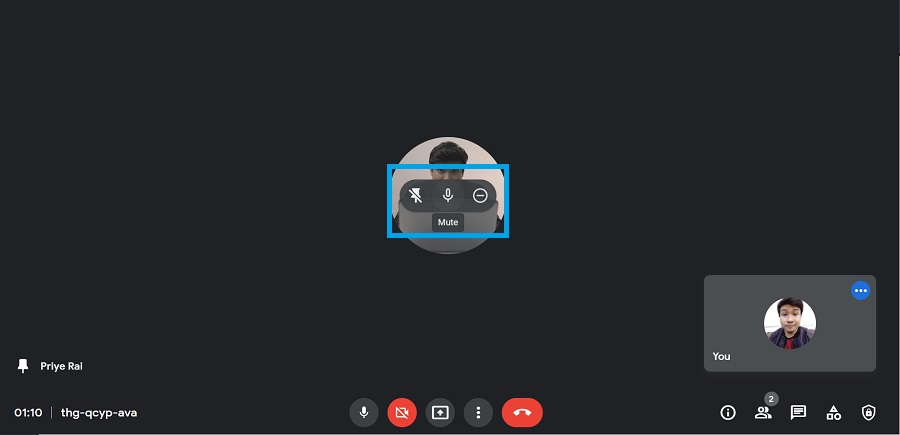
Existe-t-il un moyen de désactiver tout le monde à la fois ?
Oui, il existe un moyen simple de désactiver tout le monde sur Google Meet. La plate-forme offre à l’hôte de la réunion certains privilèges, notamment la désactivation du micro de tout le monde. Vous devez appliquer certains paramètres Meet pour désactiver tout le monde en un seul geste.
Si vous n’êtes pas l’hôte de la réunion, vous n’aurez pas le même privilège. Vous pouvez toujours couper le son de tout le monde spécifiquement pour vous en désactivant l’onglet du navigateur. Bien que chaque navigateur puisse avoir une manière différente de désactiver les onglets, la plupart d’entre eux impliquent un clic droit sur l’onglet, puis la sélection de l’option de désactivation dans le menu contextuel.
Il convient de noter que cette fonctionnalité n’est disponible que sur les ordinateurs de bureau/portables. Actuellement, il n’existe aucune fonctionnalité similaire pour les utilisateurs de l’application mobile Google Meet. Cependant, ils peuvent toujours désactiver les utilisateurs un par un, manuellement, en appuyant sur le bouton points de suspension d’un utilisateur particulier et en appuyant sur « Muet ».
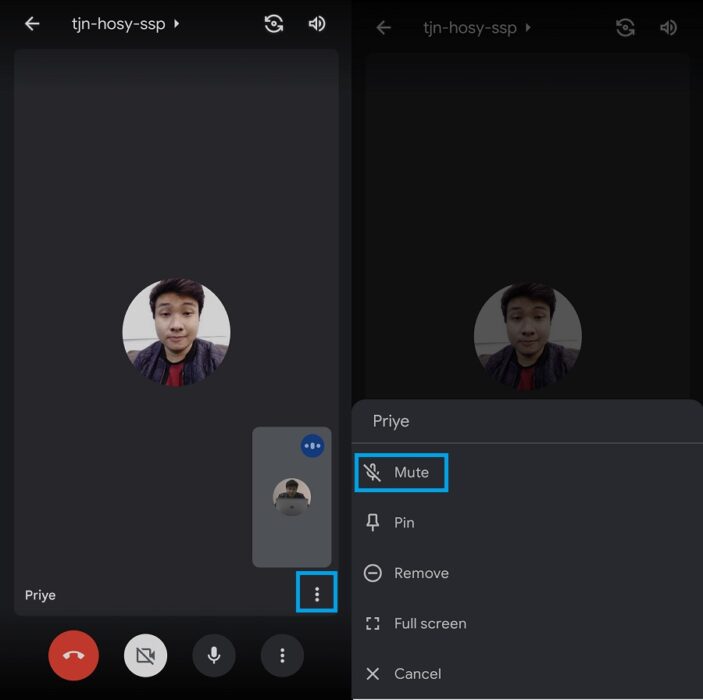
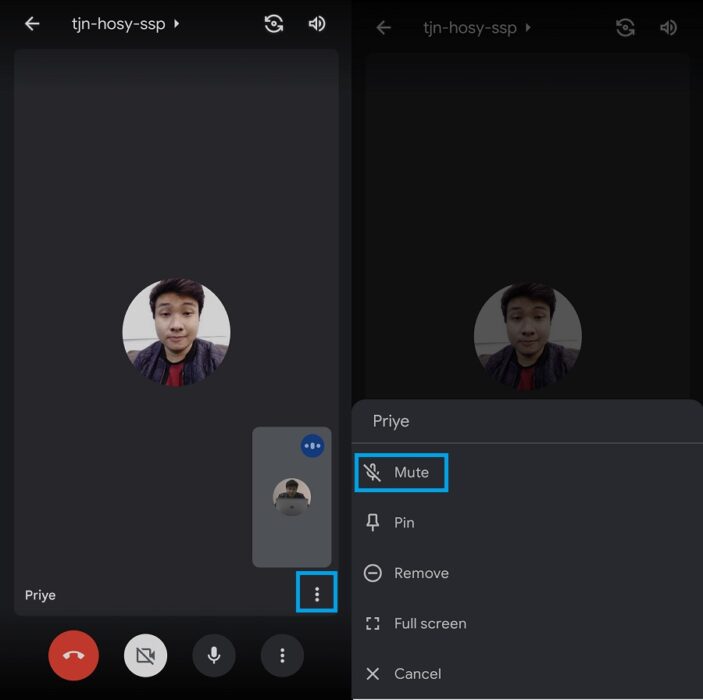
Étapes pour désactiver tout le monde dans Google Meet
- Lors de la connexion à Google, créez une nouvelle session Meet
- Cliquez sur le bouton Contrôles de l’hôte situé dans le coin inférieur droit de l’écran.
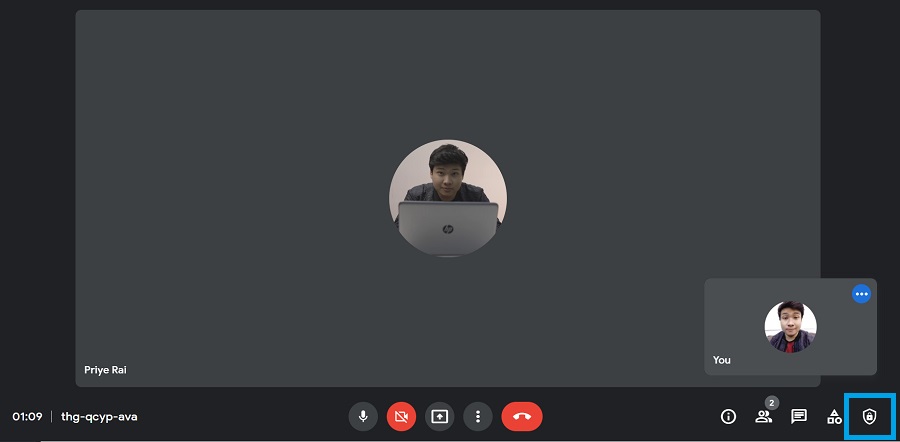
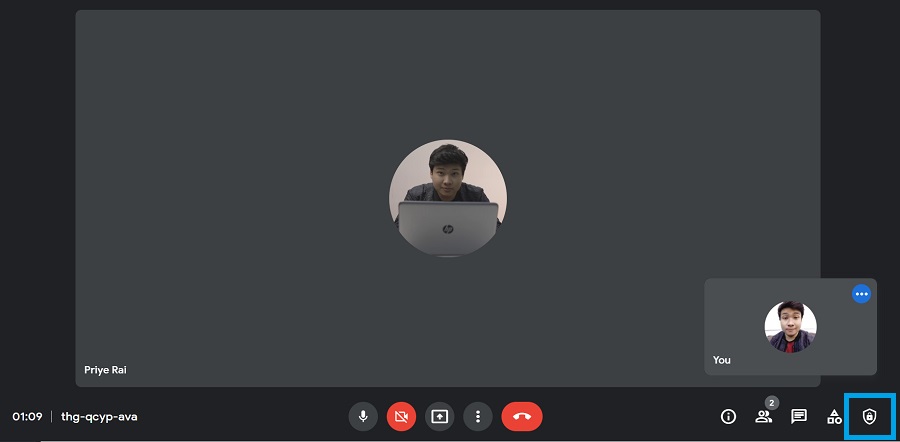
3. Maintenant, assurez-vous que la bascule Host Management est activée.
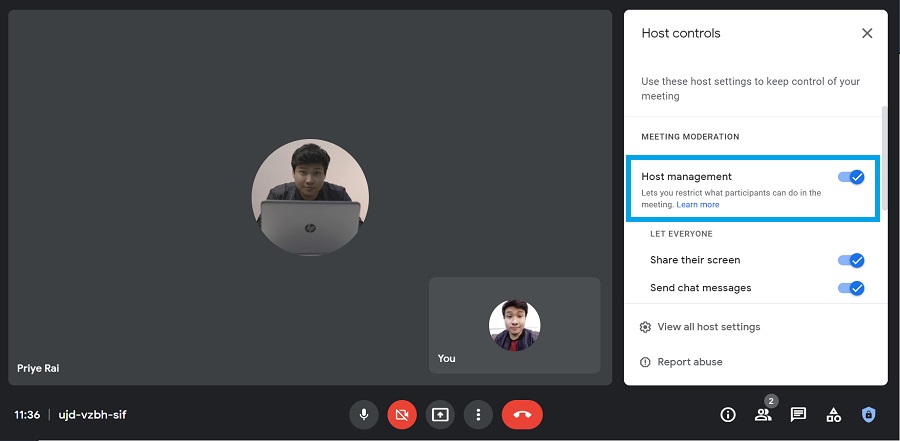
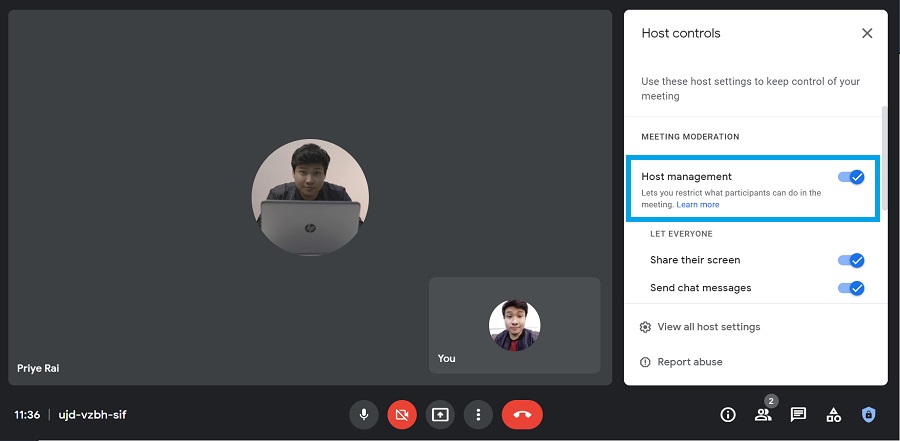
4. Cliquez sur le bouton Afficher tout le monde en bas à droite.
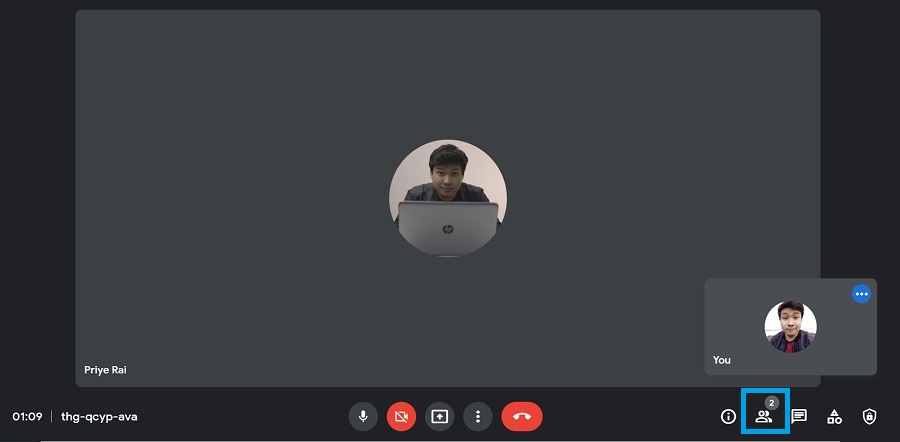
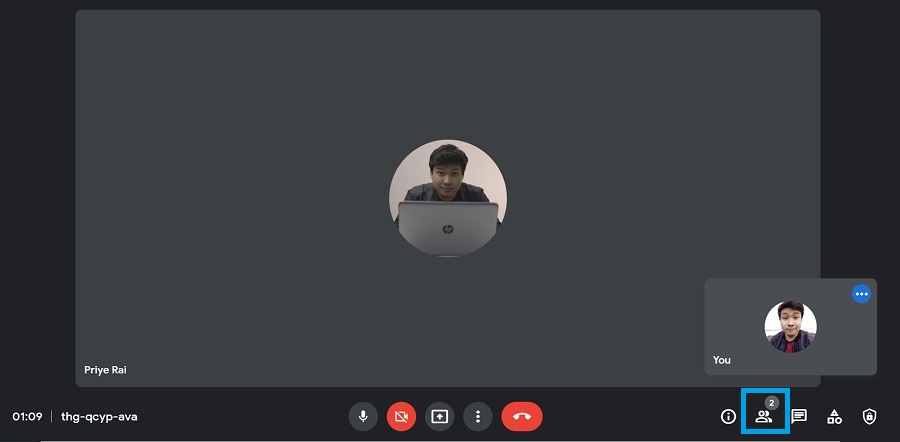
5. Sélectionnez « Tout désactiver ». Ensuite, cliquez sur le « X » pour fermer le menu.
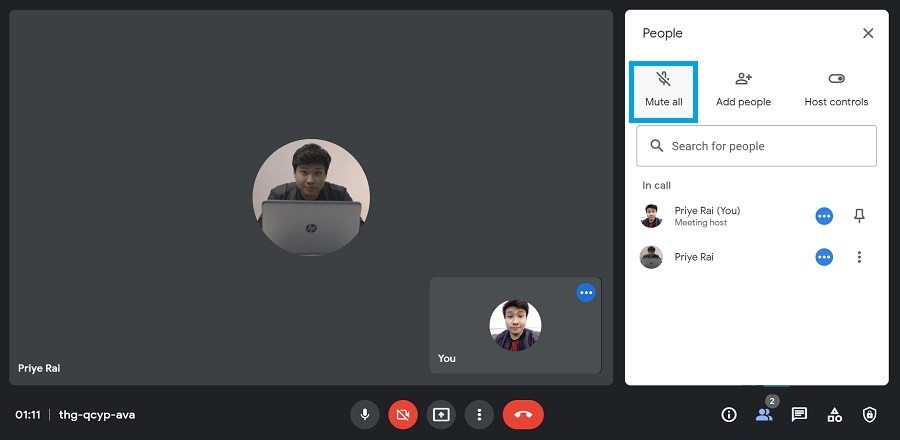
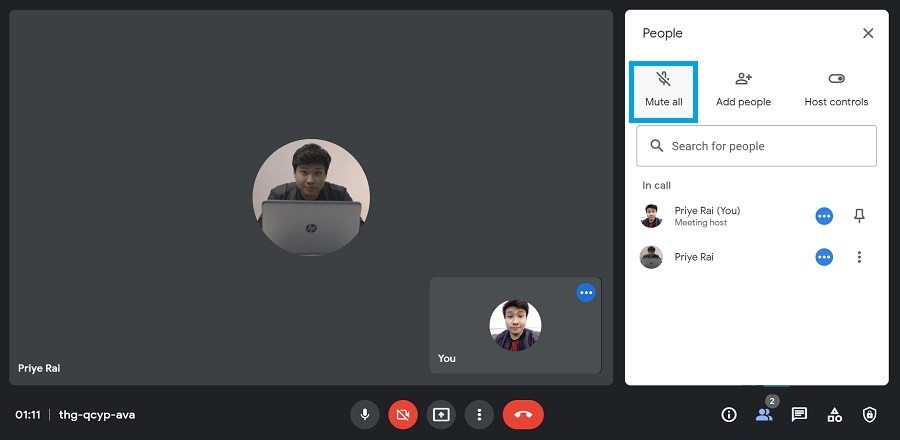
Et juste comme ça, vous pouvez désormais désactiver tout le monde dans une réunion vidéo en un seul coup. De plus, ceux qui veulent monter d’un cran et automatiser complètement ce processus peuvent opter pour une extension Chrome pertinente. Dans la section suivante, vous trouverez quelques extensions populaires.
Extensions Chrome pour désactiver tout le monde dans Google Meet
Voici une liste restreinte des plugins de navigateur les mieux notés que vous pouvez utiliser pour désactiver automatiquement tout le monde dans une session Google Meet. De plus, certaines extensions de cette liste vous permettent également d’empêcher les autres de vous mettre en sourdine lors d’un appel.
- Suite d’amélioration de Google Meet (4/5 étoiles ; plus de 200 000 utilisateurs)
- Tout désactiver pour Google Meet (3,5/5 étoiles ; plus de 20 000 utilisateurs)
- Muet facile pour Google Meet (4/5 étoiles ; plus de 20 000 utilisateurs)
Il s’agit de la fonctionnalité pratique de mise en sourdine de Google Meet. Si vous voulez plus de conseils Meet de ce type, consultez nos guides sur le partage d’écran, l’ajout de flous d’arrière-plan, d’arrière-plans virtuels, etc.
FAQ
Vous pouvez couper le son de la réunion spécialement pour vous en cliquant avec le bouton droit sur l’onglet de votre navigateur Google Meet et en sélectionnant Couper le son.
C’est vrai. Vous devez être l’hôte de la réunion si vous souhaitez désactiver tout le monde pour tout le monde.
Oui, tant que l’enseignant invite les élèves à rejoindre l’appel Meet, il peut couper le son de tous les élèves à sa discrétion.



![[2023] 6 façons de copier / coller du texte brut sans formatage](https://media.techtribune.net/uploads/2021/03/5-Ways-to-Copy-Paste-Plain-Text-Without-Formatting-on-Your-Computer-shutterstock-website-238x178.jpg)






