La version Chromium de Microsoft Edge est un navigateur bien meilleur et puissant que son prédécesseur. Il a également des kilomètres d’avance sur le désordre de sécurité qu’était Internet Explorer. Mais, Microsoft Edge a encore quelques désagréments qui empêchent de nombreux utilisateurs de l’adopter comme option préférée par rapport à Google Chrome ou Firefox. L’un de ces désagréments est le message « Utiliser les paramètres de navigateur recommandés » qui a apparemment commencé à apparaître après la récente mise à jour de la version 91. Si vous souhaitez vous débarrasser de cette fenêtre contextuelle ennuyeuse, découvrez comment désactiver l’invite « Utiliser les paramètres de navigateur recommandés » dans Microsoft Edge.
Nous allons vous montrer comment supprimer le message « Utiliser les paramètres de navigateur recommandés » affiché dans Microsoft Edge sur votre PC dans cet article. C’est un processus simple, et tout ce que vous avez à faire est de modifier la valeur d’un indicateur Edge. Alors sans plus tarder, plongeons-nous dedans !
Pourquoi est-ce que je vois l’invite après la mise à jour vers Edge v91 et versions ultérieures ?
Avant de commencer le didacticiel, expliquons pourquoi certains utilisateurs reçoivent le message relativement fréquemment alors que d’autres ne le voient pas du tout. Les raisons exactes ne sont pas tout à fait claires. Mais à partir des rapports en ligne, nous pouvons déduire qu’il s’agit d’une autre tentative de Microsoft pour pousser les utilisateurs vers ses services.
Le message apparaît principalement pour les utilisateurs utilisant un autre navigateur (comme Chrome ou Firefox) défini par défaut. De plus, si le moteur de recherche dans Edge est défini sur autre chose que Bing (comme Google ou DuckDuckGo), vous verrez probablement l’invite. Et la fenêtre contextuelle « Assistance de Microsoft Edge » vous demandera alors d’utiliser les paramètres de navigateur recommandés par Microsoft. Cela signifie que l’entreprise souhaite que vous passiez à Edge et Bing comme préférences par défaut.

Comme mentionné déjà, la désactivation de la fenêtre contextuelle «Utiliser les paramètres de navigateur recommandés» dans Microsoft Edge est une entreprise facile. Voici comment procéder :
- Tout d’abord, ouvrez Microsoft Edge sur votre ordinateur. Copiez-collez ensuite le code suivant dans la barre d’adresse :
edge://flags/#edge-show-feature-recommendations. Ensuite, appuyez sur Entrée.
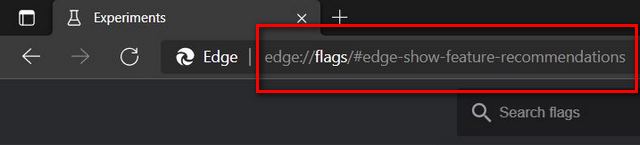
- Dans le menu déroulant à côté de l’indicateur Edge « Afficher les recommandations de fonctionnalités et de flux de travail », sélectionnez « Désactivée« . Ensuite, appuyez sur « Redémarrer » en bas pour appliquer les modifications.
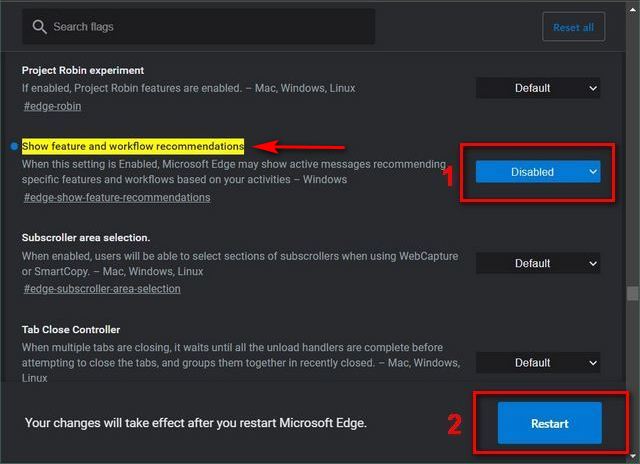
C’est ça. Vous avez réussi à désactiver le message contextuel « Utiliser les paramètres de navigateur recommandés » dans Microsoft Edge. Si le drapeau fonctionne comme annoncé, vous ne devriez plus voir l’invite gênante sur votre ordinateur. Et vous pouvez continuer à utiliser le navigateur et le moteur de recherche par défaut de votre choix sans aucune gêne de la part de Microsoft.
Maintenant que vous savez comment vous débarrasser du message ennuyeux «Utiliser les paramètres de navigateur recommandés» dans Microsoft Edge, vous pouvez surfer sur Internet sans aucune fenêtre contextuelle non sollicitée sur votre ordinateur. Une fois que vous avez terminé de résoudre ce problème, consultez certains de nos autres didacticiels Edge, notamment comment utiliser Math Solver sur Microsoft Edge, comment désactiver la fonction d’achat dans Edge et comment activer le mode IE dans Microsoft Edge pour charger d’anciennes applications et sites Internet. Et si vous en avez marre d’Edge, consultez notre liste des meilleurs navigateurs sur Windows 10, où vous trouverez de nombreuses alternatives Edge pour votre PC.


![[2023] 6 façons de copier / coller du texte brut sans formatage](https://media.techtribune.net/uploads/2021/03/5-Ways-to-Copy-Paste-Plain-Text-Without-Formatting-on-Your-Computer-shutterstock-website-238x178.jpg)






