Les notifications aident les utilisateurs à rester informés de tout ce qui se passe dans l’ensemble d’applications et de services installés sur un ordinateur Windows. Cependant, avoir un flux de notifications apparemment sans fin peut s’avérer écrasant et fatigant. Donc, si vous cherchez un moyen de désactiver les notifications dans Windows 11, par exemple pour une application spécifique ou l’ensemble du système d’exploitation, vous êtes au bon endroit. Continuez à lire jusqu’à la fin pour savoir comment désactiver les notifications dans Windows 11 et réduire les distractions comme un pro.
Désactiver les notifications dans Windows 11 (2021)
Dans cet article, nous avons ajouté des sections distinctes couvrant divers scénarios dans lesquels vous recevez des notifications et comment vous pouvez les désactiver. Sans perdre de temps, commençons par les étapes nécessaires pour désactiver les notifications dans Windows 11.
Noter: Cet article se concentre sur la désactivation des notifications dans Windows 11. Si vous n’avez pas effectué de mise à niveau de Windows 10 vers Windows 11 ou si vous êtes déjà revenu à Windows 10, consultez notre guide détaillé sur la désactivation des notifications dans Windows 10.
Désactiver les notifications suggérées
Rien ne m’agace plus qu’une machine qui me dit quoi faire. Si vous lisez ceci, le sentiment est probablement réciproque. Avec Windows 11, Microsoft envoie des suggestions de notifications pour promouvoir les fonctionnalités de Windows 11. Bien que cela puisse être utile pour les débutants, les utilisateurs expérimentés ont tendance à trouver cela redondant et forcé. Si vous ne voulez pas vous laisser distraire par les notifications suggérées, voici comment les désactiver définitivement dans Windows 11 :
1. Si vous obtenez une bannière de notification suggérée dans Windows 11, vous pouvez la supprimer facilement. Cliquez sur le menu horizontal à trois points et choisissez l’option « Désactiver toutes les notifications pour les suggestions ».
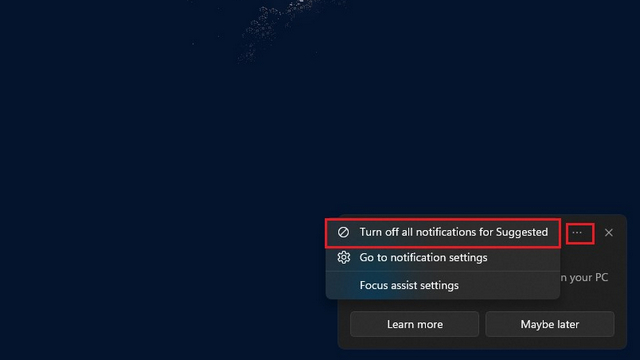
2. De même, vous pouvez accéder au panneau de notification en cliquant sur l’option date et heure ou en utilisant le nouveau raccourci clavier Windows 11 Touche Win + N. Ensuite, repérez la notification suggérée, et cliquez sur « Désactiver toutes les notifications pour les suggestions » sous le menu horizontal à trois points.
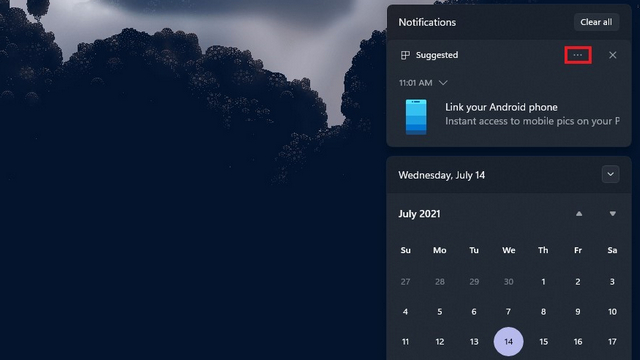
3. Comme mesure supplémentaire, visitez Système -> Notifications et faites défiler jusqu’à ce que vous trouviez les cases à cocher intitulées « Proposer des suggestions sur la façon dont je peux configurer mon appareil » et « Obtenir des conseils et des suggestions lorsque j’utilise Windows ». Ensuite, désactivez ces options. De cette façon, vous pouvez être assuré que Windows 11 ne vous dérangera pas avec des suggestions.
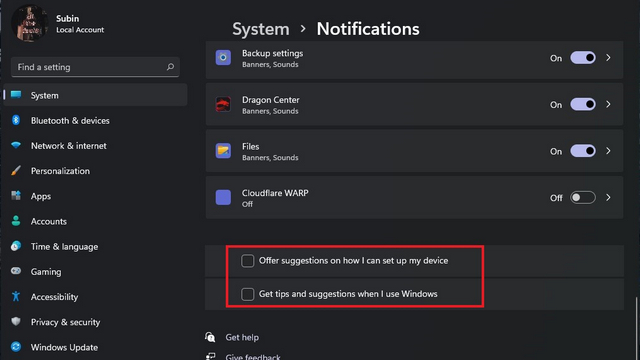
Désactiver les notifications pour une application à partir du centre de notifications
1. Le Centre d’action n’est plus la maison des notifications sur Windows 11 et est désormais accessible à partir de l’icône de date et d’heure dans la barre d’état système. Alors, ouvrez le Centre de notifications et cliquez sur le menu horizontal à trois points sur une notification pour obtenir la possibilité de désactiver les notifications dans Windows 11.
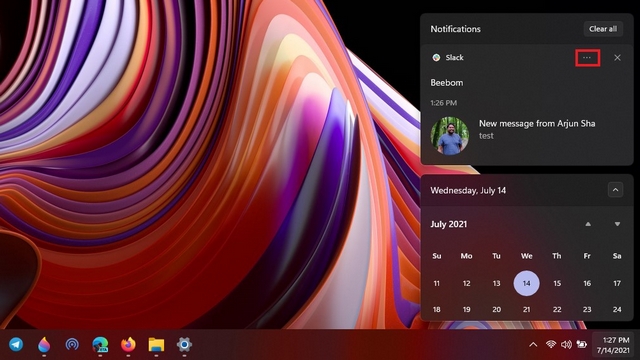
2. Dans la liste des options, choisissez « Désactiver toutes les notifications pour
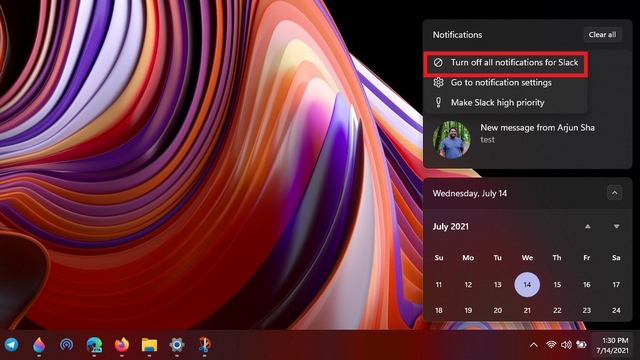
Désactiver toutes les notifications dans Windows 11
1. Si vous souhaitez éviter toutes les distractions, vous pouvez choisir de désactiver entièrement les notifications dans Windows 11. Pour ce faire, ouvrez l’application Paramètres, accédez à Système -> Notifications, et désactiver la bascule « Notifications ».
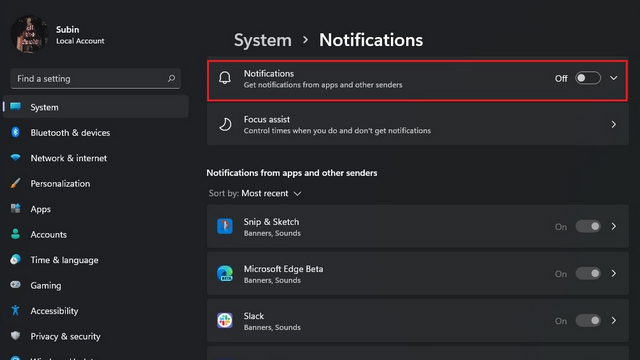
2. Si vous souhaitez recevoir des notifications sans trop d’intrusion, activez ou désactivez les notifications de l’écran de verrouillage, le son des notifications et d’autres options. Vous trouverez ces options en développant la liste déroulante Notifications dans les paramètres.
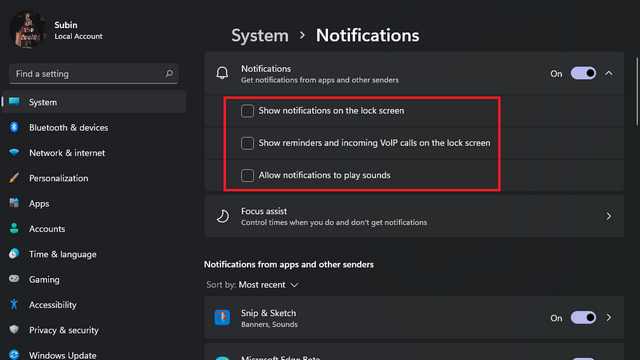
Désactiver les notifications d’écran de verrouillage
Pour ceux qui préfèrent un look épuré sur l’écran de verrouillage, visitez Système -> Notifications et désactiver la bascule « Afficher les notifications sur l’écran de verrouillage ». Étant donné que Microsoft a supprimé les icônes d’état rapide de l’écran de verrouillage, c’est une fonctionnalité que vous n’aurez pas à désactiver dans Windows 11.
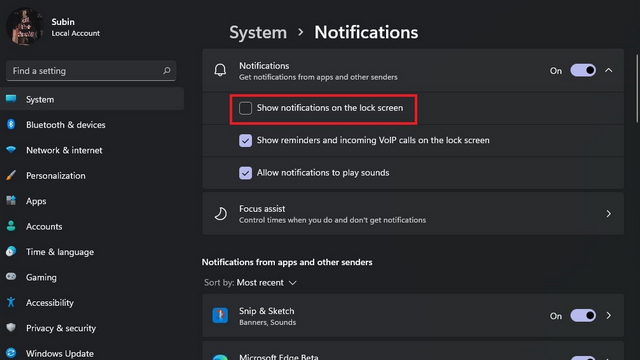
Désactiver les notifications pour les applications individuelles à partir des paramètres
Microsoft permet également de désactiver facilement les notifications pour les applications individuelles dans Windows 11. Visitez Système -> Notifications dans l’application Paramètres et recherchez l’application pour laquelle vous souhaitez désactiver les notifications dans la section « Notifications des applications et autres expéditeurs ».
Pour faciliter la détection de l’application, vous pouvez les trier par nom ou par applications les plus récemment utilisées. Une fois que vous avez localisé l’application, désactiver la bascule de notification à côté de la liste des applications. Vous ne recevrez plus de notifications de cette application à l’avenir. Vous pouvez également répéter ces étapes pour d’autres applications.
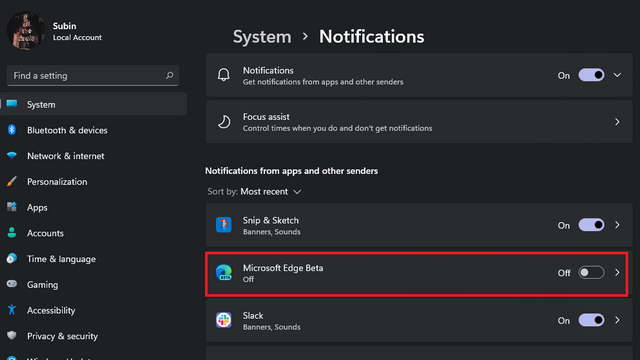
Désactiver les bannières de notification dans Windows 11
1. Bien qu’il n’y ait pas de bascule universelle pour désactiver les bannières de notification dans Windows 11, vous pouvez désactiver individuellement la fonctionnalité pour des applications spécifiques. Visite Système -> Notifications et cliquez sur l’application cible dans la section « Notifications des applications et autres expéditeurs ».
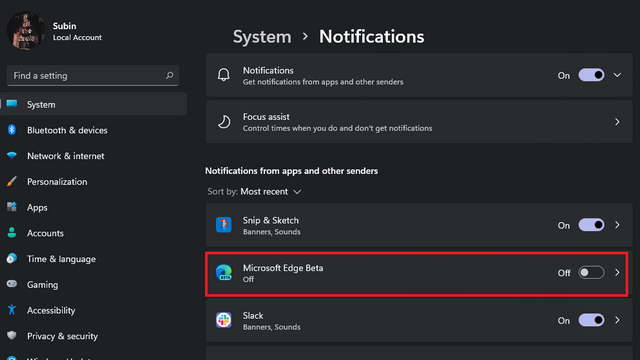
2. Vous verrez maintenant une case à cocher qui lit « Afficher les bannières de notification« . Décochez-la et vous êtes prêt. Vous pouvez également choisir de désactiver les notifications dans le centre de notification pour les applications individuelles à partir de cet écran.
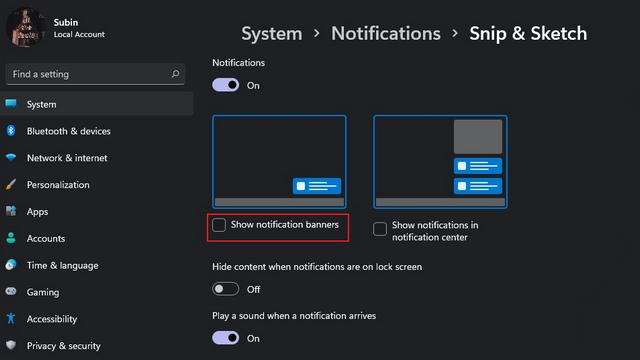
Définir la priorité des notifications dans Windows 11
1. Si vous ne voulez pas manquer les notifications liées au travail ou d’autres notifications importantes de l’une de vos applications préférées, vous pouvez les définir en priorité. Cliquez sur le menu à trois points d’une notification du centre de notification et choisissez l’option « Rendre
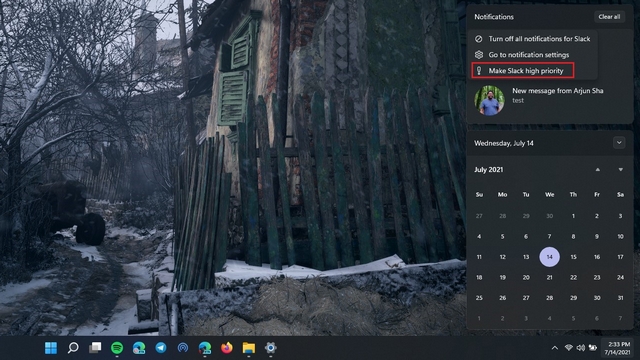
2. Vous avez également la possibilité de modifier la priorité des notifications d’application à partir de l’application Paramètres. Pour ce faire, choisissez une application dans la section « Notifications des applications et autres expéditeurs » sous Système -> Notifications dans l’application Paramètres.
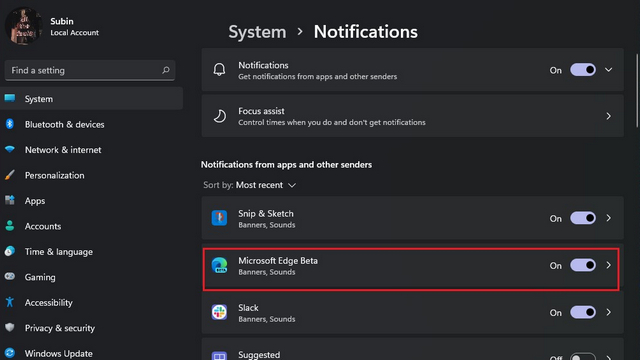
3. Après avoir ouvert la page des notifications de l’application, définissez la priorité des notifications. Vous pouvez définir les notifications d’une application pour avoir la priorité Top, High ou Normal. Inutile de dire que vous devez définir la priorité des applications importantes sur Élevée pour vous assurer de ne manquer aucune mise à jour.
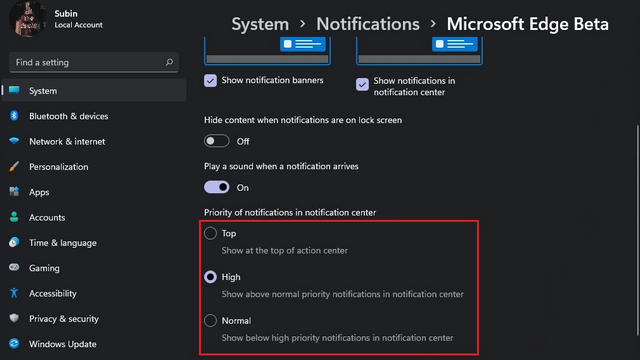
Désactiver les notifications avec Focus Assist
Également disponible dans Windows 10, la fonction Focus Assist vous offre la possibilité de choisir quand vous souhaitez éviter les notifications gênantes. Il s’active automatiquement lorsque vous jouez à des jeux ou utilisez un deuxième moniteur ou projecteur pour dupliquer votre affichage. Mais si vous souhaitez l’activer manuellement, suivez les étapes ci-dessous pour désactiver les notifications dans Windows 11.
1. Ouvrez l’application Paramètres sur votre PC Windows 11 et cliquez sur « Aide à la mise au point » dans la section Système.
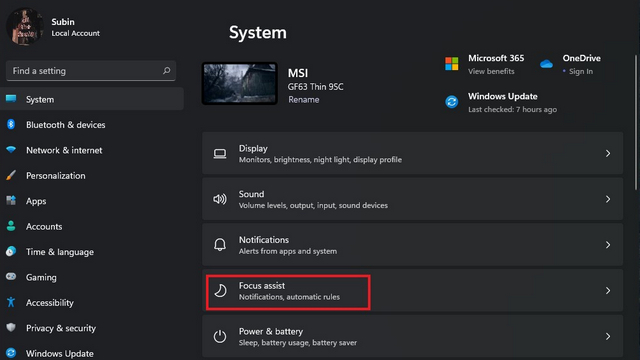
2. Vous pouvez choisir de ne voir que les alarmes ou les notifications d’une liste d’applications prioritaires lorsque vous activez Focus Assist. Choisissez l’option appropriée en fonction de vos préférences.

3. Si vous choisissez de recevoir des notifications à partir d’une liste d’applications prioritaires, cliquez sur « Personnaliser la liste des priorités » pour les préciser.
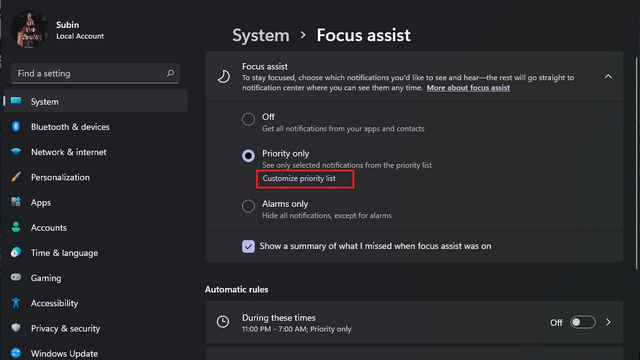
4. Ensuite, cliquez sur « Ajouter une application » pour inclure une application dans votre liste de priorités.
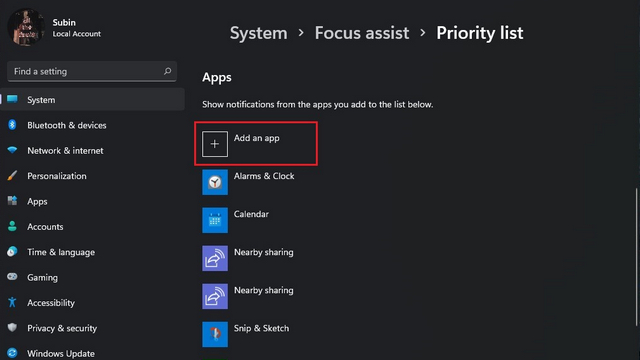
5. Choisissez l’application dans la liste des applications qui s’affichent et vous êtes prêt. Vous serez ne recevez que les notifications de ces applications lorsque vous activez Focus Assist.
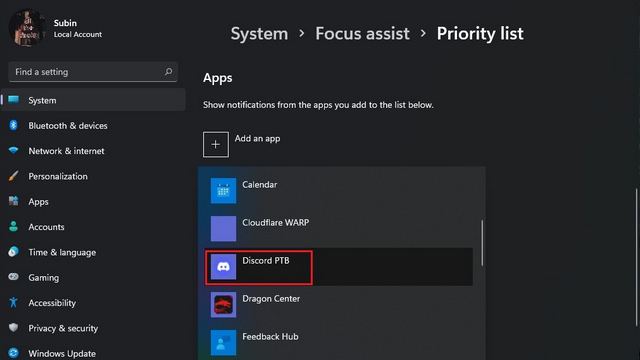
5. Vous pouvez également déclencher le mode Focus Assist avec des règles automatiques, par exemple pendant les heures de travail ou en jouant à un jeu. Activez les bascules selon votre cas d’utilisation pour activer le mode de mise au point.
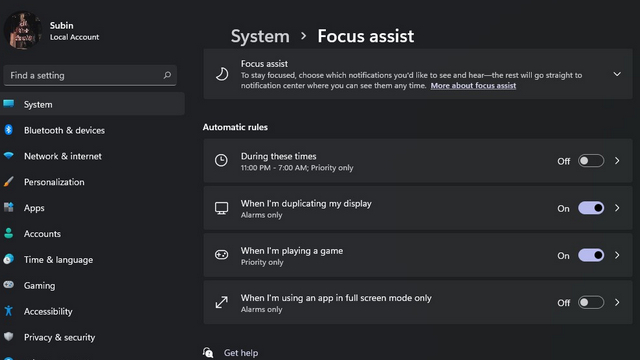
6. Enfin, si vous préférez basculer manuellement en mode de mise au point, ouvrez le Centre d’action et cliquez sur la bascule Assistance de mise au point pour activer ou désactiver l’assistance de mise au point. Si vous souhaitez faire passer votre productivité au niveau supérieur, utilisez des applications tierces comme Freedom ou LeechBlock, comme nous l’avons détaillé dans notre article sur les meilleures applications pour se concentrer sur le travail.
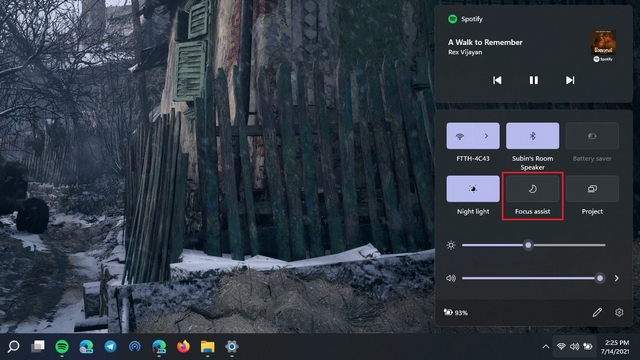
Effacer toutes les notifications dans Windows 11
Un dernier conseil avant de conclure cet article est la possibilité de rejeter rapidement les notifications en un clic. Windows 11 apporte un Bouton « Tout effacer » pour aider les utilisateurs à rejeter en bloc les notifications inutiles.
Pour ce faire, ouvrez le centre de notification en cliquant sur la date et l’heure de l’interface utilisateur ou en utilisant le nouveau raccourci clavier Windows + N. Une fois que vous y êtes, vous remarquerez un nouveau bouton « Tout effacer » en haut à droite. Cliquez dessus pour ignorer toutes les notifications dans Windows 11.
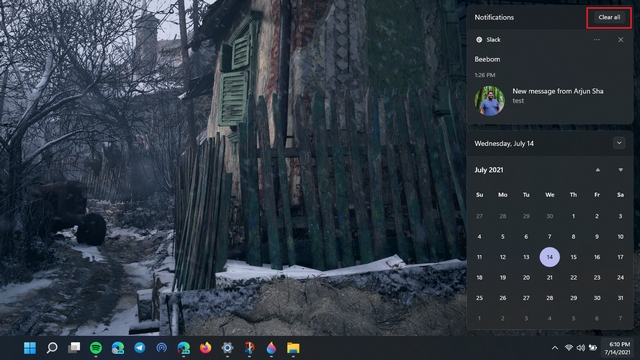
Désactiver les notifications de distraction sur votre PC Windows 11
Si vous êtes un utilisateur passionné de Windows, vous avez peut-être remarqué que les étapes de désactivation des notifications dans Windows 11 n’ont pas beaucoup changé par rapport à Windows 10. Cela dit, nous espérons que cet article a aidé les utilisateurs qui essaient Windows 11 pour le première fois ou passé de Mac à un PC Windows en raison de toutes les nouvelles fonctionnalités intéressantes de Windows 11. Si vous avez trouvé ce guide utile, consultez nos articles sur la prise de captures d’écran sous Windows 11 et la vérification de l’écran à temps sous Windows 11.



![[2023] 6 façons de copier / coller du texte brut sans formatage](https://media.techtribune.net/uploads/2021/03/5-Ways-to-Copy-Paste-Plain-Text-Without-Formatting-on-Your-Computer-shutterstock-website-238x178.jpg)






