Les applications exécutées en arrière-plan peuvent ralentir l’ordinateur et entraîner une utilisation élevée des ressources sur votre appareil. Vous trouverez ci-dessous les étapes pour désactiver les applications d’arrière-plan dans Windows 11.
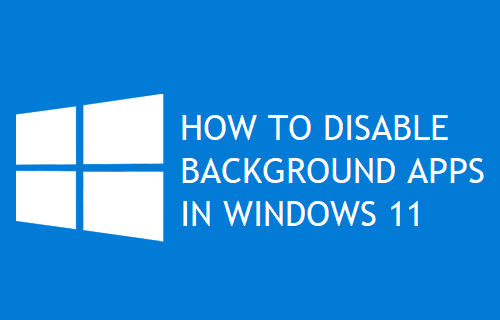
Empêcher les applications de s’exécuter en arrière-plan dans Windows 11
La tendance par défaut dans des applications comme OneDrive, Skype, Spotify, Microsoft Teams, iTunes et autres est de démarrer avec l’ordinateur et de continuer à fonctionner en arrière-plan.
Cependant, autoriser plusieurs applications à s’exécuter en arrière-plan peut souvent entraîner une utilisation excessive des ressources par ces applications gourmandes en données, ce qui peut avoir un impact négatif sur les performances de l’ordinateur.
Par conséquent, Windows 11 offre la possibilité de désactiver les applications en cours d’exécution en arrière-plan et de les empêcher d’utiliser les ressources de votre ordinateur.
1. Arrêtez les applications d’arrière-plan à l’aide des paramètres
L’application Paramètres de Windows 11 offre la possibilité d’empêcher les applications sélectionnées de s’exécuter en arrière-plan.
Ouvrir Paramètres > Sélectionnez applications dans le volet de gauche et cliquez sur Applications installées dans le volet de droite.
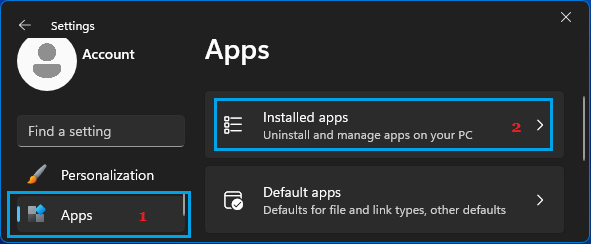
Sur l’écran des applications installées, cliquez sur icône à 3 points à côté de la Application Nom que vous voulez arrêter et cliquez sur Avancé options.
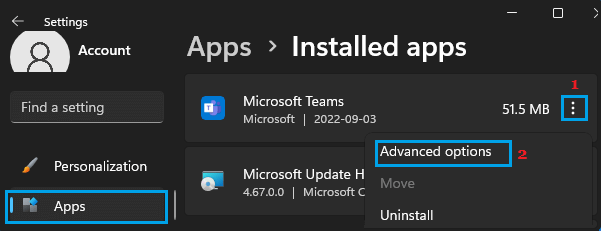
Sur l’écran suivant, faites défiler jusqu’à « Section des autorisations d’application en arrière-plan » et définissez Laisser cette application s’exécuter en arrière-plan pour Jamais option.
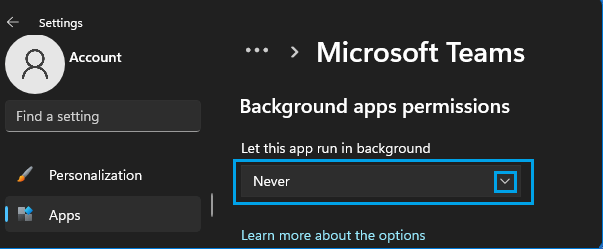
De même, vous pouvez empêcher Skype, OneDrive et d’autres applications de s’exécuter en arrière-plan.
2. Arrêtez les applications d’arrière-plan en utilisant l’utilisation de la batterie
La seule façon de jeter un œil à toutes les applications exécutées en arrière-plan dans Windows 11 est d’accéder à l’écran d’utilisation de la batterie.
Ouvrir Paramètres > Sélectionnez Système dans le (volet de gauche) et cliquez sur Alimentation et batterie carte dans le volet de droite.
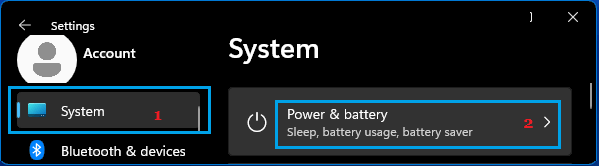
Sur l’écran Alimentation et batterie, vous pouvez Trier par arrière-plan pour voir la liste des applications exécutées en arrière-plan sur votre ordinateur.
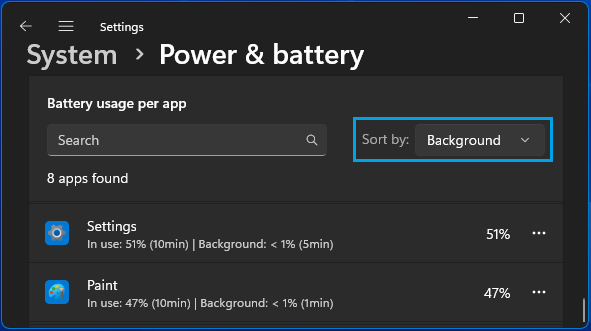
Cliquez ensuite sur icône à 3 points à côté de l’application que vous souhaitez empêcher de s’exécuter en arrière-plan et sélectionnez Gérer l’activité en arrière-plan option.
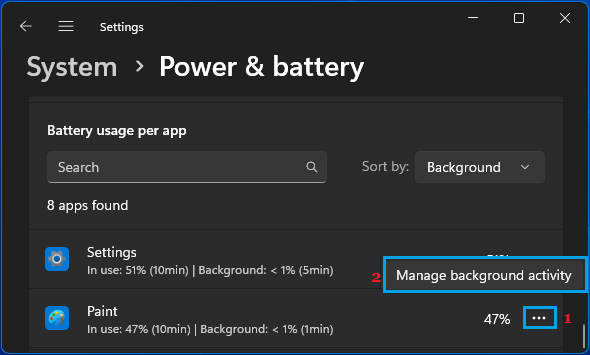
Sur l’écran suivant, vous pouvez empêcher cette application particulière de s’exécuter en arrière-plan en sélectionnant le Jamais option pour Laisser cette application s’exécuter en arrière-plan option.
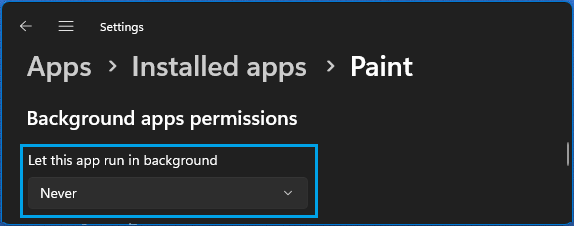
Après cela, vous ne devriez plus trouver cette application en utilisant la batterie pour les activités d’arrière-plan.
3. Arrêtez toutes les applications d’arrière-plan dans Windows 11
Contrairement à Windows 10, il n’y a pas d’option dans Windows 11 pour empêcher toutes les applications de s’exécuter en arrière-plan. Cependant, il est toujours possible d’empêcher toutes les applications de s’exécuter en arrière-plan dans Windows 11 en utilisant l’éditeur de registre.
Faites un clic droit sur le Bouton Start et cliquez sur Courir. Dans la fenêtre Exécuter la commande, tapez regedit et cliquez sur D’ACCORD.

Sur l’écran de l’Éditeur du Registre, accédez à HKEY_CURRENT_USER\Software\Microsoft\Windows\CurrentVersion\BackgroundAccessApplications.
Sélectionner Applications d’accès en arrière-plan dossier dans le volet de gauche. Dans le volet de droite, recherchez l’entrée GlobalUserDisabled. S’il n’y est pas, faites un clic droit et sélectionnez Nouveau > DWORD (32 bits) option de valeur.
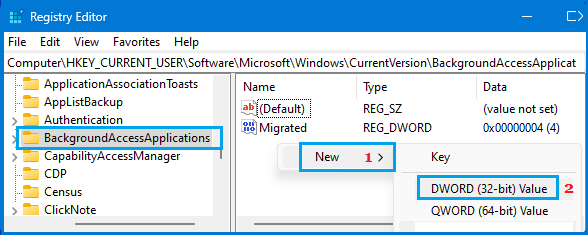
Nommez le nouveau DWORD comme GlobalUserDisabled > Double-cliquez dessus > Définissez son Données de valeur pour 1 et cliquez sur D’ACCORD pour enregistrer cette modification.
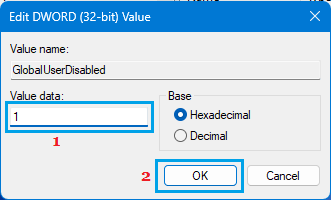
Après cela, fermez l’Éditeur du Registre et déconnectez-vous de l’ordinateur pour appliquer cette modification à votre compte d’utilisateur.
Note: Vous pouvez annuler cette modification à tout moment en remplaçant la valeur GlobalUserDisabled par 0 ou en le supprimant du Registre.
Désactiver toutes les applications d’arrière-plan pour tous les utilisateurs dans Windows 11
Vous pouvez empêcher les applications de s’exécuter en arrière-plan pour tous les utilisateurs de votre ordinateur à l’aide de l’Éditeur du Registre.
1. Ouvrez l’Éditeur du Registre sur votre ordinateur en appuyant sur Gagner + R clés (ou en utilisant la commande regedit).
2. Sur l’écran de l’Éditeur du Registre, accédez à HKEY_LOCAL_MACHINE\SOFTWARE\Policies\Microsoft\Windows\AppPrivacy.
3. Dans le volet de droite, créez un Nouveau DWORD 32 bits valeur> Nommez-le comme LetAppsRunInBackground et définissez ses données de valeur sur 2.
4. Fermez l’Éditeur du Registre et redémarrez l’ordinateur pour implémenter cette modification.
De cette façon, vous pouvez empêcher toutes les applications de s’exécuter en arrière-plan sur tous les comptes d’utilisateurs sur votre ordinateur.
Note: Si AppPrivacy est manquant, vous devrez créer manuellement cette entrée.



![[2023] 6 façons de copier / coller du texte brut sans formatage](https://media.techtribune.net/uploads/2021/03/5-Ways-to-Copy-Paste-Plain-Text-Without-Formatting-on-Your-Computer-shutterstock-website-238x178.jpg)






