Imaginez que vous êtes dans une situation où vous n’avez pas d’autre choix que de remettre votre iPhone ou iPad à votre enfant pour regarder des vidéos éducatives ou assister à des cours en ligne via Zoom. Ne vous sentiriez-vous pas préoccupé par les dommages causés à vos fichiers sensibles ou par la navigation de vos enfants vers d’autres sites Web ou vidéos? Très probablement, vous le feriez. De plus, si vous confiez l’appareil à un enfant en bas âge, il a tendance à taper sur tout l’écran. Ils pourraient perturber vos paramètres, envoyer des messages ou appeler quelqu’un sans le savoir. C’est là que l’accès guidé entre en jeu. Pour un meilleur contrôle parental, l’accès guidé dans iOS 14 vous permet de désactiver l’écran tactile sur un iPhone et un iPad avant de le remettre à votre enfant. En utilisant cette fonctionnalité, vous pouvez limiter l’accès de votre enfant à une application spécifique, alors laissez-moi vous montrer comment fonctionne cette fonctionnalité de contrôle parental:
Désactiver l’écran tactile sur iPhone et iPad pour les enfants
Pour tirer le meilleur parti de cette fonctionnalité d’accessibilité, il serait bon de commencer par éliminer les bases. Vous pouvez utiliser le tableau ci-dessous pour accéder à une section pertinente à tout moment.
Qu’est-ce que l’accès guidé sur iOS?
L’accès guidé est conçu pour limitez votre iPhone ou iPad à une seule application, vous permettant de contrôler les fonctionnalités disponibles pendant cette période. Pour être précis, il vous permet d’offrir à quiconque un accès restreint à votre appareil.
Au-delà du contrôle parental, la possibilité de verrouiller l’iPhone dans une application et de désactiver complètement le toucher peut également être très pratique lorsque vous êtes sur une longue frénésie de visionnage. Ouais, vous avez bien lu! Vous pouvez profiter de cette fonction pour éviter que le toucher ou le toucher accidentel n’arrête la lecture fluide.
Comme iOS offre un moyen simple d’activer et de désactiver l’accès guidé sur iPhone, ce qui est un geste astucieux, vous pouvez aller et venir facilement. Cela dit, plongeons directement dans les étapes et voyons comment cela fonctionne.
Activer l’accès guidé sur votre iPhone ou iPad
Pour commencer, vous devrez activer l’accès guidé et l’ajuster en fonction de vos besoins.
- Lancez le Application Paramètres sur votre iPhone ou iPad.

2. Maintenant, appuyez sur Accessibilité.
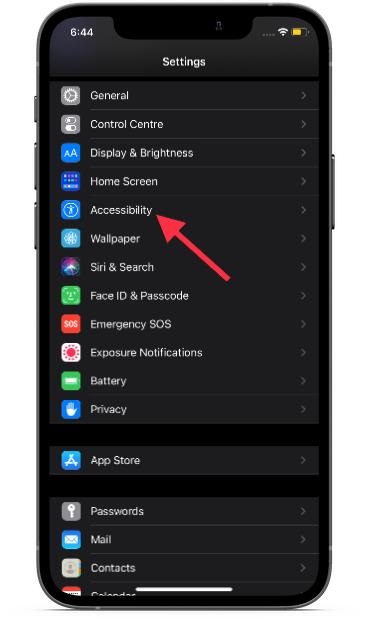
3. Ensuite, faites défiler vers le bas et choisissez Accès guidé.
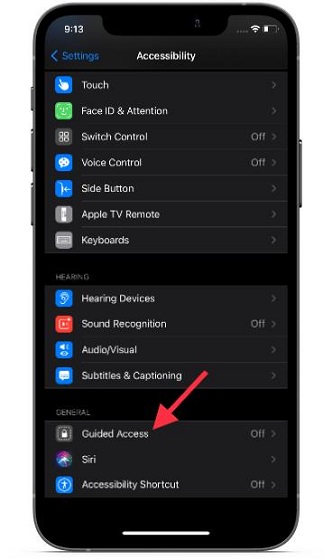
4. Ensuite, activez la bascule pour l’accès guidé.

Noter:
- Une fois que vous avez activé l’accès guidé sur votre appareil iOS, vous pouvez personnaliser les paramètres de code d’accès, les limites de temps et le verrouillage automatique de l’affichage. En outre, il existe également une option pour activer le raccourci d’accessibilité en cliquant trois fois sur le bouton latéral / d’alimentation. Pour ce faire, assurez-vous d’activer la bascule juste à côté de Raccourci d’accessibilité.
- Vous devez également définir le code d’accès guidé et activer la bascule pour Face ID (sous réserve de disponibilité). Il vous permettra de double-cliquer sur le bouton latéral pour mettre fin à l’accès guidé avec Face ID.
Désactivez l’écran tactile sur votre iPhone et iPad
5. Une fois que vous avez activé l’accès guidé sur votre appareil iOS, lancez l’application préférée. Pour ce guide, je vais utiliser YouTube. Alors, ouvrez l’application et lisez une vidéo. Après ça, triple-cliquez sur le bouton latéral / d’alimentation puis appuyez sur Options dans le coin inférieur gauche de l’écran.

6. Ensuite, désactiver le toucher pour désactiver l’écran tactile.

7. Maintenant, appuyez sur Début dans le coin supérieur droit de l’écran, puis définissez un code d’accès guidé (si vous ne l’aviez pas défini précédemment).
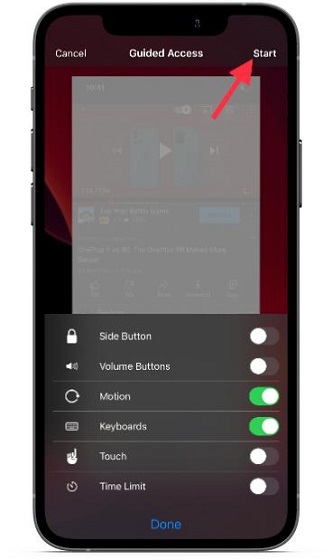
C’est à peu près tout! Vous avez réussi à désactiver l’écran tactile sur votre iPhone / iPad, et la personne qui utilise l’appareil est limitée à une seule application, qui est YouTube dans ce cas.
Quittez le mode d’accès guidé et réactivez l’écran tactile sur iPhone et iPad
Quitter l’accès guidé sur iOS est très simple. Suivez les étapes ci-dessous pour réactiver l’écran tactile sur votre iPhone ou iPad:
- Cliquez trois fois sur le bouton latéral / d’alimentation de votre appareil.
- Maintenant, entrez dans le Accès guidé mot de passe.
- Ensuite, appuyez sur Finir dans le coin supérieur gauche de l’écran.
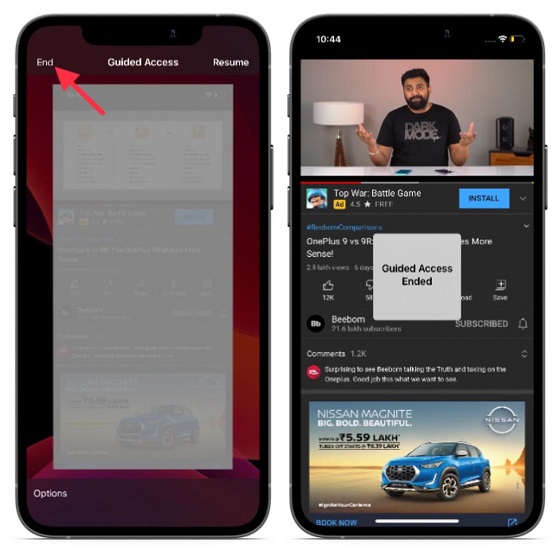
Utilisez l’accès guidé pour désactiver l’écran tactile de votre iPhone et iPad
C’est à peu près tout! Maintenant que vous savez comment fonctionne ce joyau caché, profitez-en pour empêcher votre enfant d’aller trop loin ou pour améliorer votre expérience de visionnage des médias. Personnellement, je m’assure de le mettre en action avant de lancer une frénésie d’observation de Money Heist ou Friends. Je garde toujours l’accès guidé activé sur mon iPhone, ce qui signifie que je peux commencer à l’utiliser avec le geste rapide du triple-clic à tout moment.
L’accessibilité dans iOS 14 dispose d’un large éventail de fonctionnalités utiles, notamment la loupe, le contrôle du commutateur, VoiceOver et l’accès guidé. Faites-moi savoir votre favori et les raisons pour lesquelles vous les aimez le plus dans les commentaires ci-dessous.



![[2023] 6 façons de copier / coller du texte brut sans formatage](https://media.techtribune.net/uploads/2021/03/5-Ways-to-Copy-Paste-Plain-Text-Without-Formatting-on-Your-Computer-shutterstock-website-238x178.jpg)







Merci beaucoup pour cette astuce 😮 Elle va me permettre de dessiner sur papier en calquant l’image affichée sur l’iPad sans prendre le risque de la déplacer 😁