La plupart des navigateurs Web modernes incluent des gestionnaires de mots de passe intégrés qui enregistrent les identifiants de connexion de votre site Web et les détails de votre mot de passe, vous n’avez donc pas à les remplir à chaque fois. Cependant, si vous ne souhaitez pas stocker de données personnelles dans votre navigateur ou utiliser un gestionnaire de mots de passe tiers, vous pouvez désactiver le gestionnaire de mots de passe intégré pour éviter les invites « Enregistrer le mot de passe ». Alors aujourd’hui, nous allons vous montrer comment désactiver le gestionnaire de mots de passe intégré dans votre navigateur (Chrome, Firefox et Microsoft Edge Chromium) sur votre ordinateur.
La plupart des navigateurs Web, y compris Google Chrome, Mozilla Firefox et Microsoft Edge, vous offrent la possibilité de désactiver leur gestionnaire de mots de passe intégré. Le processus est simple et vous n’avez pas besoin d’accéder aux paramètres de configuration de Firefox ou d’activer un indicateur Chrome pour le faire. Tout ce que vous avez à faire est de fouiller un peu dans les paramètres et de désactiver une bascule pour désactiver le gestionnaire de mots de passe intégré dans votre navigateur. Alors, sans plus tarder, voyons comment vous pouvez désactiver l’invite ennuyeuse «enregistrer le mot de passe» sur votre ordinateur.
Noter: Nous utilisons Windows 10 pour ce didacticiel, mais le processus restera également largement identique sur Mac et Linux..
Google Chrome
- Pour désactiver le gestionnaire de mots de passe intégré, ouvrez Google Chrome sur votre ordinateur et cliquez sur le bouton de menu (trois points) en haut à droite [1]. Dans le menu déroulant, sélectionnez Réglages [2].
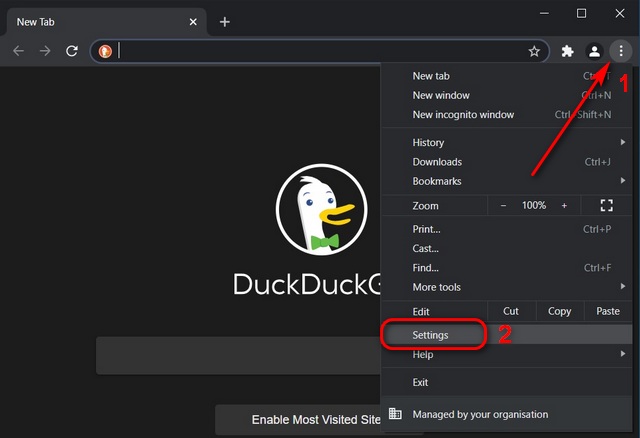
- Sous le Remplissage automatique option, cliquez sur Mots de passe.
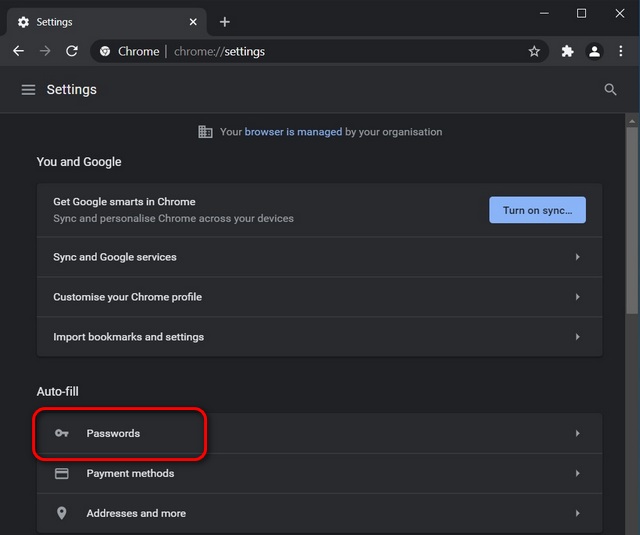
- Sur l’écran suivant, désactivez le « Offre d’enregistrement des mots de passe » option. En outre, désactivez l’option « Connexion automatique » si vous ne souhaitez pas que Chrome vous connecte automatiquement à certains sites Web à l’aide des informations d’identification stockées.

C’est tout. Vous avez maintenant désactivé avec succès le gestionnaire de mots de passe intégré dans Google Chrome sur votre ordinateur.
Mozilla Firefox
- Ouvrez Mozilla Firefox et cliquez sur le menu hamburger (trois lignes horizontales) en haut à droite. Dans le menu déroulant, sélectionnez Options.
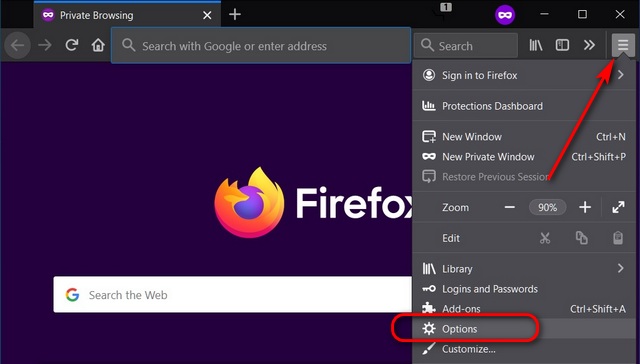
- Cliquer sur ‘Confidentialité et sécurité ‘ dans le volet gauche. Ensuite, décochez la case à côté de « Demandez à enregistrer les identifiants et les mots de passe des sites Web. » Vous pouvez ajouter des exceptions si vous souhaitez enregistrer les mots de passe de certains sites Web.
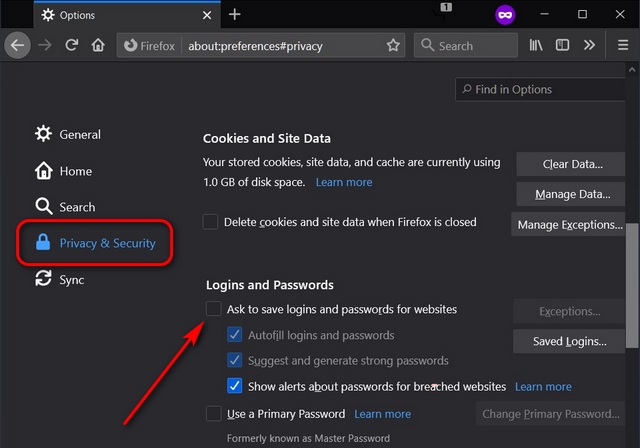
Vous avez maintenant désactivé avec succès le gestionnaire de mots de passe intégré dans Mozilla Firefox sur votre ordinateur.
Microsoft Edge
- Ouvrez Microsoft Edge sur votre ordinateur et cliquez sur le bouton de menu (trois points) en haut à droite. Dans le menu déroulant, sélectionnez Réglages.
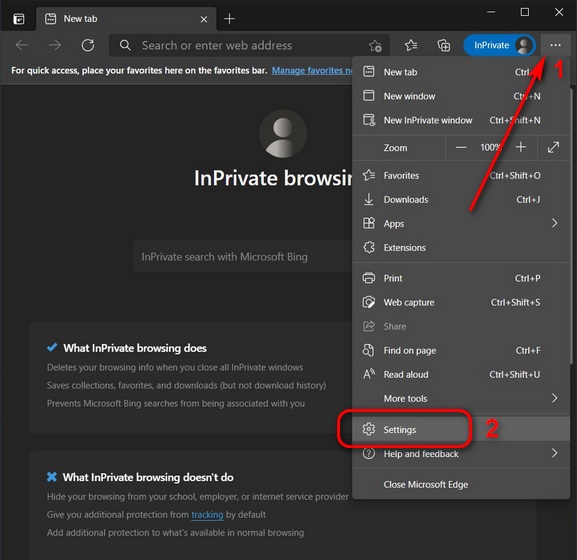
- Clique sur le ‘Profils‘onglet [1] dans le volet gauche et sélectionnez votre profil si vous avez plusieurs profils enregistrés dans votre navigateur. Cliquez ensuite sur Mots de passe [2].
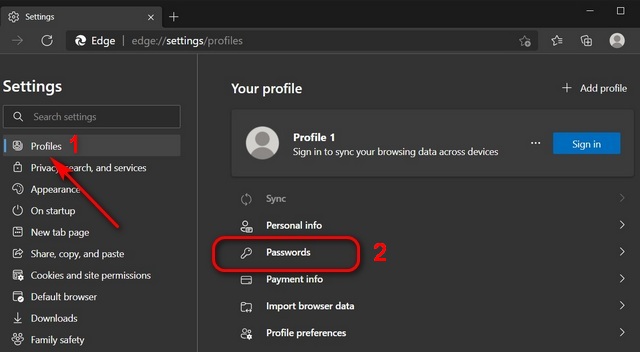
- Désactivez maintenant la bascule à côté de «Proposez d’enregistrer les mots de passe», et c’est tout.
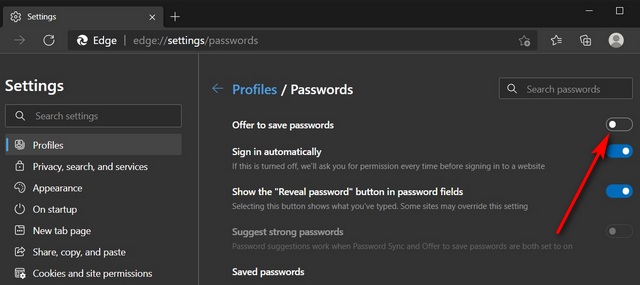
Vous avez maintenant désactivé avec succès le gestionnaire de mots de passe intégré dans Microsoft Edge sur votre ordinateur.
Désactivez le gestionnaire de mots de passe intégré dans Chrome, Firefox et Edge pour éviter les fenêtres contextuelles ennuyeuses
Alors que la plupart des navigateurs font un travail décent pour protéger vos informations de connexion, beaucoup choisissent d’utiliser des gestionnaires de mots de passe tiers pour l’ensemble des fonctionnalités améliorées. Donc, si vous trouvez les invites ‘enregistrer le mot de passe’ dans votre navigateur ennuyeuses, vous pouvez maintenant les désactiver en suivant le guide ci-dessus.
Comme pour certains des autres désagréments sur Windows 10, vous pouvez désactiver les notifications et supprimer toutes les publicités de votre PC. Pour renforcer davantage votre confidentialité, vous pouvez désactiver le suivi de localisation sur Windows 10 et configurer vos navigateurs pour simuler votre géolocalisation. Enfin, si vous êtes un utilisateur Mac, découvrez comment utiliser Touch ID dans l’extension Chrome 1Password. Vous pouvez également découvrir comment empêcher Spotlight de rechercher des emplacements spécifiques sur votre ordinateur.



![[2023] 6 façons de copier / coller du texte brut sans formatage](https://media.techtribune.net/uploads/2021/03/5-Ways-to-Copy-Paste-Plain-Text-Without-Formatting-on-Your-Computer-shutterstock-website-238x178.jpg)






