Avec Windows 10 build 17101, Microsoft a introduit de nouveaux contrôles granulaires permettant aux utilisateurs de décider quelles applications de la plateforme Windows universelle (UWP) peuvent accéder au système de fichiers complet sur leur PC. Dans le cadre du plan, les utilisateurs peuvent soit désactiver l’accès globalement, soit pour chaque application individuellement en quelques étapes simples. Alors aujourd’hui, nous allons vous montrer comment restreindre, activer ou désactiver (autoriser ou refuser) l’accès au système de fichiers pour les applications de la plateforme Windows universelle (UWP) sur votre ordinateur Windows 10.
Activer ou désactiver (restreindre) l’accès au système de fichiers pour les applications dans Windows 10
Ici, nous allons vous montrer comment empêcher facilement les applications d’accéder aux fichiers des PC Windows à l’aide des paramètres de confidentialité globaux. Nous allons également vous montrer comment empêcher les applications Windows 10 d’accéder à certains types de fichiers tout en autorisant l’accès à d’autres types. Par exemple, vous pouvez empêcher une application d’accéder aux fichiers vidéo sur votre appareil tout en lui permettant d’accéder aux documents, etc. Alors, sans plus tarder, voyons comment vous pouvez restreindre, activer ou désactiver (autoriser ou refuser) l’accès au système de fichiers pour Universal Applications de la plate-forme Windows (UWP) sur les ordinateurs Windows 10.
Étape 1: Activer ou désactiver l’accès à l’échelle mondiale
- Pour désactiver l’accès au système de fichiers pour les applications dans Windows 10, accédez à Paramètres (touche Windows + I)> Confidentialité.
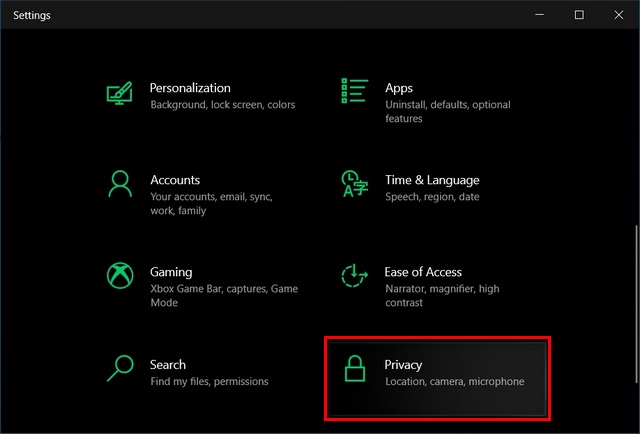
- Maintenant, faites défiler vers le bas dans le volet gauche et cliquez / appuyez sur Système de fichiers [1]. Puis frappez le Changement bouton [2] ci-dessous «Le système de fichiers de cet appareil est activé».
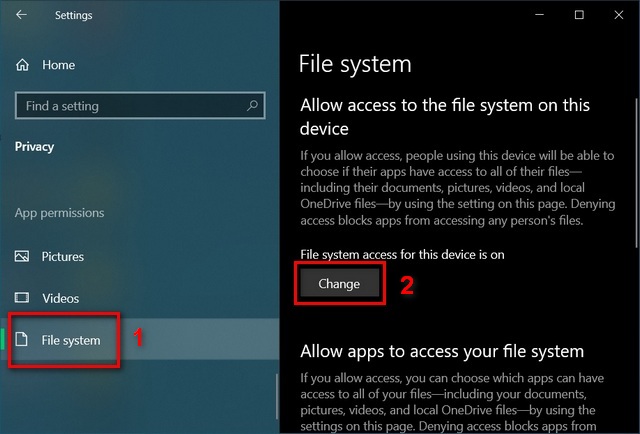
- Pour terminer, éteindre la bascule dans le popup. Cela désactivera l’accès au système de fichiers pour toutes les applications pour tous les utilisateurs de cet appareil.

Noter: Si vous souhaitez que chaque utilisateur de cet appareil décide indépendamment d’autoriser ou non les applications à accéder au système de fichiers pour leur compte, maintenez la bascule ci-dessus activée et suivez l’étape suivante..
- Faites défiler vers le bas et désactivez la bascule sous «Autoriser les applications à accéder à votre système de fichiers». Cela désactivera l’accès au système de fichiers pour toutes les applications pour l’utilisateur actuel sur cet appareil.
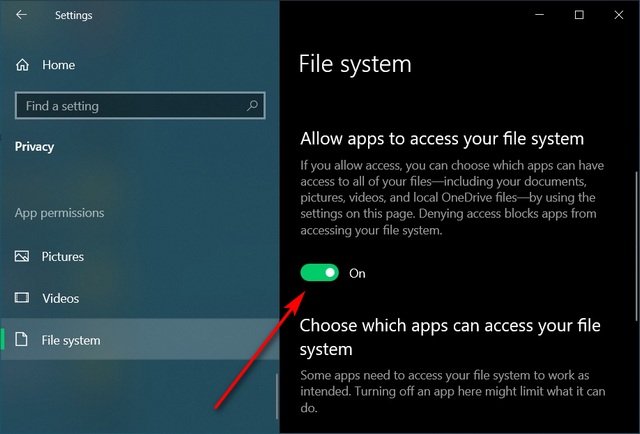
Noter: Si vous souhaitez autoriser l’accès au système de fichiers pour sélectionner des applications, laissez cette bascule activée et passez à l’étape suivante.
- Liste blanche / liste noire de chaque application individuellement sous «Choisissez les applications qui peuvent accéder à votre système de fichiers».
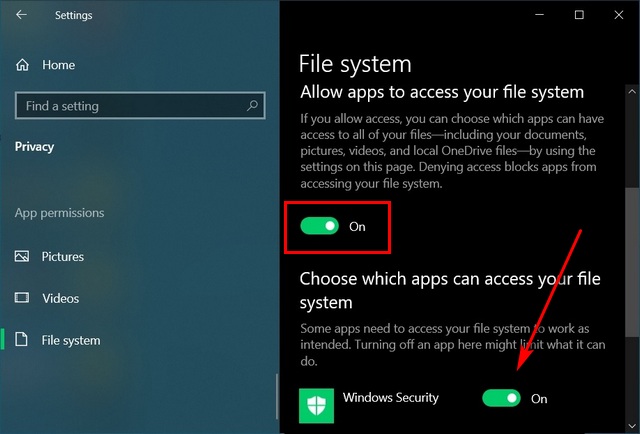
Étape 2: Activez ou désactivez l’accès aux images, vidéos et documents séparément
Outre les paramètres globaux, vous pouvez également choisir séparément les applications qui peuvent accéder à quels types de fichiers sur votre PC. Par exemple, vous pouvez autoriser MS Word à accéder aux fichiers de documents et d’images, mais restreindre l’accès aux vidéos. Voici comment procéder:
- Aller à Paramètres> Confidentialité comme décrit précédemment. Maintenant, faites défiler jusqu’à la section « Autorisations de l’application » dans le volet gauche et cliquez sur Des documents [1]. Si l’accès à la bibliothèque de documents est activé, cliquez sur le bouton Changement bouton [2] dans le volet droit et désactivez-le [3].
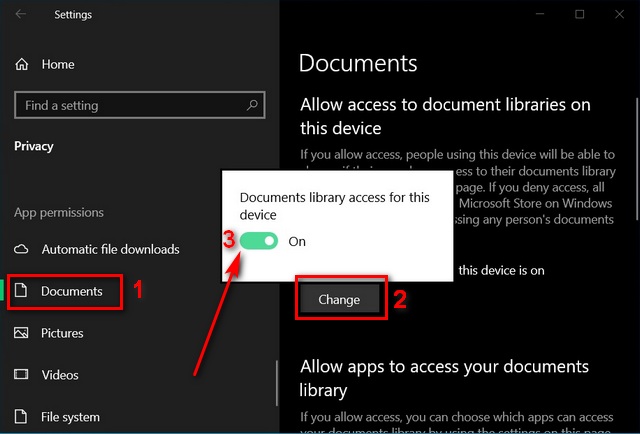
Noter: Les actions ci-dessus désactiveront l’accès aux documents pour toutes les applications. Cependant, si vous souhaitez autoriser certaines applications à accéder aux documents, maintenez la bascule ci-dessus activée et suivez l’étape suivante.
- Faites défiler vers le bas et éteindre chaque bascule pour les applications [1] que vous ne souhaitez pas accéder à vos documents. Répétez tout le processus pour Images et vidéos en sélectionnant ces options [2] dans le volet gauche.
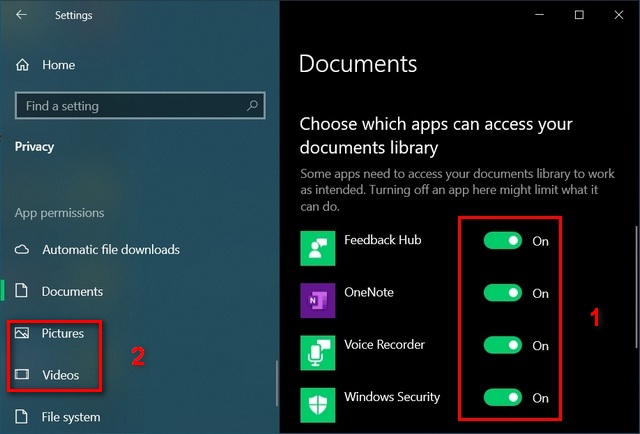
C’est tout! Vous avez maintenant désactivé avec succès l’accès aux systèmes de fichiers aux applications de la plateforme Windows universelle (UWP) sur votre ordinateur Windows 10. Si vous changez d’avis à tout moment, vous pouvez accéder à Paramètres> Confidentialité> Système de fichiers et annuler vos modifications. N’oubliez pas également d’annuler toutes les modifications que vous auriez pu faire sous Autorisations d’application, comme décrit à l’étape 2.
Activer ou désactiver l’accès au système de fichiers pour les applications UWP dans Windows 10
La désactivation de l’accès au système de fichiers pour les applications de la plate-forme Windows universelle (UWP) améliore votre confidentialité en empêchant les applications d’accéder inutilement à vos fichiers personnels. Cependant, certaines applications nécessitent un accès au système de fichiers pour des raisons évidentes. Donc, si vous utilisez des applications comme celles-ci, il serait préférable que vous désactiviez l’accès par application.
Quoi qu’il en soit, vous pouvez également faire d’autres choses pour améliorer votre confidentialité sur Windows 10, comme la désactivation des autorisations de caméra et de microphone. Parallèlement à cela, vous devez également désactiver le suivi de l’emplacement sur votre appareil Windows 10 pour assurer une tranquillité d’esprit totale. Enfin, consultez également notre guide expliquant les meilleurs trucs et astuces de Windows 10 pour utiliser votre PC comme un pro.



![[2023] 6 façons de copier / coller du texte brut sans formatage](https://media.techtribune.net/uploads/2021/03/5-Ways-to-Copy-Paste-Plain-Text-Without-Formatting-on-Your-Computer-shutterstock-website-238x178.jpg)






