L’éditeur de registre Windows est un outil extrêmement puissant pour les utilisateurs expérimentés et leur permet d’effectuer une multitude de modifications et d’implémenter de nouvelles fonctionnalités sur leurs PC. Cependant, cela peut devenir une responsabilité énorme entre les mains d’un novice, car tout faux pas peut gâcher votre installation de Windows. Donc, pour vous aider à empêcher vos amis ou collègues de gâcher votre ordinateur, voici comment vous pouvez désactiver et réactiver l’Éditeur du Registre sur votre ordinateur Windows 10.
Désactiver l’accès au registre Windows sur votre ordinateur (juin 2021)
Ici, nous allons vous montrer 3 façons de désactiver l’accès au Registre sur votre ordinateur Windows 10. Nous utiliserons l’éditeur de stratégie de groupe local (gpedit) et l’éditeur de registre (regedit) lui-même pour désactiver le registre Windows sur votre appareil. Nous vous montrerons également comment réactiver l’accès à l’éditeur de registre Windows lorsque vous récupérez enfin votre PC. Notez que les méthodes ci-dessous s’appliquent à Windows 10, Windows 8 et Windows 7.
Désactiver l’éditeur de registre dans Windows 10 à l’aide de la stratégie de groupe
Noter: L’éditeur de stratégie de groupe n’est pas officiellement disponible dans Windows 10 Home. Cependant, vous pouvez toujours activer l’éditeur de stratégie de groupe sur Windows 10 Home en suivant notre guide détaillé lié ici.
1. Tout d’abord, ouvrez l’éditeur de stratégie de groupe local. Pour ce faire, utilisez le raccourci clavier Windows Gagner + R simultanément pour ouvrir la boîte de dialogue Exécuter. Vous pouvez également rechercher « Cours » dans la barre de recherche Windows. Tapez maintenant « gpedit.msc » dans la fenêtre Exécuter et appuyez sur Entrée ou « d’accord » pour ouvrir l’éditeur de stratégie de groupe.
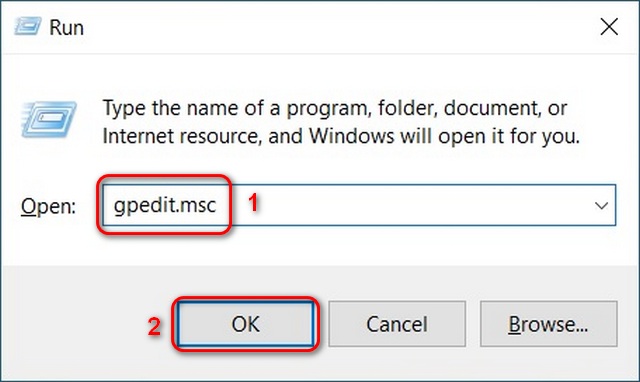
2. Dans la fenêtre Éditeur de stratégie de groupe, accédez au chemin suivant à l’aide de la barre latérale gauche : User Configuration > Administrative Templates > System. Dans le volet de droite, double-cliquez sur l’entrée qui dit « Empêcher l’accès aux outils d’édition du registre« .
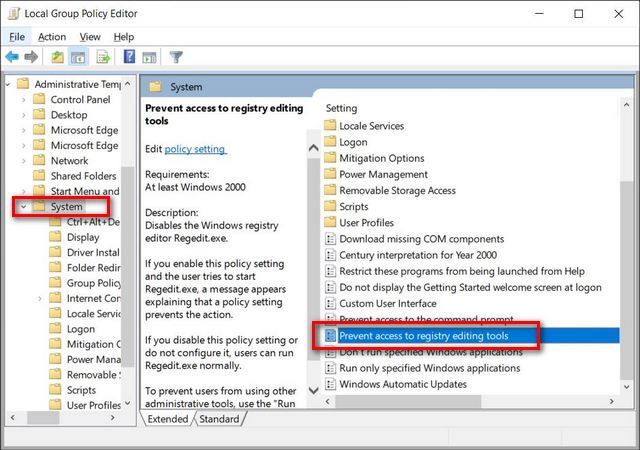
3. Dans la fenêtre suivante, sélectionnez « Activée » et appuyez sur Appliquer ou alors d’accord. Enfin, redémarrez votre PC pour que les modifications prennent effet.
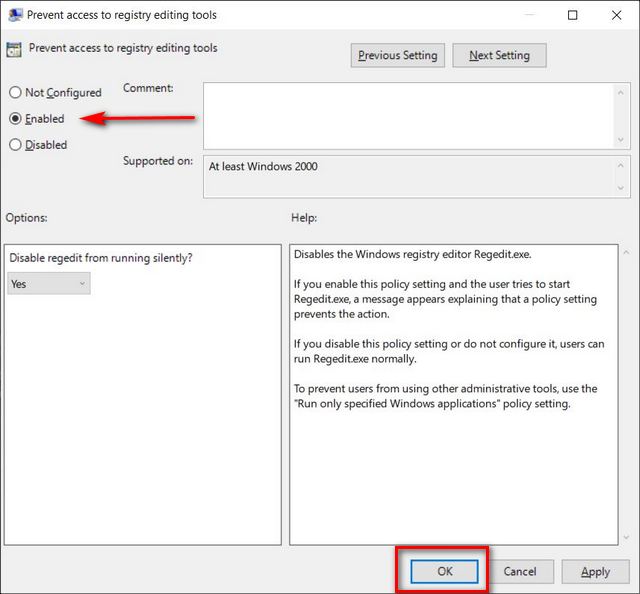
4. Maintenant, lorsque vous essayez d’accéder à l’éditeur de registre (regedit) sur votre PC Windows 10, vous obtenez un message d’erreur, comme indiqué ci-dessous.
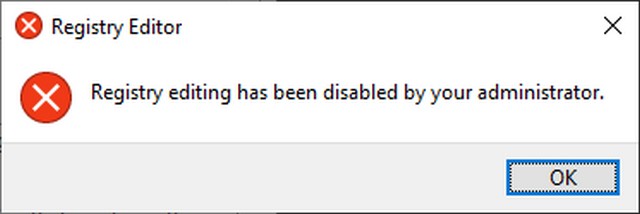
L’activation de cette option sur un compte appliquera les modifications à tous les utilisateurs de cet ordinateur, y compris les comptes administrateur. Notez que vous devez être connecté à partir d’un compte administrateur en premier lieu pour pouvoir utiliser l’astuce ci-dessus. Une fois que vous avez désactivé l’éditeur de registre, personne utilisant ce PC ne peut accéder à la fonctionnalité. Vous pouvez toutefois annuler facilement les modifications en suivant les étapes ci-dessous.
Désactiver l’accès à l’aide du registre Windows
Noter: Peaufiner l’Éditeur du Registre est semé d’embûches. Il est conseillé d’activer et de créer un point de restauration du système avant d’apporter des modifications.
1. Tout d’abord, ouvrez l’éditeur de registre Windows. Pour faire ça, rechercher « regedit » dans la barre de recherche Windows et cliquez sur le premier résultat.

2. Dans la fenêtre de l’Éditeur du Registre, utilisez la barre latérale gauche pour accéder à la clé suivante : HKEY_CURRENT_USERSOFTWAREMicrosoftWindowsCurrentVersionPolicies. Maintenant, faites un clic droit sur « Stratégies » et sélectionnez Nouveau -> Clé du menu. Nommez la nouvelle clé « Système” (sans les guillemets) et appuyez sur Entrée.
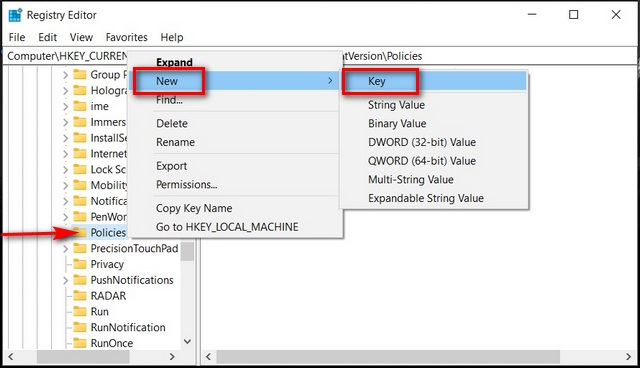
3. Ensuite, sélectionnez le dossier Système nouvellement créé (cliquez dessus) s’il n’est pas déjà sélectionné. Dans le volet de droite, faites un clic droit sur l’espace vide et choisissez Nouveau -> Valeur DWORD (32 bits). Nommez la nouvelle clé « Désactiver les outils de registre” (sans les guillemets) et appuyez sur Entrée.
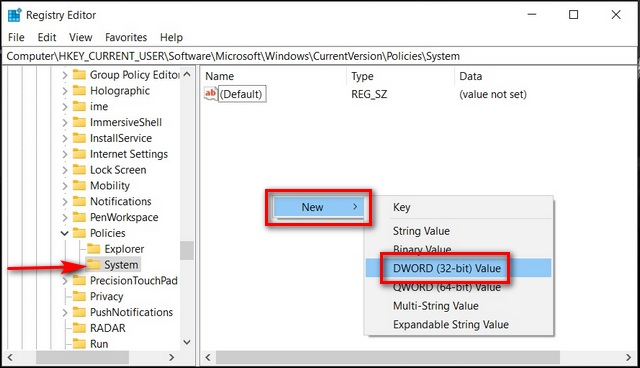
4. Maintenant, double-cliquez sur le nouveau DWORD et changer sa valeur hexadécimale de 0 à 1 ou 2 (vérifiez ci-dessous pour voir la signification des valeurs). Cliquer sur « d’accord » pour enregistrer les modifications et redémarrer votre PC pour que ces modifications prennent effet.
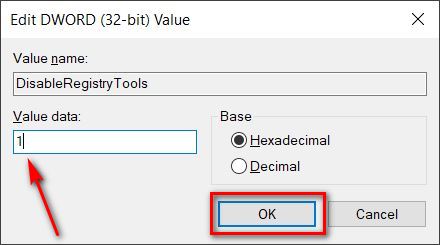
Voici les valeurs DisableRegistryTools :
0 – Éditeur de registre activé
1 – L’Éditeur du Registre ne fonctionne qu’en « mode silencieux » en utilisant le commutateur /s dans l’invite de commande
2 – Éditeur du Registre désactivé, ne peut pas être démarré normalement ou silencieusement
Notez que cette politique est limitée au compte d’utilisateur actuel uniquement. Vous devrez répéter le processus pour chaque utilisateur sur un PC si vous souhaitez mettre en œuvre la politique pour tous les utilisateurs. Aussi, n’utilisez pas la valeur « 2 » si vous n’avez pas accès à l’éditeur de stratégie de groupe. La réactivation de la fonctionnalité, dans ce cas, impliquera un certain degré de complexité, comme vous le verrez maintenant.
Réactiver l’éditeur de registre sur Windows 10
-
Méthode 1 : Utilisation de la stratégie de groupe
Pour réactiver le registre Windows à l’aide de la méthode suivante, vous devez vous connecter à partir d’un compte administrateur.
Ouvrez l’éditeur de stratégie de groupe et accédez à User Configuration > Administrative Templates > System comme décrit précédemment. Maintenant, double-cliquez sur « Empêcher l’accès aux outils d’édition du registre » dans le volet de droite et choisissez « Pas configuré« . Ensuite, cliquez sur OK ou Appliquer pour enregistrer les modifications.
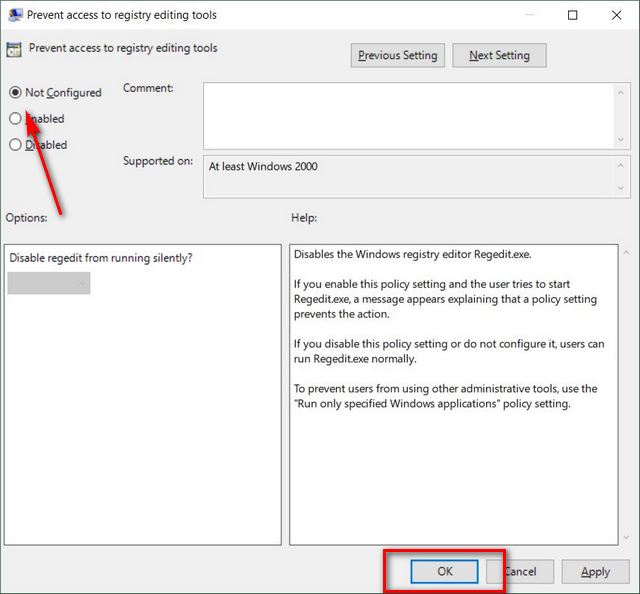
C’est ça. Vous pouvez maintenant accéder à nouveau à l’Éditeur du Registre sur votre ordinateur Windows 10.
Une fois que vous avez désactivé l’éditeur de registre, vous pouvez également le réactiver à l’aide de l’invite de commande Windows. Voici comment procéder :
1. Ouvrez le Bloc-notes et copiez-collez le code suivant : Windows Registry Editor Version 5.00. Maintenant, enregistrez-le en tant que fichier de registre (.reg) en appuyant sur « Fichier -> Enregistrer sous” option. Vous pouvez nommer le fichier comme vous le souhaitez, mais pour les besoins de cette démo, je le nomme « EnableRegEdit.reg« .
[HKEY_CURRENT_USERSOFTWAREMicrosoftWindowsCurrentVersionPoliciesSystem]
"DisableRegistryTools"=dword:00000000
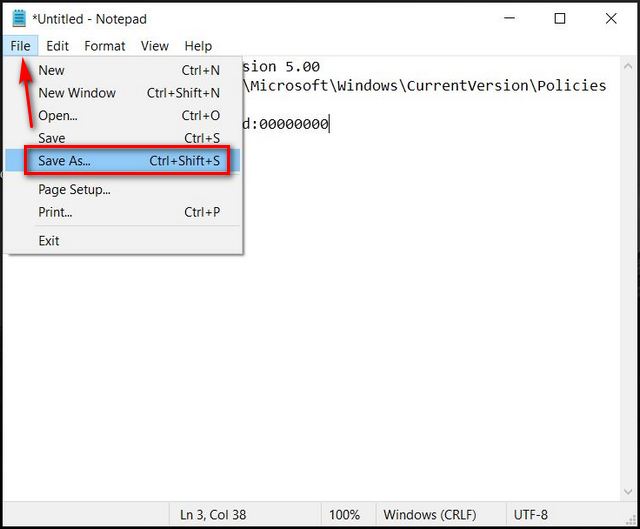
2. Maintenant, ouvrez l’invite de commande en mode administrateur. Pour ce faire, recherchez « invite de commande » dans la barre de recherche Windows et cliquez sur le « Exécuter en tant qu’administrateur« .
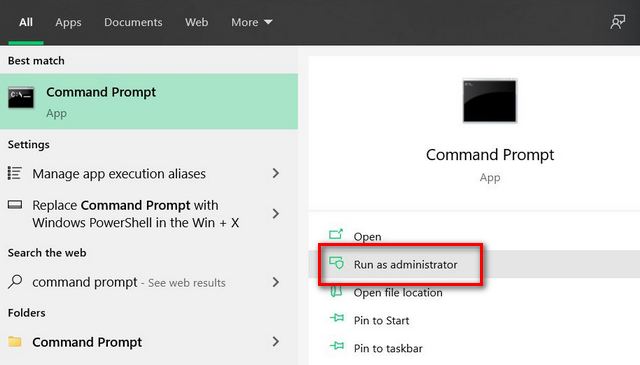
3. Ensuite, exécutez la commande suivante : cd C:Users[username]Desktop pour naviguer jusqu’au chemin du fichier Reg. N’oubliez pas d’utiliser l’emplacement réel de votre fichier. S’il se trouve sur votre bureau, l’emplacement du fichier sera probablement le même que le mien, mais n’oubliez pas d’utiliser votre propre nom d’utilisateur dans la commande.
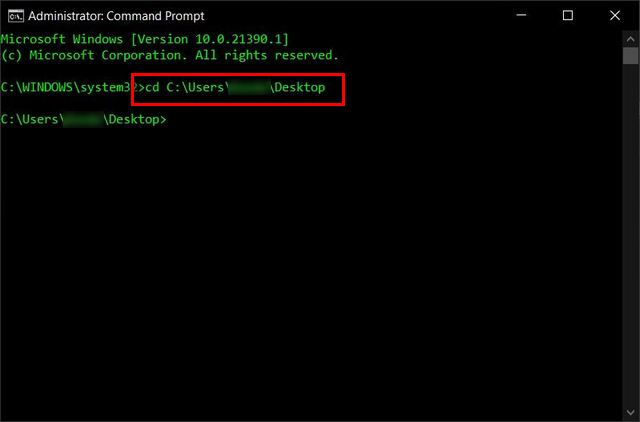
4. Ensuite, copiez + collez la commande suivante pour activer le registre et appuyez sur Entrée : regedit.exe /s EnableRegEdit.reg
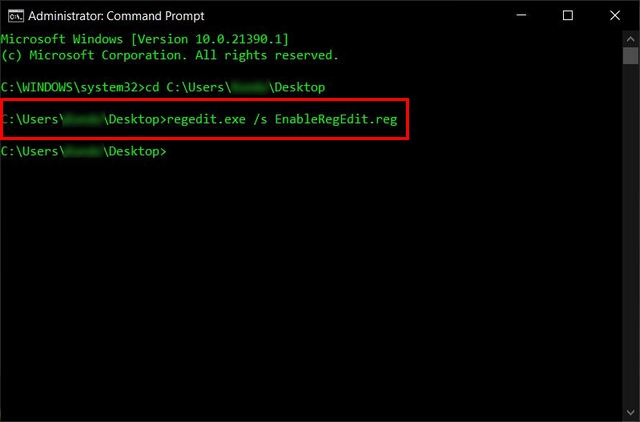
C’est ça! Votre valeur DisableRegistryTools DWORD passera désormais de 1 à 0, et vous devriez retrouver l’accès à l’éditeur de registre.
Désactivez facilement l’éditeur de registre sur votre PC Windows 10
Maintenant que vous savez comment activer ou désactiver l’accès à l’Éditeur du Registre sur votre PC Windows 10, vous pouvez le faire tout en remettant votre système à quelqu’un sans avoir à vous soucier qu’il le gâche. Cependant, le registre Windows est un outil puissant, alors n’oubliez pas d’être prudent chaque fois que vous faites quoi que ce soit avec. En attendant, si vous envisagez de prêter votre PC à quelqu’un, vous devriez également apprendre à protéger par mot de passe les fichiers et dossiers sur Windows 10. Alors allez-y, suivez nos tutoriels pour améliorer votre confidentialité et protéger votre système tout en partageant votre ordinateur avec d’autres.



![[2023] 6 façons de copier / coller du texte brut sans formatage](https://media.techtribune.net/uploads/2021/03/5-Ways-to-Copy-Paste-Plain-Text-Without-Formatting-on-Your-Computer-shutterstock-website-238x178.jpg)






