La Xbox Game Bar est un excellent nouvel ajout sur Windows 10, mais ce n’est pas pour tout le monde. Si vous êtes un joueur, vous pouvez instantanément prendre une capture d’écran de haute qualité, enregistrer un écran, diffuser votre jeu en ligne, etc. Tout récemment, Microsoft a également ajouté un gestionnaire de tâches à la Xbox Game Bar. Cependant, pour les non-joueurs, cela ne signifie pas grand-chose. En plus de cela, il consomme considérablement les ressources système car les services Xbox continuent de fonctionner en arrière-plan. Donc, si vous avez un PC bas de gamme et que vous souhaitez désactiver Xbox Game sur Windows 10, suivez notre guide ci-dessous.
Désactiver la Xbox Game Bar sur Windows 10
Il existe deux étapes simples pour désactiver la Xbox Game Bar et le Game DVR qui peuvent être configurés uniquement à partir de la page Paramètres. Cependant, si vous souhaitez supprimer complètement la Xbox Game Bar de Windows 10, nous avons mentionné un guide avancé ci-dessous. En fonction de ce que vous souhaitez, vous pouvez suivre le tutoriel en conséquence.
1. Appuyez une fois sur la touche Windows et saisissez « paramètres ». Maintenant, ouvrez « Paramètres » à partir du résultat de la recherche.
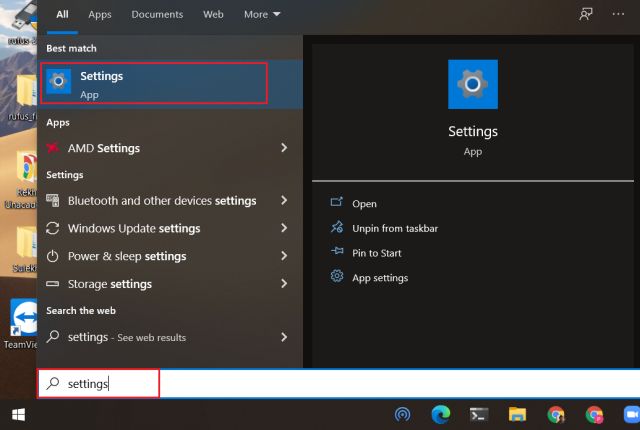
2. Ensuite, ouvrez «Jeux» et passez à «Onglet Captures « . Ici, désactivez le bouton pour «Enregistrer en arrière-plan pendant que je joue à un jeu». Cela désactivera l’enregistrement vidéo qui s’exécute constamment en arrière-plan et, par conséquent, votre PC deviendra beaucoup plus rapide.
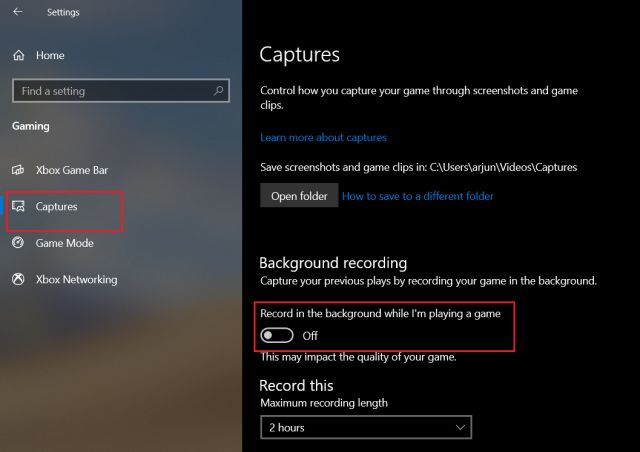
3. Après cela, passez à l’onglet «Xbox Game Bar» et désactiver la bascule pour «Activer la Xbox Game Bar pour des choses comme le jeu d’enregistrement…». Cela permettra également de libérer de nombreuses ressources, ce qui rendra votre PC plus performant. Si vous voulez Xbox Game Bar, activez simplement la bascule.
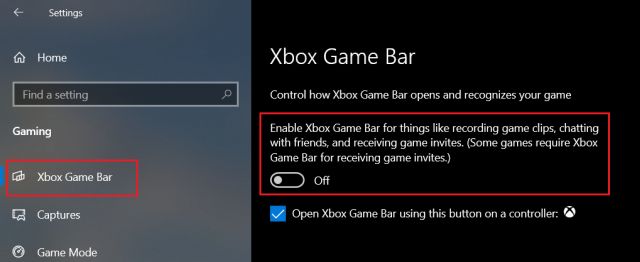
4. Si vous souhaitez supprimer définitivement Xbox Game de Windows 10, clic droit sur le menu Démarrer et sélectionnez «Windows PowerShell (Admin)». Gardez à l’esprit que vous devez être sur un compte Administrateur pour effectuer cette opération.
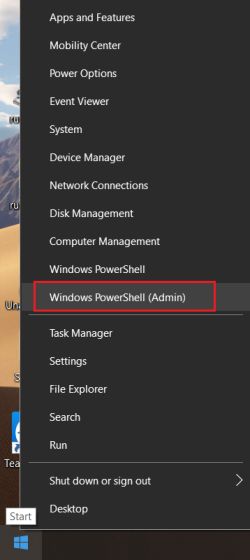
5. Ici, copiez et collez la commande ci-dessous et appuyez sur Entrée. Maintenant, PowerShell va commencer à supprimer la Xbox Game Bar à partir de zéro.
Get-AppxPackage Microsoft.XboxGamingOverlay | Remove-AppxPackage
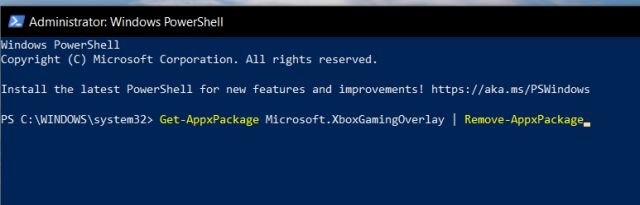
6. Au cas où vous veulent récupérer la Xbox Game Bar alors vous pouvez simplement l’installer à partir du Microsoft Store. C’est ça.
Désactivez la Xbox Game Bar et le Game DVR sous Windows 10
C’est ainsi que vous pouvez désactiver et supprimer complètement la Xbox Game Bar de Windows 10. C’est une astuce astucieuse pour accélérer votre PC et vous devez l’utiliser si vous ne jouez pas souvent à des jeux. En dehors de cela, vous pouvez suivre notre liste exhaustive de conseils et astuces pour Windows 10 qui amélioreront considérablement votre expérience sur un PC Windows. Quoi qu’il en soit, tout cela vient de nous. Si vous avez trouvé l’article utile, commentez ci-dessous et faites-le nous savoir. N’oubliez pas non plus de toujours utiliser un VPN pour dissimuler votre activité en ligne et vous protéger des escrocs. J’utilise surfshark VPN dans le même but.



![[2023] 6 façons de copier / coller du texte brut sans formatage](https://media.techtribune.net/uploads/2021/03/5-Ways-to-Copy-Paste-Plain-Text-Without-Formatting-on-Your-Computer-shutterstock-website-238x178.jpg)






