Lorsque vous démarrez votre PC Windows 11 en mode sans échec, les pilotes et certaines fonctionnalités sont désactivés. Cela vous permet de dépanner ce qui peut causer des problèmes à votre PC.
Le moyen le plus simple de démarrer en mode sans échec est peut-être d’appuyer sur la touche Changement touche tout en cliquant sur Redémarrage dans le menu Démarrer (Alimentation> Redémarrer).
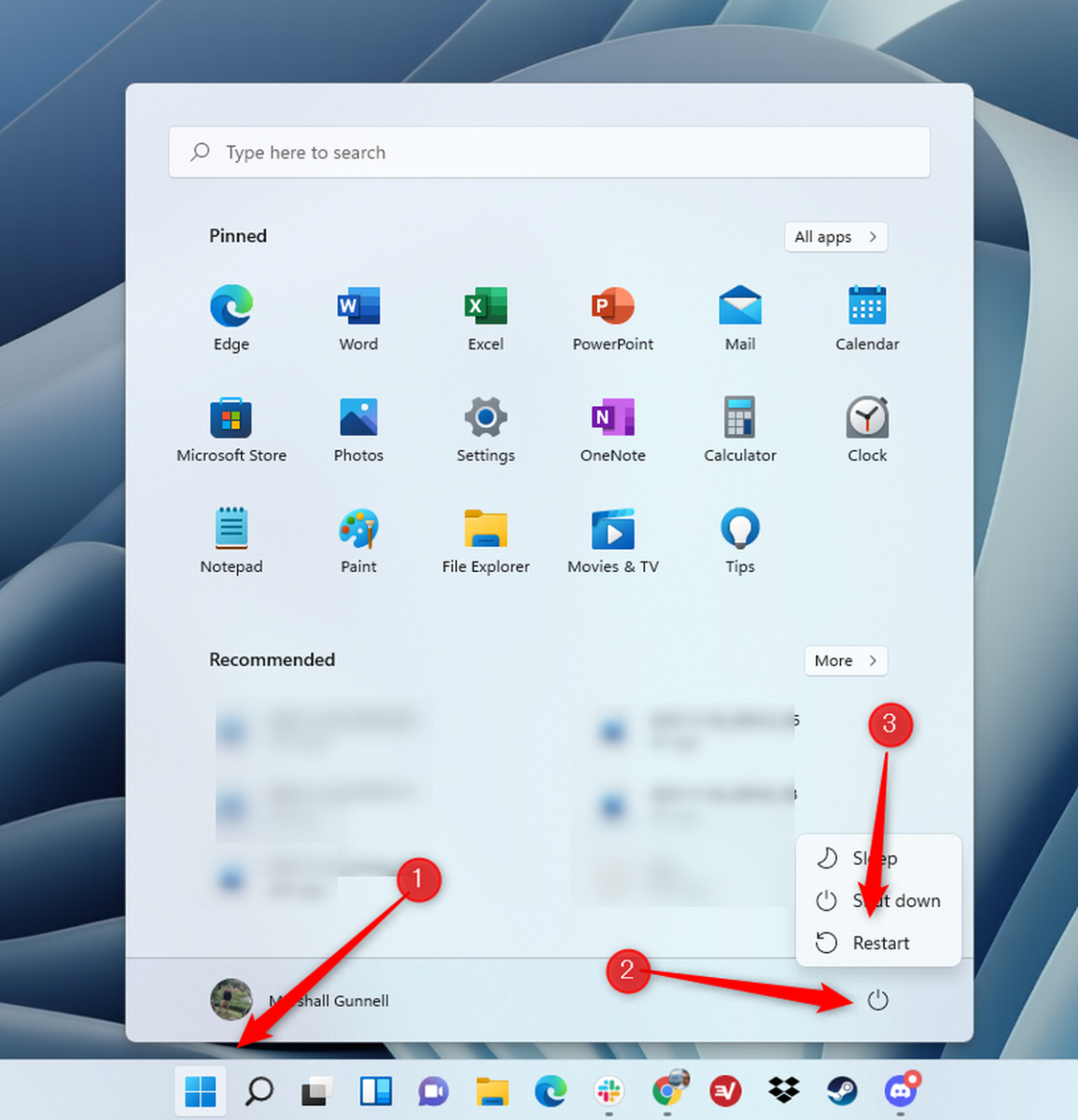
Marshall Gunnell/IDG
Votre ordinateur va redémarrer. Au démarrage, vous verrez une liste d’options parmi lesquelles choisir. Sélectionner Dépanner.
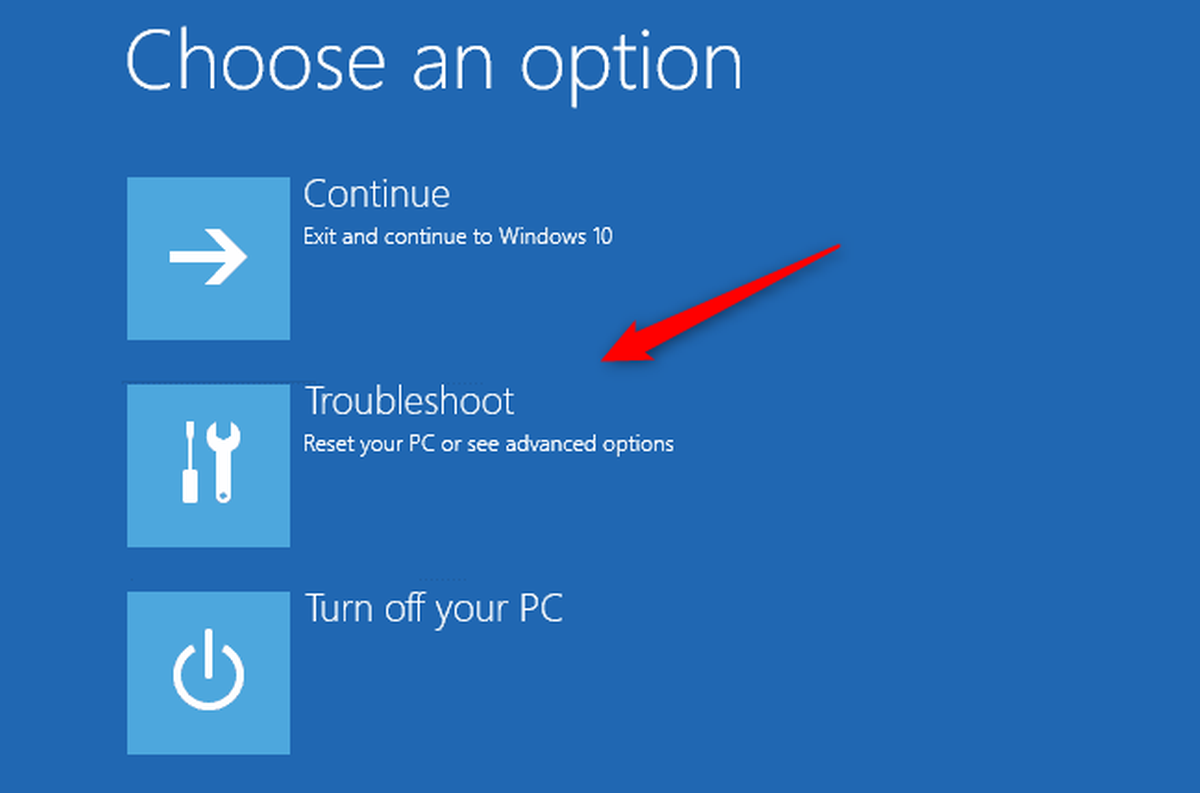
Marshall Gunnell/IDG
Vous serez maintenant sur l’écran Options avancées. Ici, cliquez Paramètres de démarrage.
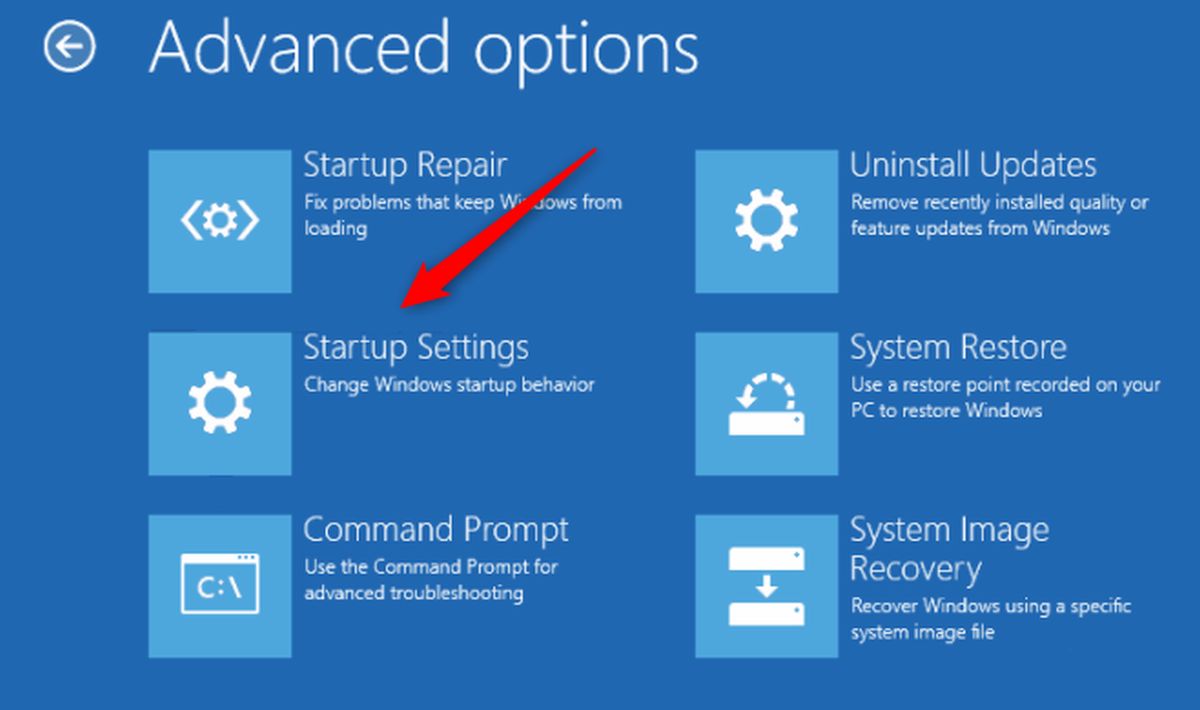
Marshall Gunnell/IDG
Cliquez maintenant Redémarrage dans le coin inférieur droit de l’écran suivant.
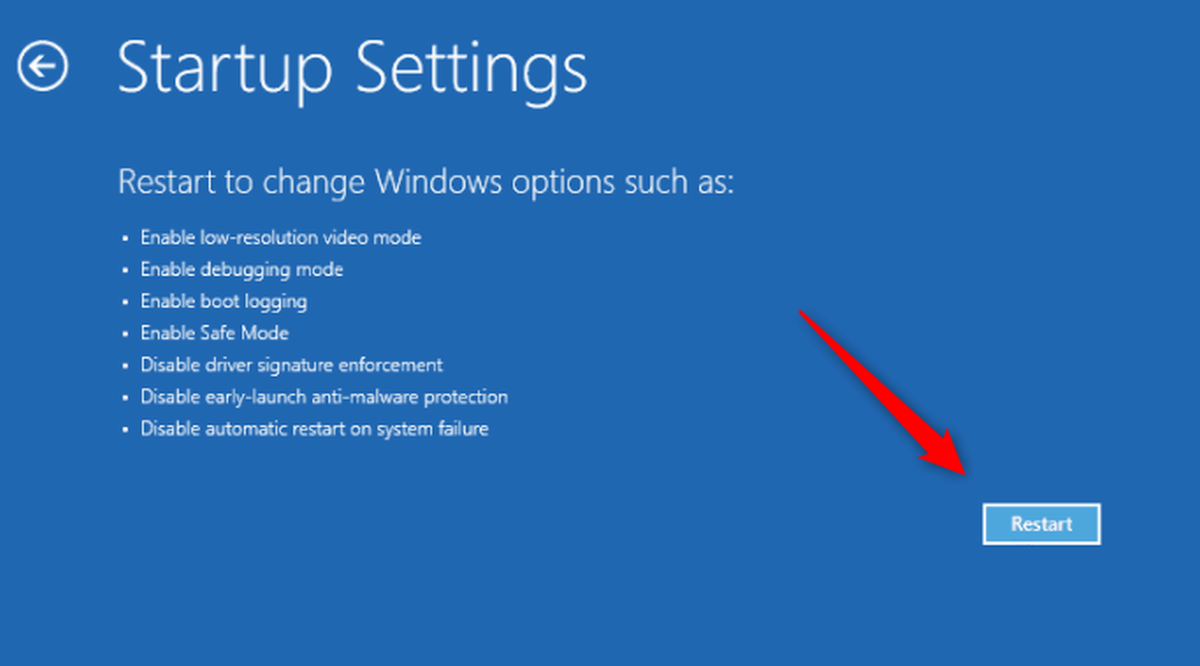
Marshall Gunnell/IDG
Ensuite, vous devrez choisir le type de mode sans échec dans lequel vous souhaitez démarrer.
- Mode sans échec – Démarre en mode sans échec standard. Appuyez sur 4 ou F4 pour choisir cette option.
- Mode sans échec avec mise en réseau – Démarre en mode sans échec avec tous les services et pilotes de mise en réseau toujours activés. Appuyez sur 5 ou F5 pour choisir cette option.
- Mode sans échec avec invite de commande – Démarrez en mode sans échec standard mais ouvre automatiquement l’invite de commande. Appuyez sur 6 ou F6 pour choisir cette option.
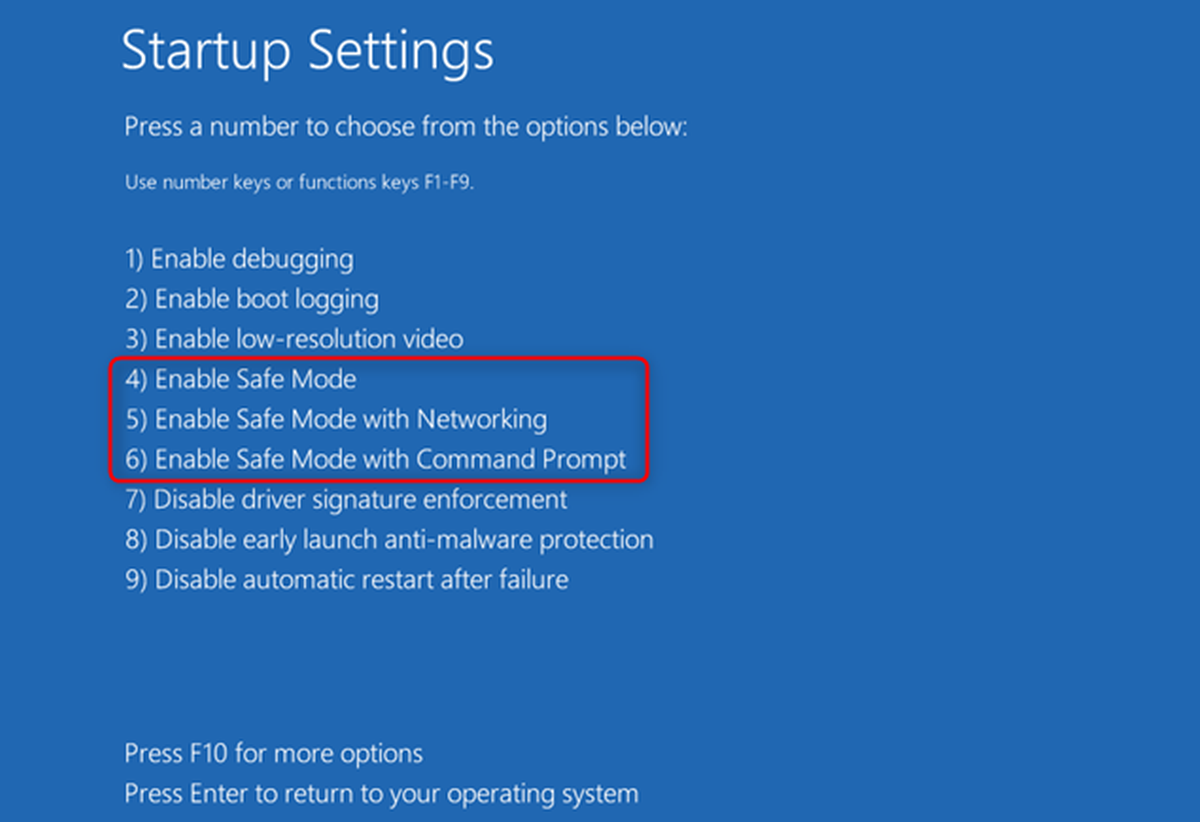
Marshall Gunnell/IDG
Windows 11 va maintenant démarrer dans le mode sans échec sélectionné.
Utiliser l’application de configuration système
Vous pouvez également démarrer votre machine en mode sans échec à partir de l’application de configuration système. Tout d’abord, ouvrez l’application en recherchant Configuration du système dans la barre de recherche Windows et en sélectionnant l’application dans les résultats de la recherche.
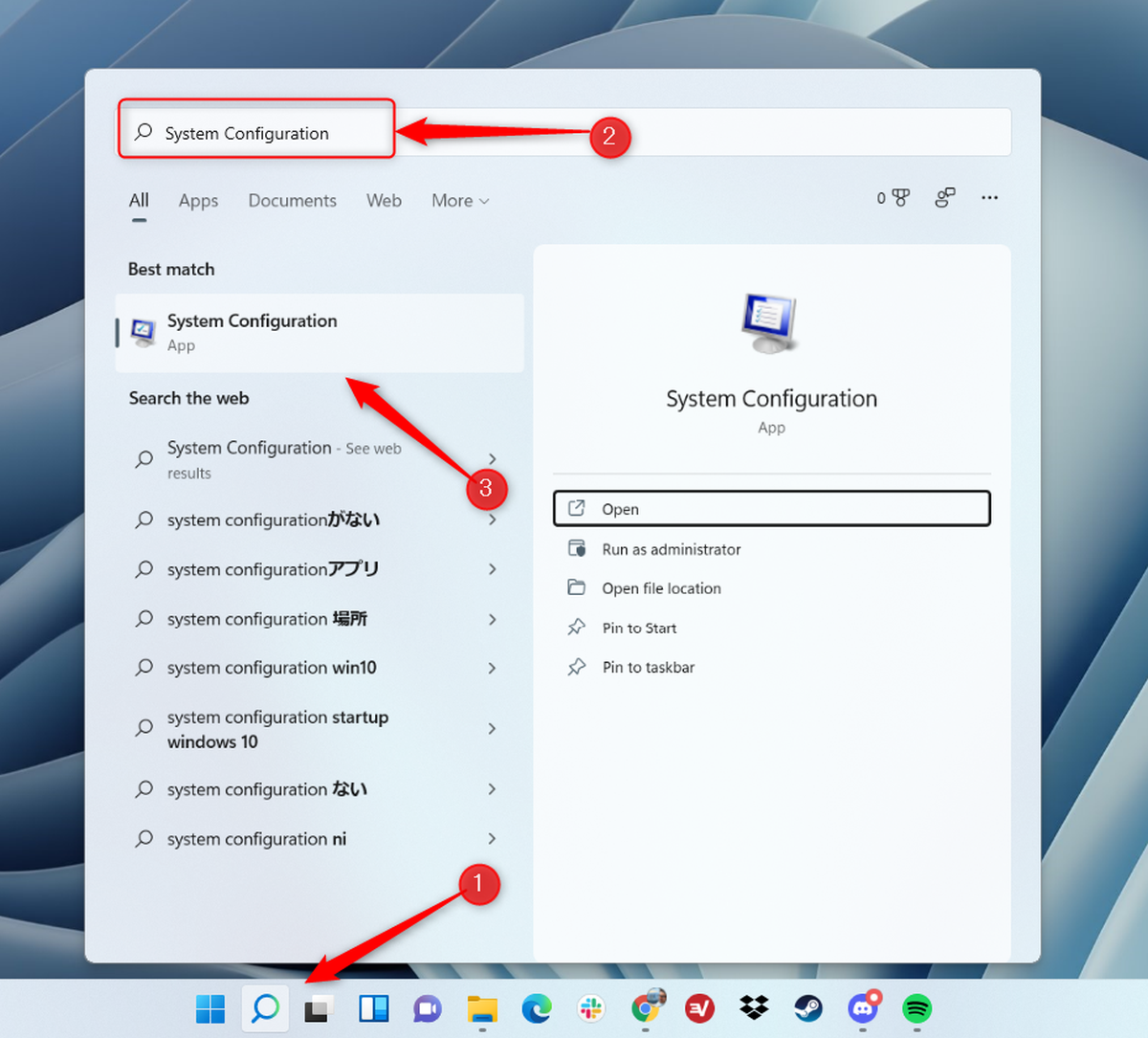
Marshall Gunnell/IDG
La fenêtre de configuration du système s’ouvrira. Allez dans l’onglet Boot, sélectionnez Démarrage securisé dans le groupe Options de démarrage, puis cliquez sur d’accord.
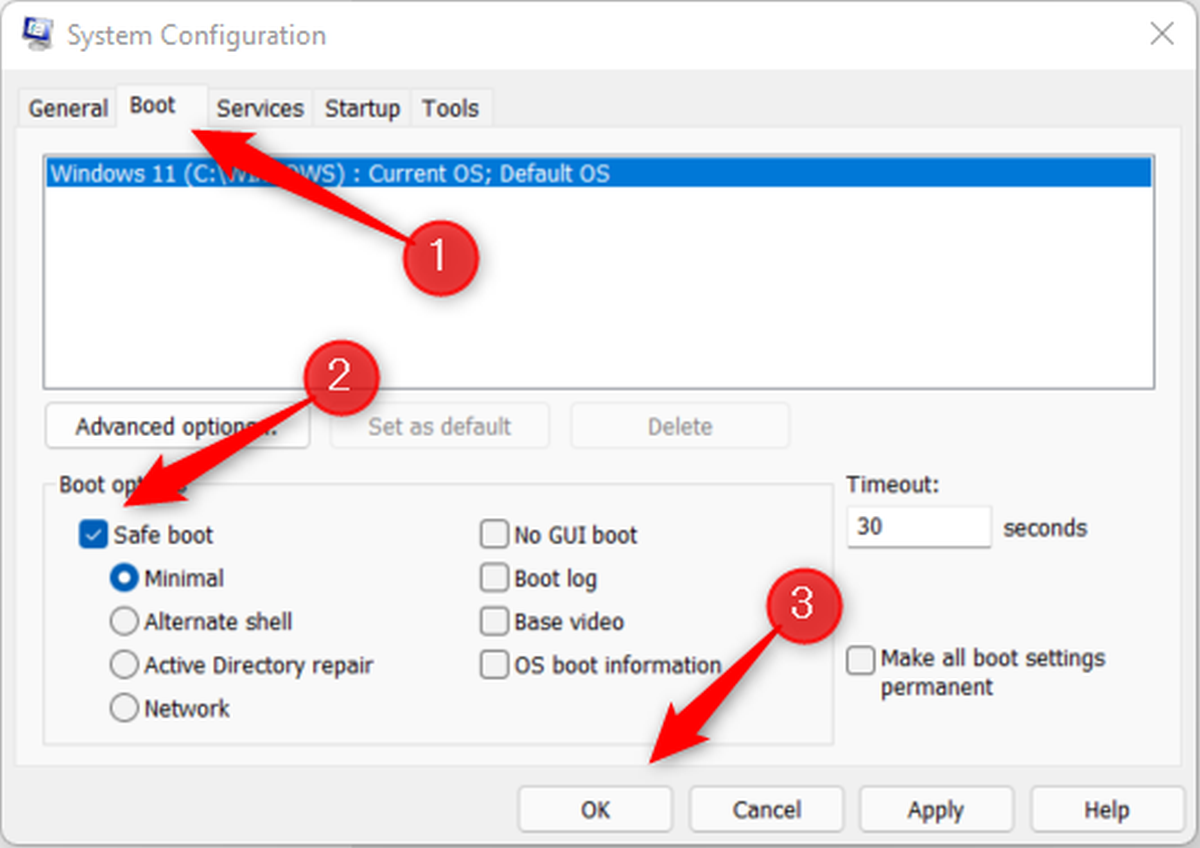
Marshall Gunnell/IDG
Une boîte de dialogue contextuelle apparaîtra. Cliquez sur Redémarrage pour confirmer que vous voulez redémarrer votre PC. Vous serez alors en mode sans échec une fois que votre PC aura redémarré.
Utiliser l’application Paramètres
Une autre façon de démarrer en mode sans échec consiste à utiliser l’application Paramètres. Ouvrez Paramètres et, dans l’onglet Système (dans lequel vous serez par défaut), localisez et cliquez sur le Récupération option.
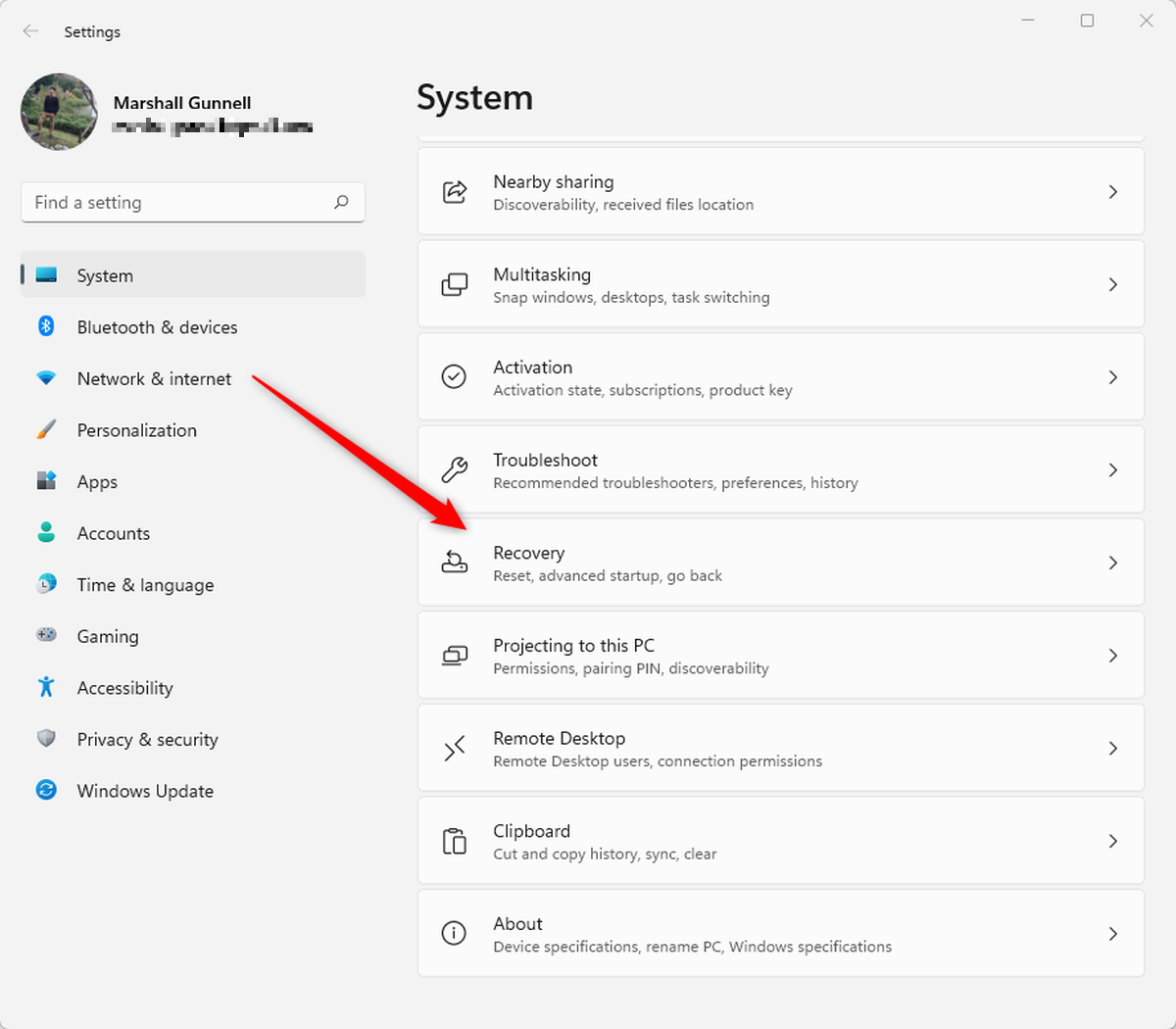
Marshall Gunnell/IDG
Sur l’écran suivant, cliquez sur Redémarrer maintenant à côté de Démarrage avancé.
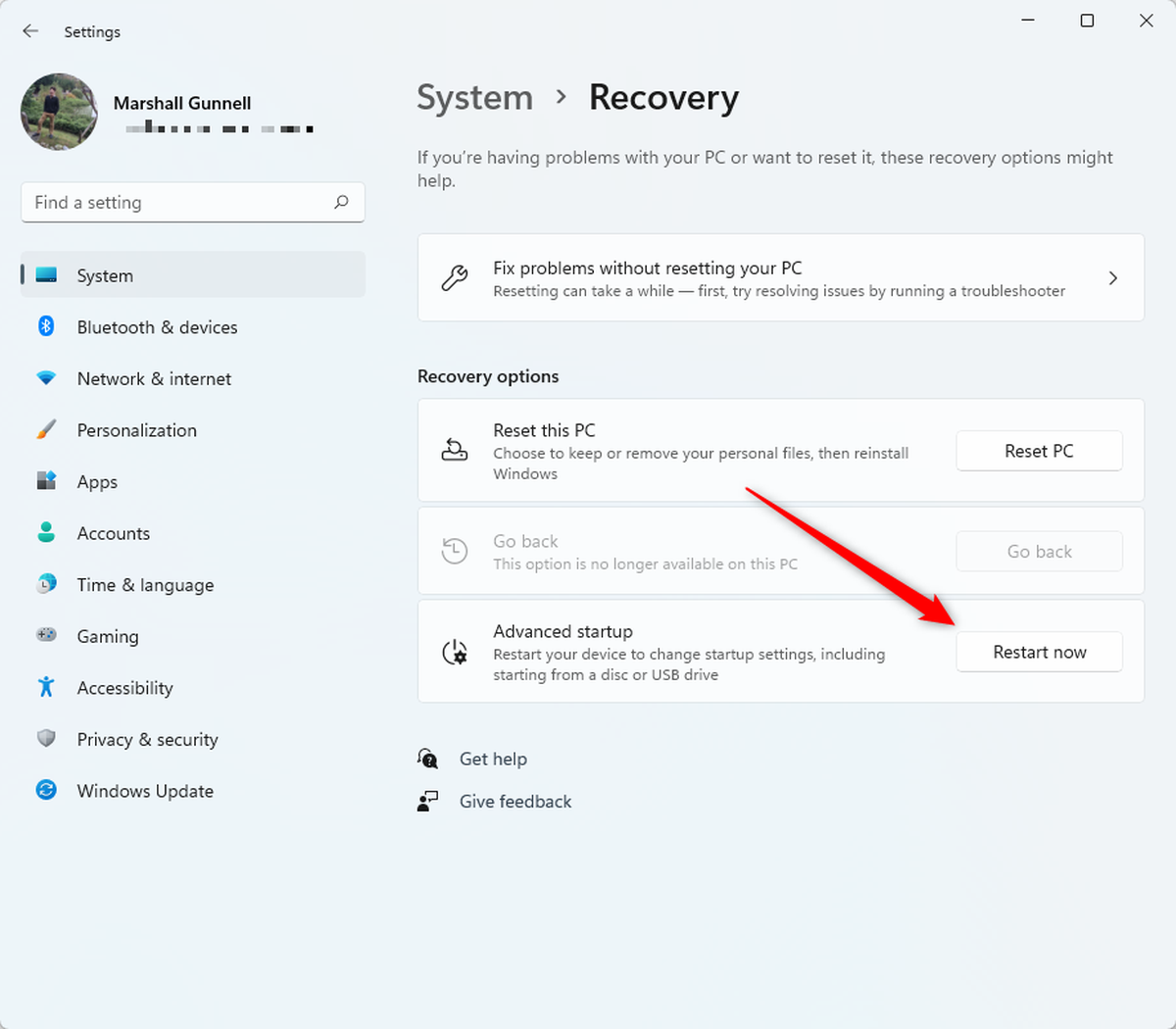
Marshall Gunnell/IDG
Une boîte de dialogue contextuelle apparaîtra. Cliquez sur Redémarrer maintenant. Une fois sélectionné, votre PC redémarrera. Au redémarrage, vous devrez suivre les étapes mentionnées dans la première section de cet article. C’est-à-dire:
Dépannage > Paramètres de démarrage > Redémarrer > Choisir le type de mode sans échec pour démarrer.
Utiliser le terminal Windows
Il n’est pas surprenant qu’il existe également une commande que vous pouvez utiliser pour démarrer votre PC en mode sans échec. Ouvrez le terminal Windows et exécutez cette commande :
Shutdown.exe /r /o

Marshall Gunnell/IDG
Un message apparaîtra vous informant que vous serez déconnecté dans moins d’une minute. Attendez que votre PC redémarre. Au redémarrage, cliquez sur Dépannage > Paramètres de démarrage > Redémarrer > Choisir le type de mode sans échec pour démarrer.



![[2023] 6 façons de copier / coller du texte brut sans formatage](https://media.techtribune.net/uploads/2021/03/5-Ways-to-Copy-Paste-Plain-Text-Without-Formatting-on-Your-Computer-shutterstock-website-238x178.jpg)






