L’année dernière, Google a temporairement désactivé Google Photos sur Android TV après une bogue photos exposées des autres utilisateurs sur Android TV. Depuis lors, la fonctionnalité a été désactivée et vous ne pouvez plus définir Google Photos comme économiseur d’écran sur Android TV. Cependant, si vous recherchez un moyen non officiel d’utiliser Google Photos comme économiseur d’écran sur Android TV, vous êtes au bon endroit. Nous avons déjà écrit un guide détaillé pour utiliser des économiseurs d’écran personnalisés sur Android TV, mais ici nous discuterons spécifiquement de l’intégration de Google Photos. Alors sur cette note, découvrons les étapes.
Définir Google Photos comme économiseur d’écran sur Android TV
Google Photos en tant qu’option d’économiseur d’écran est disponible nativement sur le nouveau Google TV avec dongle Chromecast, mais il n’a pas été relancé sur Android TV après le dernier bogue public. Donc dans cet article, nous allons prendre l’aide d’une application tierce pour intégrer Google Photos à Android TV.
Au cas où vous avez Google TV avec dongle Chromecast puis installez Google Home -> ouvrez votre téléviseur -> Mode ambiant -> sélectionnez Google Photos. Maintenant avec tout ce qui a été dit, commençons.
1. Tout d’abord, ouvrez le Play Store sur votre Android TV et recherchez «économiseur d’écran». Maintenant installez Galerie de photos et économiseur d’écran (Libre, propose des achats intégrés).
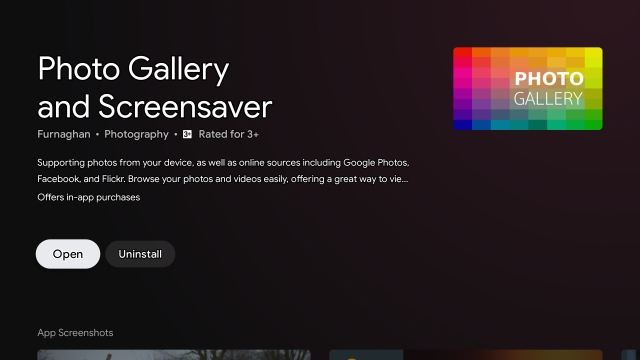
2. Après avoir installé l’application, ouvrez-la et accédez à « Réglages ».
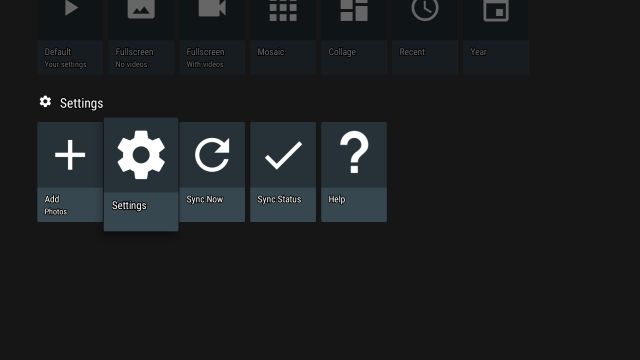
3. Ici, ouvrez « Sources de photos«.
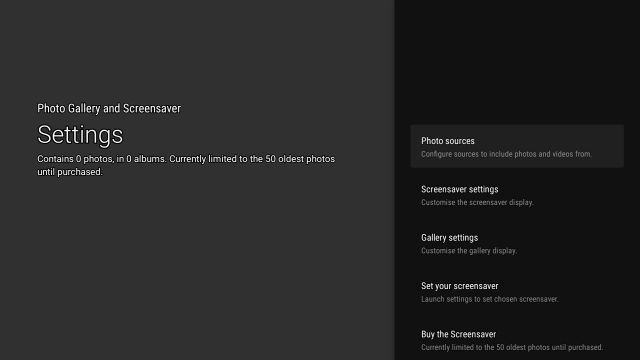
4. Ensuite, faites défiler vers le bas et sélectionnez « Google Photos»Pour choisir Google Photos comme source de l’économiseur d’écran Android TV.
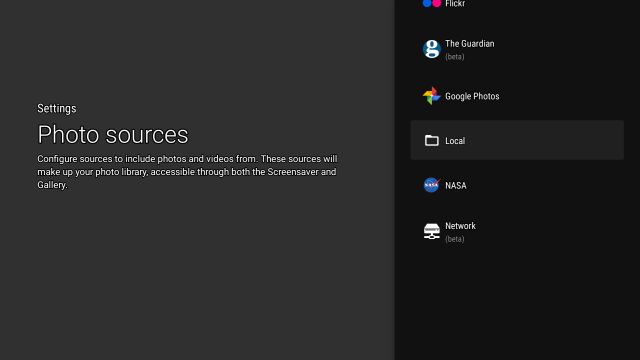
5. Il vous demandera de sélectionnez votre compte Google d’où vous souhaitez accéder à Google Photos.

6. Enfin, il vous demandera d’autoriser l’accès à Google Photos. Gardez à l’esprit, c’est une permission sensible car l’application tierce aura accès à vos images personnelles sur Google Photos. Alors ne procédez qu’à vos propres risques.

7. Maintenant que vous avez autorisé l’application à utiliser Google Photos comme écran de veille sur votre Android TV, vous avez presque terminé. Ouvrez les paramètres pour la dernière fois et ouvrez « Configurez votre économiseur d’écran«.

8. Ici, ouvrez « Économiseur d’écran»Et choisissez« Galerie de photos et économiseur d’écran ».
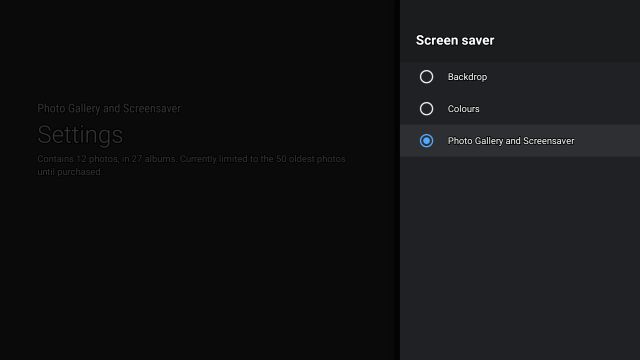
9. Vous avez terminé. Maintenant Google Photos sera en ligne comme économiseur d’écran sur votre Android TV.

Questions fréquemment posées
Q. Comment utiliser Google Photos comme économiseur d’écran sur Android TV?
Vous devez installer une application tierce et à partir de là, vous pouvez intégrer Google Photos à Android TV. Étant donné que l’option native n’est plus disponible, c’est la seule option disponible actuellement. Vous pouvez suivre notre guide ci-dessus pour en savoir plus sur les étapes.
Q. Comment regarder Google Photos sur Android TV?
Bien que l’application Google Photos ne soit pas disponible sur le Play Store d’Android TV, vous pouvez utiliser la fonction de diffusion sur le smartphone pour regarder Google Photos sur Android TV. Ouvrez simplement Google Photos sur votre smartphone et appuyez sur l’icône de diffusion à côté de la barre de recherche. Après cela, sélectionnez votre téléviseur et vous avez terminé. Gardez à l’esprit que pour que cela fonctionne, votre smartphone et votre téléviseur doivent être connectés au même réseau WiFi.
Q. Comment définir un économiseur d’écran sur Android TV?
Ouvrez les paramètres sur votre Android TV -> Préférences de l’appareil -> Écran de veille -> Backdrop. C’est ça.
Q. Comment puis-je personnaliser mon Android TV?
Vous pouvez parcourir notre guide détaillé sur la façon de personnaliser l’écran d’accueil d’Android TV et d’apporter des modifications selon vos préférences.
Changez l’économiseur d’écran sur Google Photos sur Android TV
Voici donc comment vous pouvez définir Google Photos comme économiseur d’écran sur votre Android TV. Comme je l’ai mentionné ci-dessus, il n’est pas souhaitable d’accorder l’autorisation d’accéder à vos photos Google personnelles à une application tierce. Dans ce cas, vous pouvez utiliser un compte Google secondaire sur lequel vous n’avez mis que des images à mettre comme économiseur d’écran sur Android TV. Quoi qu’il en soit, tout cela vient de nous. Si vous souhaitez en savoir plus sur ces trucs et astuces Android TV, suivez notre article lié. Et si vous rencontrez un problème, commentez ci-dessous et faites-le nous savoir.



![[2023] 6 façons de copier / coller du texte brut sans formatage](https://media.techtribune.net/uploads/2021/03/5-Ways-to-Copy-Paste-Plain-Text-Without-Formatting-on-Your-Computer-shutterstock-website-238x178.jpg)






