Tout est passé en ligne des cours magistraux aux réunions de travail en raison du système de travail à domicile de plus en plus populaire. Par conséquent, les applications de vidéoconférence, telles que Zoom, sont devenues essentielles dans notre vie quotidienne. Alors, il va sans dire que savoir créer une réunion Zoom est très important aujourd’hui.
Pour ceux qui ne sont pas habitués aux applications de visioconférence, il peut sembler un peu intimidant d’utiliser Zoom au début. Mais cela ne veut pas dire que le service de visioconférence est complexe.
Comment créer une réunion Zoom et inviter d’autres personnes ?
Comme la conduite de sessions Zoom fait désormais partie intégrante de nos vies, dans ce guide, nous vous expliquons comment créer une réunion Zoom à l’aide de votre navigateur, du client de bureau Zoom et de l’application mobile Zoom.
- Allez sur zoom.us et créez/connectez-vous à votre compte Zoom.
- Passez votre curseur sur « HÉBERGER UNE RÉUNION » et sélectionnez « Avec vidéo désactivée » ou « Avec vidéo activée » selon vos préférences.
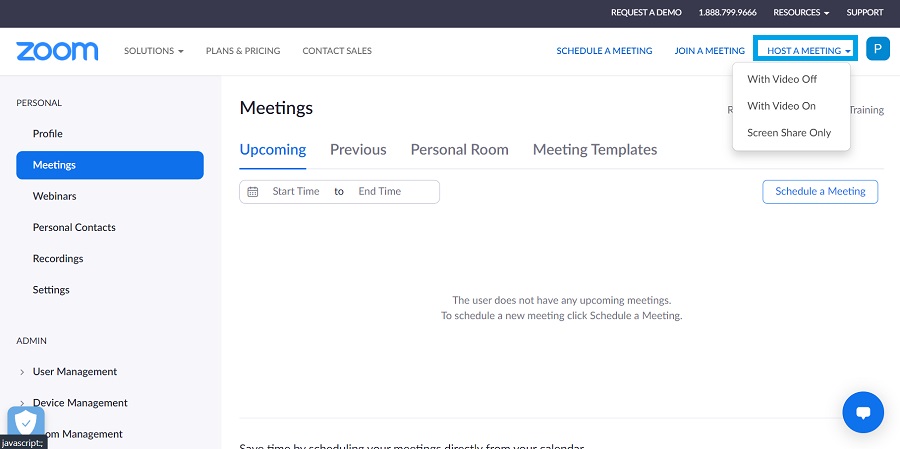
3. Lorsque vous êtes invité à ouvrir Zoom Desktop Client, cliquez sur « Annuler ».
4. Faites défiler vers le bas et sélectionnez « Rejoindre depuis votre navigateur ». (Pour que cette option s’affiche, vous devez avoir activé le bouton « Afficher un lien « Rejoindre depuis votre navigateur » » dans le menu Paramètres.)
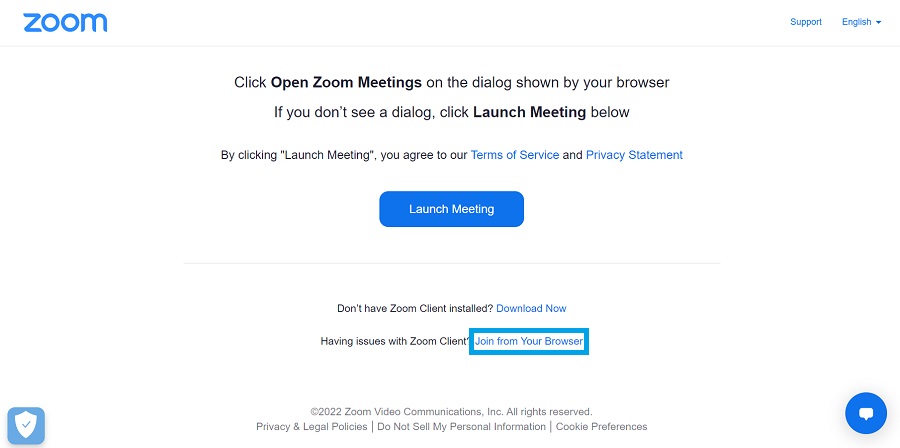
5. Cliquez sur « Participants » en bas.
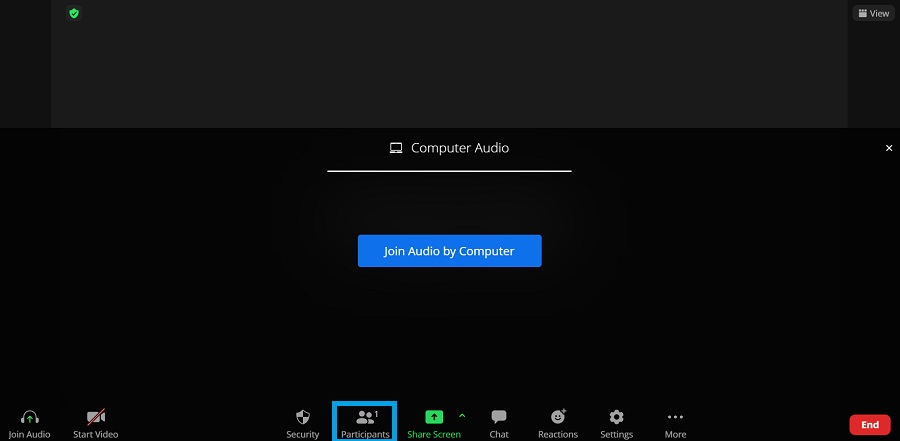
6. Sélectionnez « Inviter ».
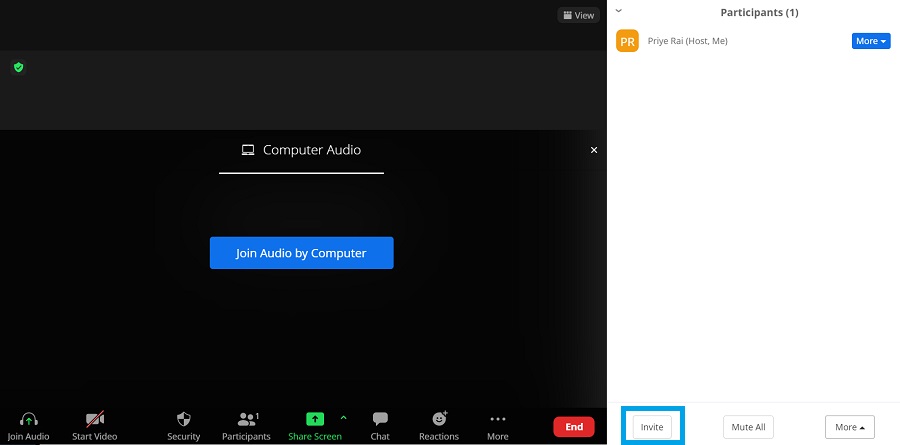
7. Envoyez l’invitation via votre service de messagerie préféré ou copiez l’invitation/l’URL et partagez-la.
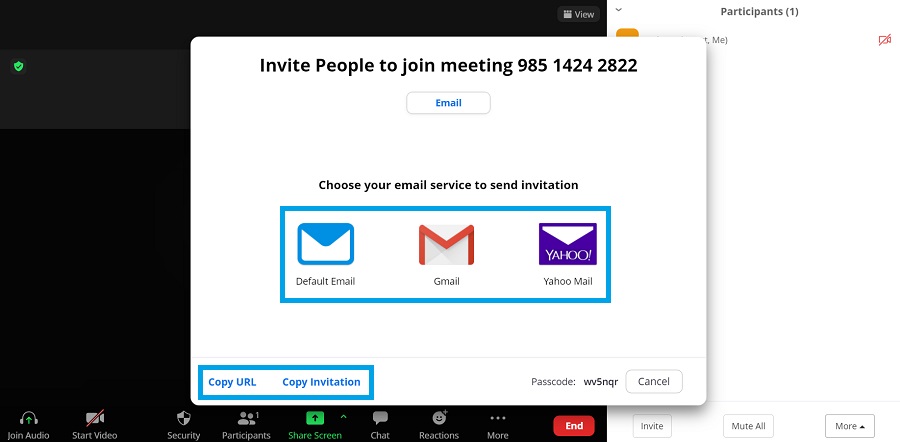
8. Une fois que tous les invités sont invités, fermez la fenêtre d’invitation et cliquez à nouveau sur Participants pour fermer le panneau.
9. Cliquez sur « Rejoindre l’audio par ordinateur » ou sur l’option correspondante si vous utilisez des périphériques tels que des écouteurs. Vous pouvez basculer votre audio et vidéo à tout moment en cliquant sur les boutons dans le coin inférieur gauche.
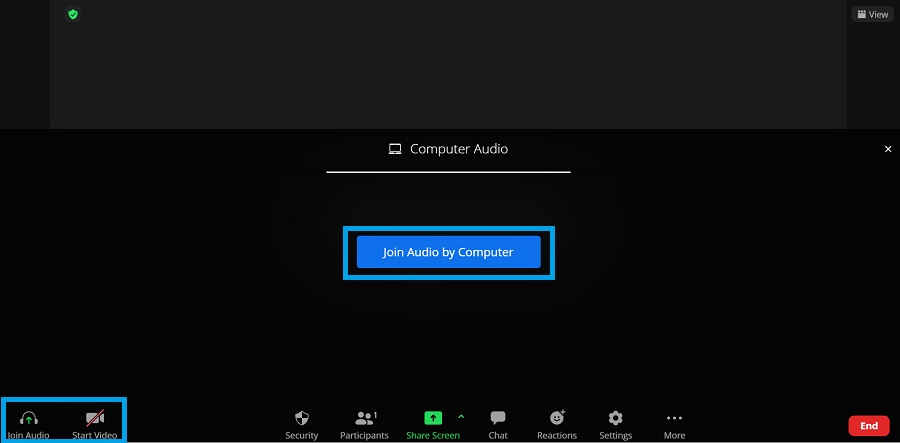
Organisez une réunion et invitez des invités via Zoom Desktop Client
- Ouvrir Client de bureau Zoom et connectez-vous à votre compte.
- Dans l’onglet Accueil, cliquez sur la flèche vers le bas à côté de « Nouvelle réunion ». À partir de là, vous pouvez activer ou désactiver la participation à la vidéo. Vous pouvez choisir d’utiliser ou non votre ID de réunion personnel, qui est votre salle virtuelle unique pour les vidéoconférences.
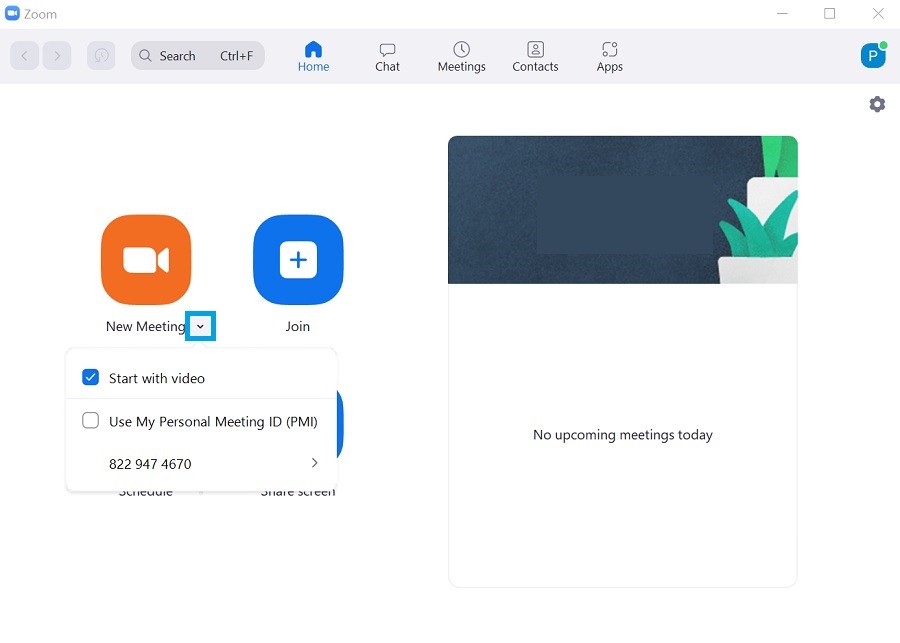
3. Une fois prêt, cliquez sur « Nouvelle réunion » pour lancer instantanément la réunion.
4. Cliquez sur « Join with Computer Audio » ou sur l’option correspondante en fonction de votre périphérique d’entrée audio.
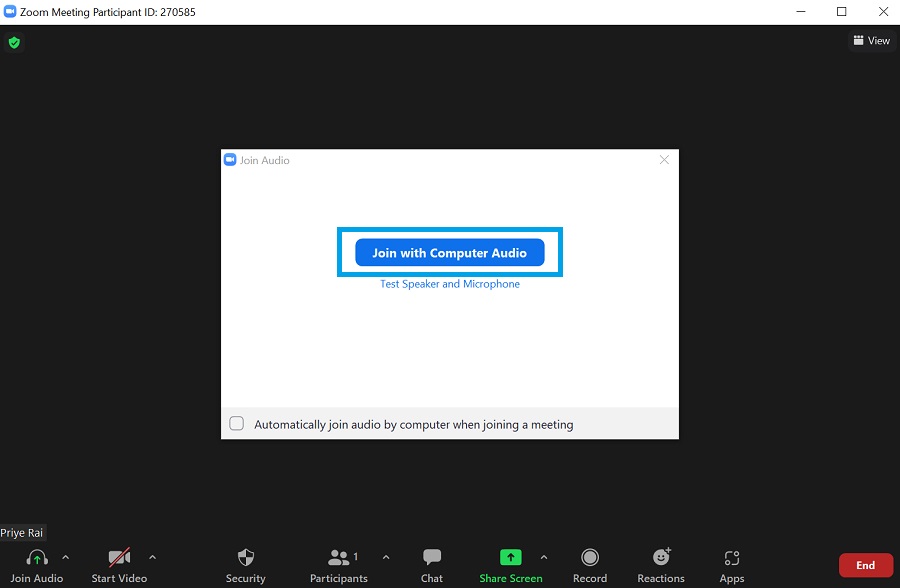
5. Cliquez sur la flèche vers le haut à côté du bouton « Participants » et cliquez sur « Inviter ». Alternativement, vous pouvez appuyer simultanément sur les touches « Alt » + « I ».
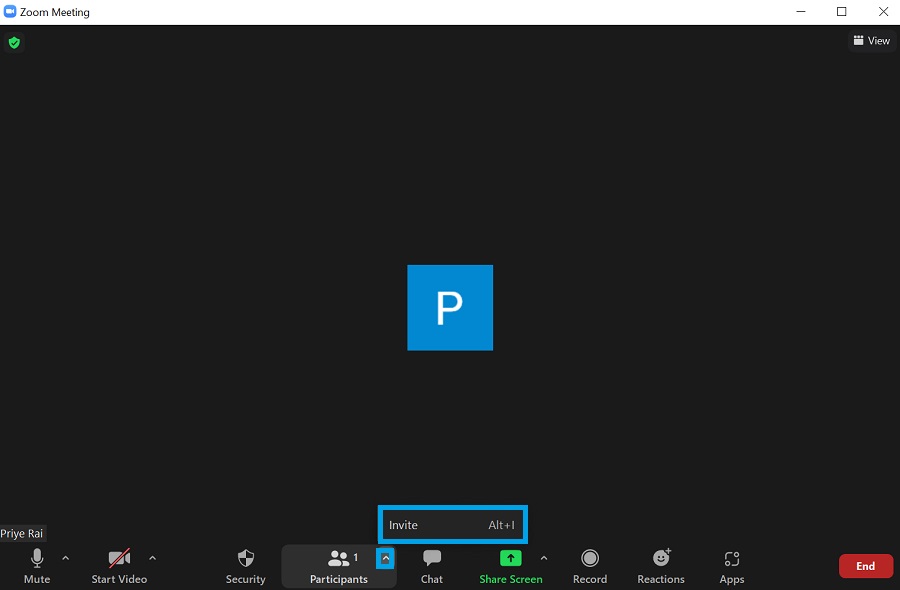
6. Maintenant, choisissez votre contact Zoom et appuyez sur « Inviter » pour lui envoyer des invitations ou copiez l’URL/l’invitation et partagez-la manuellement avec eux. Vous pouvez également cliquer sur l’onglet « E-mail » et choisir le fournisseur de messagerie de votre choix pour envoyer des invitations par e-mail.
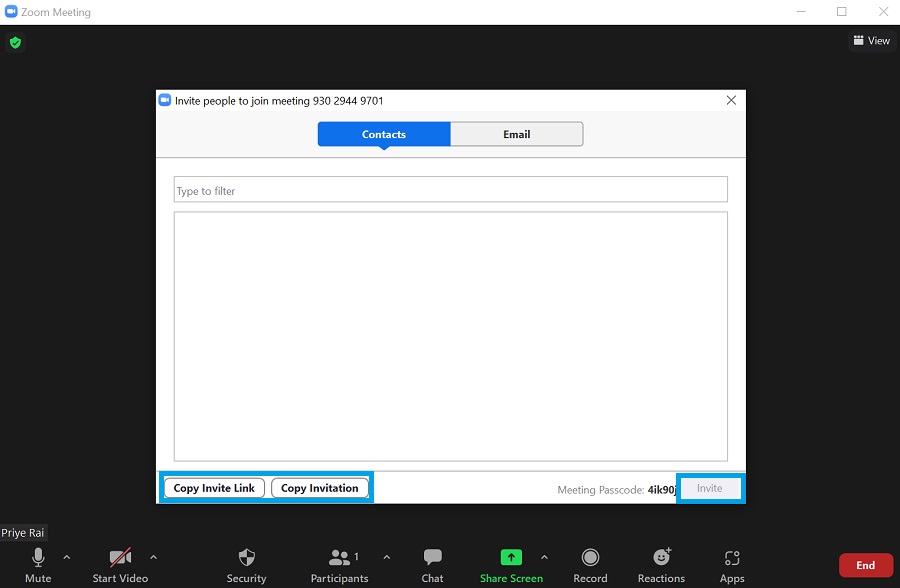
Organisez une réunion et invitez d’autres personnes à l’aide de l’application mobile Zoom
- Ouvrez l’application Zoom et connectez-vous à votre compte.
- Appuyez sur « Nouvelle réunion ».
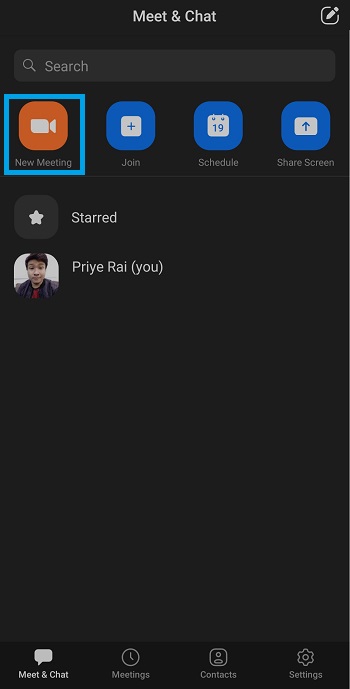
3. Sélectionnez si vous souhaitez héberger une réunion avec la vidéo activée ou désactivée. De plus, choisissez de l’héberger dans votre salle virtuelle unique via l’ID de réunion personnel. Appuyez sur « Démarrer une réunion » lorsque vous avez terminé.
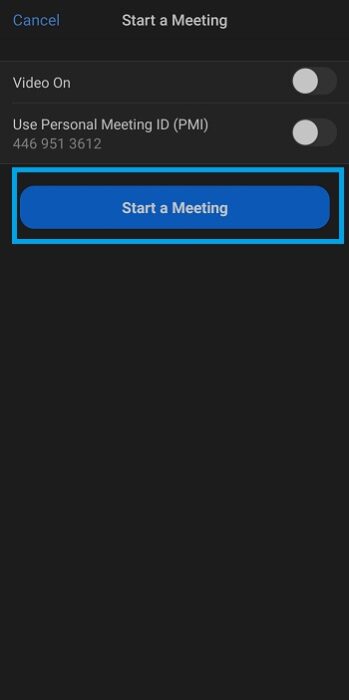
4. Appuyez sur « Participants ».
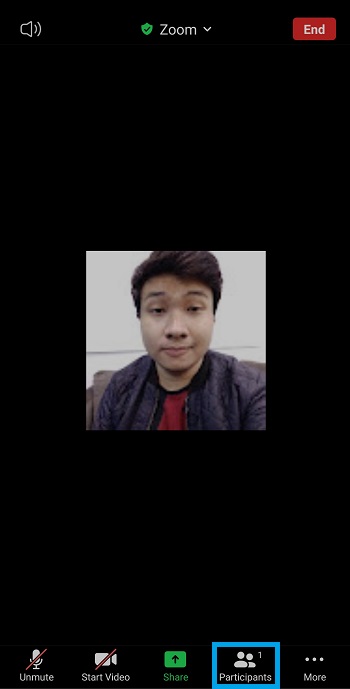
5. Appuyez sur « Inviter ».
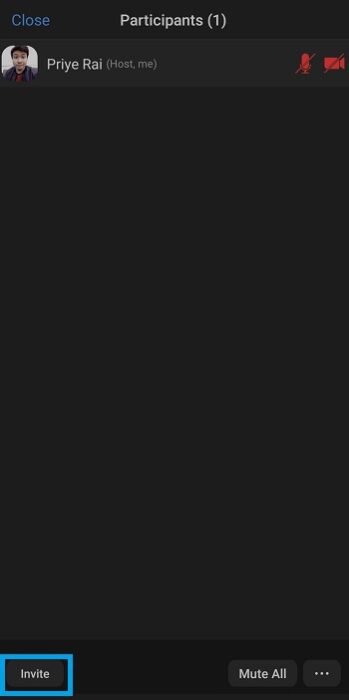
6. Sélectionnez le mode d’envoi de l’invitation et continuez.
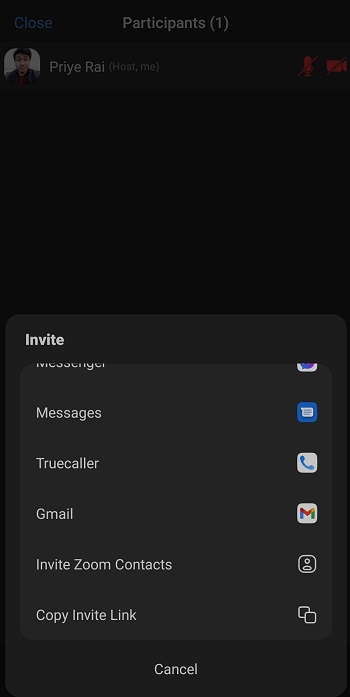
Comment organiser une réunion Zoom dans Outlook ?
En ce qui concerne le travail de bureau, de nombreuses personnes utilisent Microsoft Outlook pour organiser leurs e-mails, leurs événements de calendrier, etc. Reconnaissant cette pratique, Zoom propose un plugin dédié à utiliser avec le logiciel. À l’aide de ce plugin, vous pouvez planifier des réunions ou convertir un événement existant en session Zoom directement via Outlook. Pour en savoir plus sur l’utilisation du plugin Zoom pour Outlook, visitez ce guide officiel.
Comment créer une réunion Zoom à l’avance ?
Outre la configuration d’un appel Zoom instantané, vous pouvez également le programmer plus tard. Cela peut avoir des heures, des jours ou même des mois d’avance sur la date et l’heure. De plus, vous pouvez également programmer une session Zoom pour qu’elle se produise un jour donné et à une heure donnée chaque semaine. Vous pouvez programmer ces réunions depuis votre navigateur, l’application de bureau Zoom et l’application mobile Zoom. Nous avons couvert ce sujet sous une forme simplifiée dans cet article.
Cela conclut notre guide sur la façon de créer une réunion Zoom. Si vous débutez avec le service de visioconférence, vous pouvez consulter notre article sur la façon de rejoindre une réunion Zoom via votre navigateur/client de bureau/application mobile.



![[2023] 6 façons de copier / coller du texte brut sans formatage](https://media.techtribune.net/uploads/2021/03/5-Ways-to-Copy-Paste-Plain-Text-Without-Formatting-on-Your-Computer-shutterstock-website-238x178.jpg)






