Il existe toutes sortes de raisons pour lesquelles vous voudrez peut-être créer un lecteur d’installation USB amorçable macOS Big Sur. Par exemple, si vous devez souvent effectuer des mises à jour ou installer proprement macOS sur plusieurs Mac, le fait d’avoir un lecteur d’installation amorçable peut rendre votre tâche assez simple. Sans oublier, cela peut également vous aider si vous souhaitez revenir à la version bêta de macOS 12 Monterey et revenir à la version stable de macOS Big Sur. Cela dit, laissez-moi vous montrer comment créer un lecteur d’installation amorçable macOS.
Comment créer un lecteur d’installation USB macOS Big Sur amorçable (2021)
Tout d’abord, assurez-vous d’avoir une clé USB avec au moins 16 Go d’espace de stockage. Une clé USB avec un connecteur USB-C devrait être un choix privilégié étant donné que chaque Mac moderne est livré avec USB-C. En termes de vitesse et d’efficacité, les lecteurs flash de SanDisk sont de premier ordre. Vous pouvez choisir le Sandisk 64 Go Ultra Flair pour 11 $ et le Sandisk 64 Go Ultra Dual Drive Luxe pour 13,89 $ sur Amazon.
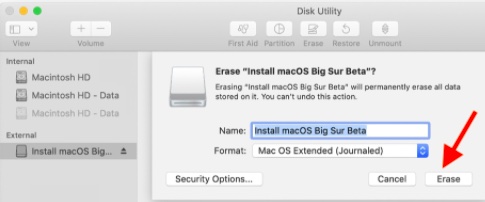
Soyez averti que vous devrez effacer votre disque et le formater en Mac OS étendu (journalisé). Vous pouvez le faire dans l’application Utilitaire de disque située dans le dossier Applications -> Utilitaires. Utilisez le tableau ci-dessous pour apprendre à créer un lecteur d’installation USB amorçable macOS Big Sur.
Télécharger le logiciel d’installation macOS Big Sur
Une autre exigence essentielle est la Programme d’installation de macOS Big Sur logiciel que vous pouvez télécharger sur le Mac App Store.
- Lancez le Mac App Store et recherchez macOS Big Sur.
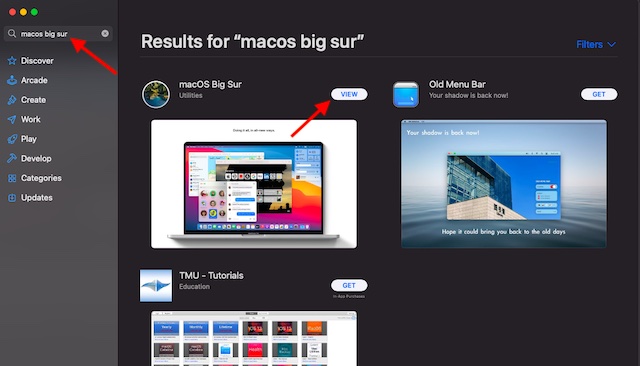
2. Maintenant, cliquez sur le « Obtenir » bouton.
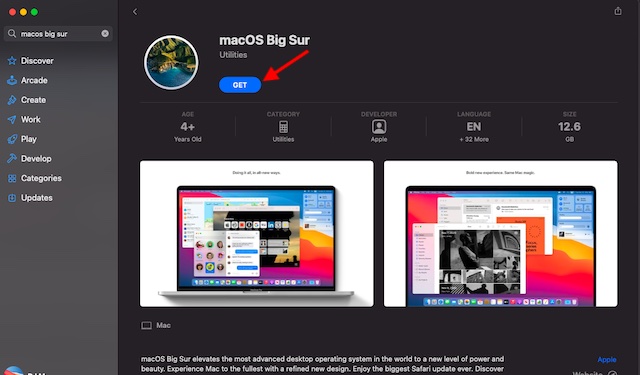
3. Ensuite, le Mise à jour logicielle la préférence système s’ouvrira. Clique sur le « Télécharger” pour lancer le téléchargement du logiciel d’installation de macOS Big Sur.
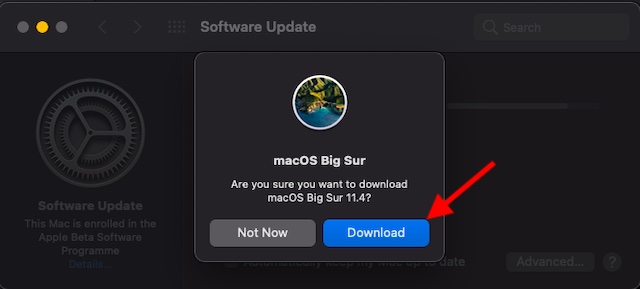
Une fois le téléchargement terminé et le programme d’installation lancé, assurez-vous de ne pas cliquer sur le bouton Continuer. Vous pouvez quitter le programme d’installation en appuyant sur le raccourci Commande+Q. Ensuite, rendez-vous dans le dossier Applications pour vérifier le « Installer macOS Big Sur » app, que vous pouvez utiliser pour créer le lecteur amorçable.
Utiliser un terminal pour créer un lecteur macOS Big Sur amorçable
Le terminal permet de faire facilement d’un lecteur externe un programme d’installation amorçable de macOS. Ainsi, même si vous ne le connaissez pas très bien, vous pouvez faire le travail facilement.
1. Pour commencer, connectez le lecteur US à votre Mac. C’est en notant que dans ce guide, j’ai utilisé « Drive » comme nom du lecteur externe. Vous pouvez remplacer « Drive » par le nom de votre lecteur pour en faciliter l’utilisation. Ensuite, lancez Terminal (Applications -> Utilitaires -> Terminal). Vous pouvez utiliser Spotlight pour le lancer rapidement.
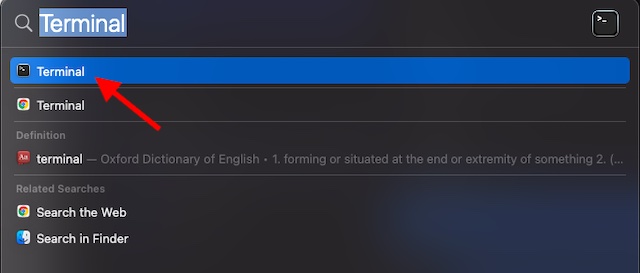
2. Maintenant, sélectionner et copier la commande suivante :
sudo /Applications/Install macOS Big Sur.app/Contents/Resources/createinstallmedia --volume /Volumes/Drive -- /Applications/Install macOS Big Sur.app
3. Ensuite, coller le code copié dans Terminal sur votre Mac. Assurez-vous de changer « Conduire » au nom de votre clé USB. Ensuite, appuyez sur le Revenir clé.
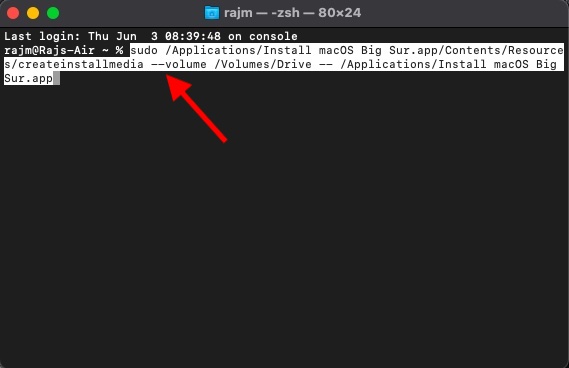
4. Si demandé, entrez votre mot de passe système et appuyez sur Revenir. Le terminal peut vous avertir que votre clé USB externe sera effacée. Vous devez taper « O » et appuyez sur Retour pour continuer.
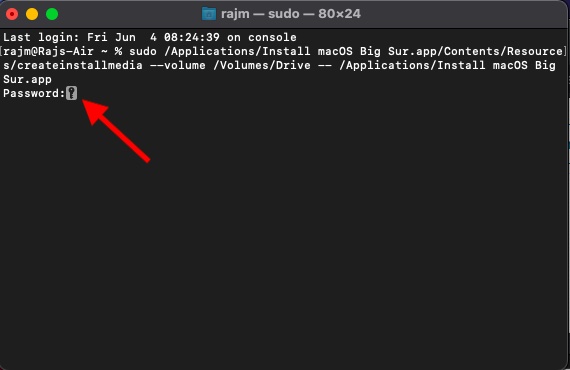
5. Maintenant, une alerte peut apparaître disant : « Le terminal souhaite accéder aux fichiers sur un volume amovible. » Cliquer sur « d’accord » dans la fenêtre contextuelle.
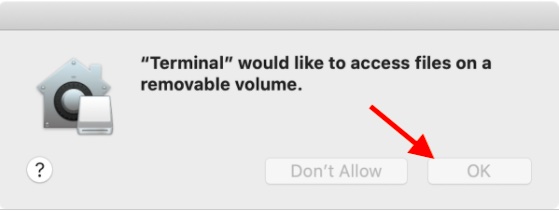
Le terminal purgera votre clé USB, puis copiera le fichier d’installation de Big Sur sur votre lecteur. L’ensemble du processus peut prendre plusieurs minutes. À la fin, vous verrez un message indiquant que votre lecteur est prêt à être utilisé dans le terminal. Vous pouvez également utiliser le Terminal pour créer le fichier ISO macOS Big Sur si vous le souhaitez.
Comment démarrer macOS Big Sur à partir du lecteur d’installation USB
Une fois que vous avez créé le lecteur d’installation amorçable de macOS Big Sur, vous pouvez facilement démarrer votre Mac à partir de celui-ci. Nous sommes maintenant sur le point de passer de macOS 12 bêta à macOS 11 Big Sur. Suivez les étapes ci-dessous :
- Assurez-vous que le lecteur externe est branché sur votre Mac. Ensuite, redémarrez votre Mac et maintenez le bouton Option/Alternative clé. Vous devez appuyer sur la touche lorsque le logo Apple apparaît pour la première fois à l’écran et jusqu’à ce que le gestionnaire de démarrage s’ouvre.
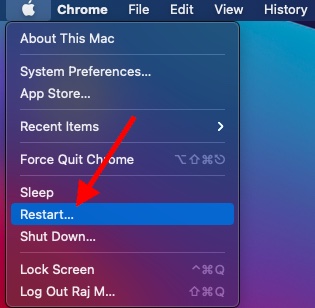
2. Lorsque le gestionnaire de démarrage apparaît, sélectionnez votre lecteur externe. Maintenant, votre Mac démarrera Mode de récupération, et une fenêtre avec quatre options apparaîtra.
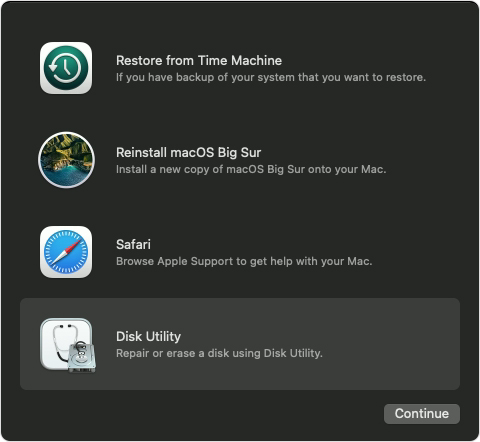
3. Pour installer Big Sur et conserver les données intactes, sélectionnez Installer macOS Big Sur. Cependant, si vous voulez recommencer et effacer les données, allez dans « Utilitaire de disque», puis installez macOS Big Sur.
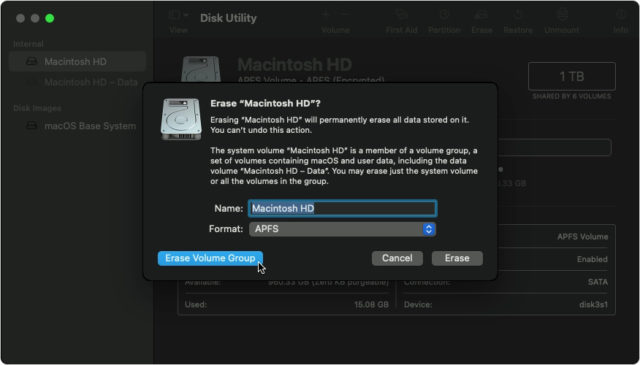
Si vous accédez à l’Utilitaire de disque, formatez votre disque dur, puis quittez l’application. Cela vous ramènera dans la fenêtre du mode de récupération, où vous pourrez effectuer l’installation du système d’exploitation.
Mettre à jour le lecteur d’installation de macOS
Parfois, vous devrez peut-être mettre à jour le lecteur d’installation pour l’utiliser pour nettoyer l’installation de macOS Big Sur sur votre machine Mac.
- Connectez votre disque externe et alors redémarrez votre Mac et maintenez le Touche d’option pendant que le Mac démarre (lorsque vous voyez le logo Apple à l’écran).
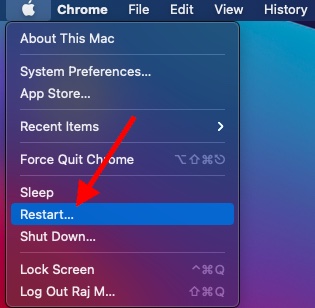
2. Ensuite, votre Mac affichera le Gestionnaire de démarrage avec les disques de démarrage disponibles. Maintenant, cliquez sur le lecteur externe et appuyez sur Retour. Ensuite, une fenêtre contextuelle apparaîtra disant : « Une mise à jour logicielle est requise pour utiliser ce disque de démarrage. Vous pouvez mettre à jour maintenant ou sélectionner un autre disque de démarrage. Clique le Mettre à jour bouton.

Lorsque la mise à jour démarre, votre appareil macOS redémarre. Gardez à l’esprit que la mise à jour prendra plusieurs minutes.
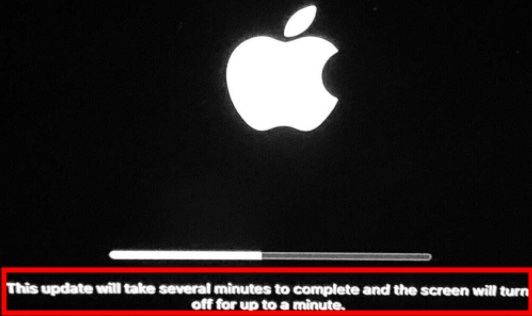
Modifier le paramètre de sécurité Mac pour utiliser un disque de démarrage externe
macOS est livré avec un paramètre de sécurité pour interdire le disque de démarrage externe. S’il est activé, vous devrez modifier le paramètre de sécurité pour permettre le démarrage à partir de lecteurs USB externes ou de supports amovibles.
1. Pour démarrer, redémarrez votre Mac. Après cela, maintenez Commande+R pendant le processus de démarrage pour mettre votre Mac en mode de récupération.
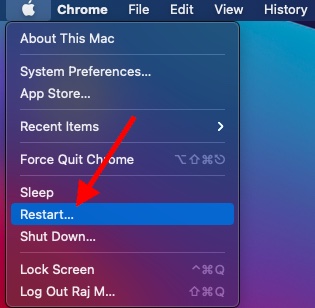
2. Maintenant, votre Mac démarrera avec un Fenêtre des utilitaires macOS. Clique sur le « Utilitaires » et choisissez « Démarrer l’utilitaire de sécurité« .

3. Ensuite, une alerte s’affichera indiquant : « Authentification requise. Vous devrez vous authentifier en tant qu’administrateur pour modifier les paramètres de sécurité de démarrage. Ensuite, cliquez sur « Entrez le mot de passe macOS« , et entrez le nom d’utilisateur et le mot de passe.

4. Dans la section Support de démarrage autorisé, cochez le bouton « Autoriser le démarrage à partir d’un support externe ou amovible« . Ensuite, redémarrez votre Mac et suivez les étapes ci-dessus pour démarrer à partir de la clé USB.
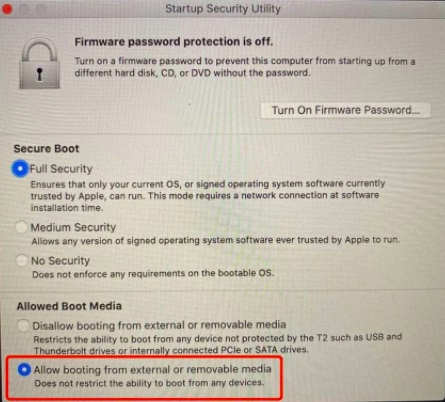
Créer et utiliser un lecteur d’installation USB macOS amorçable
Eh bien, c’est tout ce qu’il y a à faire ! C’est ainsi que vous pouvez créer et utiliser un lecteur d’installation USB amorçable macOS Big Sur. Le même processus fonctionne également pour les versions macOS d’ancienne génération. Avec un lecteur d’installation USB amorçable à votre disposition, il devient facile de nettoyer l’installation de macOS sur votre machine Mac. Si vous devez effectuer des mises à jour ou nettoyer le système d’exploitation le plus souvent, cela doit être la meilleure solution.
Au fait, avez-vous des commentaires ou des questions connexes? Si oui, n’hésitez pas à le partager dans la section commentaires ci-dessous.



![[2023] 6 façons de copier / coller du texte brut sans formatage](https://media.techtribune.net/uploads/2021/03/5-Ways-to-Copy-Paste-Plain-Text-Without-Formatting-on-Your-Computer-shutterstock-website-238x178.jpg)






