Il y a plus d’une raison pour laquelle vous souhaiterez peut-être créer un fichier ISO macOS Big Sur. Vous souhaitez peut-être installer macOS dans des machines virtuelles telles que VMWare et Parallels Desktop pour des tests approfondis. Peut-être êtes-vous prêt à créer un support d’installation alternatif sur un disque dur externe. Quelle que soit la raison pour laquelle vous créez un fichier ISO macOS Big Sur, vous seriez heureux de savoir qu’il est possible d’ajuster un fichier ISO entièrement fonctionnel sans avoir à utiliser un outil tiers. Si vous êtes prêt, laissez-moi vous guider!
Créer un fichier ISO macOS Big Sur à l’aide de l’application Terminal
Alors, comment obtenir un fichier ISO sur Mac? Grâce à l’application intégrée appelée Terminal, vous pouvez créer un fichier ISO exploitable via la ligne de commande. Pour ceux qui se demandent pourquoi l’ensemble du processus nécessite le besoin de Terminal ou d’une application tierce, c’est parce que l’application du programme d’installation de macOS est en fait un fichier .app (et non une image disque).
Il convient de noter que vous pouvez également utiliser le même processus pour créer un fichier ISO pour les générations précédentes de macOS telles que macOS Catalina et Mojave. Ainsi, même si vous voulez le fichier pour les anciennes générations de macOS, les étapes suivantes peuvent vous guider. Cela dit, allons-y!
- Pour commencer, rendez-vous sur Mac App Store et téléchargez le application d’installation pour macOS Big Sur. Une fois que l’application d’installation macOS (nommée macOS Big Sur.app) est téléchargée, vous pouvez la trouver dans le Applications dossier.
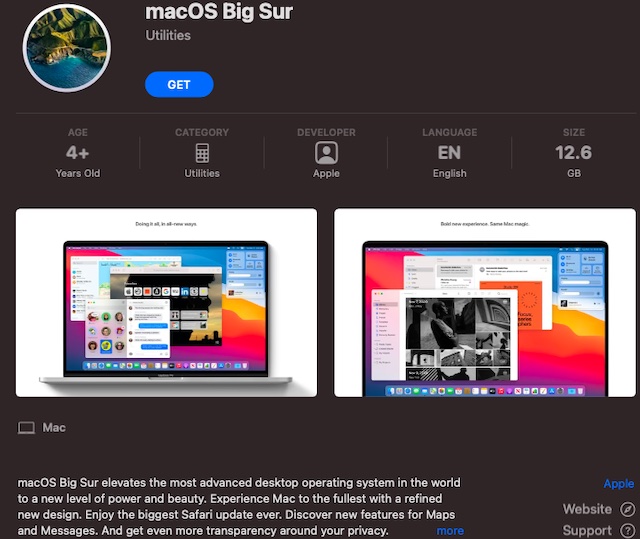
2. Maintenant, ouvrez le Terminal app. Vous pouvez le lancer depuis le Applications> Utilitaires dossier. Vous pouvez également appuyer sur Commande + Espace et recherchez le Application de terminal pour le trouver rapidement.
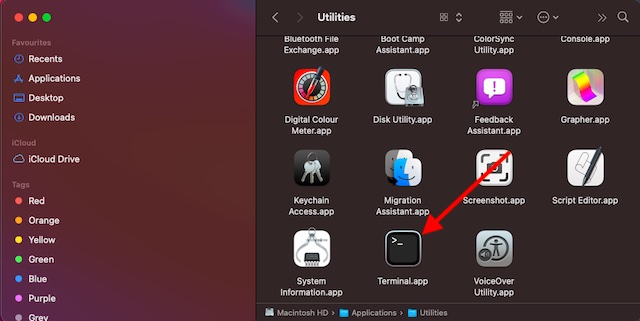
3. Ensuite, il est temps de créer une image disque temporaire. Lancez le terminal et exécutez la commande suivante.
hdiutil create -o /tmp/MacBigSur -size 12500m -volname MacBigSur -layout SPUD -fs HFS+J
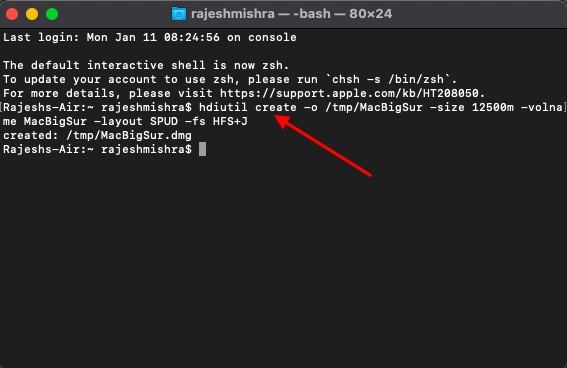
4. Ensuite, vous devez monter l’image disque:
hdiutil attach /tmp/MacBigSur.dmg -noverify -mountpoint /Volumes/MacBigSur
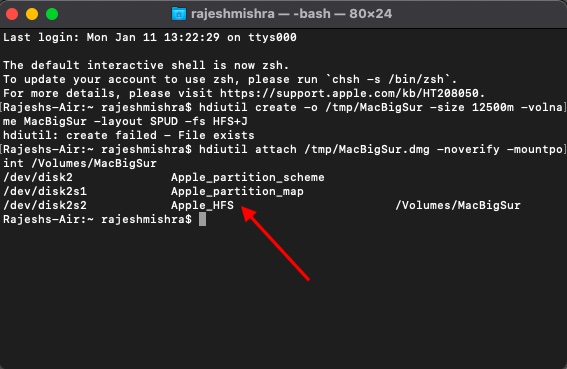
5. Ensuite, copier les fichiers du programme d’installation à l’image disque que nous venons de créer à l’aide de l’utilitaire createinstallmedia qui fait partie de l’application macOS Installer.
sudo /Applications/Install macOS Big Sur/Contents/Resources/createinstallmedia --volume /Volumes/MacBigSur --nointeraction
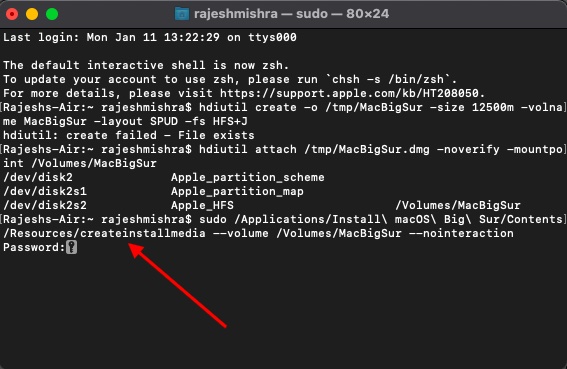
6. Maintenant, appuyez sur retour puis tapez le mot de passe d’administrateur pour s’authentifier. Maintenant, vous devez attendre un certain temps jusqu’à ce que le programme d’installation soit créé. Une fois le processus terminé, vous devrez démonter l’image disque le volume.
hdiutil detach /Volumes/MacBigSur/
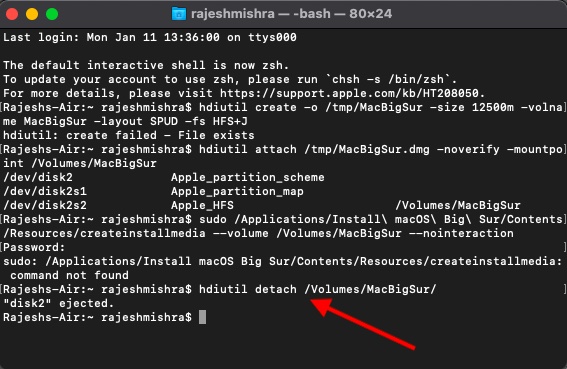
7. Ensuite, convertir le fichier image disque macOS Insaller nouvellement créé dans un fichier ISO / CDR. Maintenant, il apparaîtra sur le bureau.
hdiutil convert /tmp/MacBigSur.dmg -format UDTO -o ~/Desktop/MacBigSur.cdr
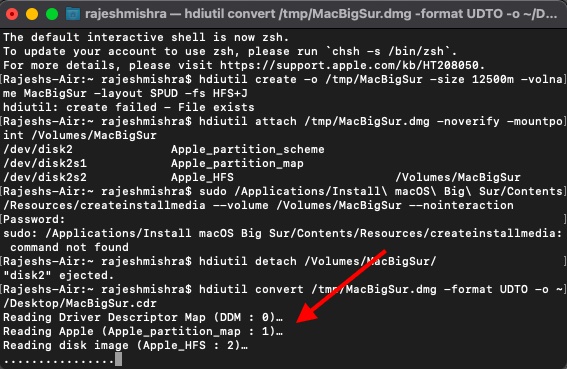
8. Ensuite, changer l’extension du fichier de .cdr à .iso.
mv ~/Desktop/MacBigSur.cdr ~/Desktop/BigSur.iso
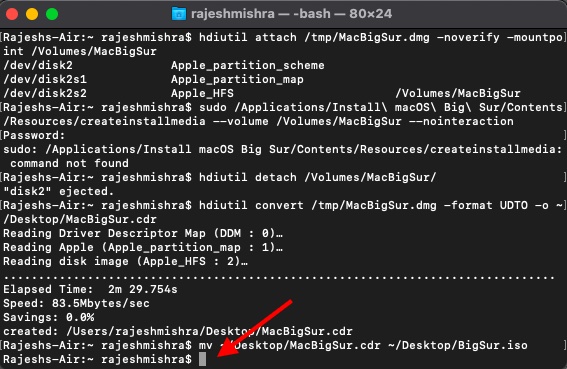
C’est tout ce qu’on peut en dire! Vous avez créé avec succès un fichier ISO macOS Big Sur (nommé BigSur.iso) sur votre Mac.
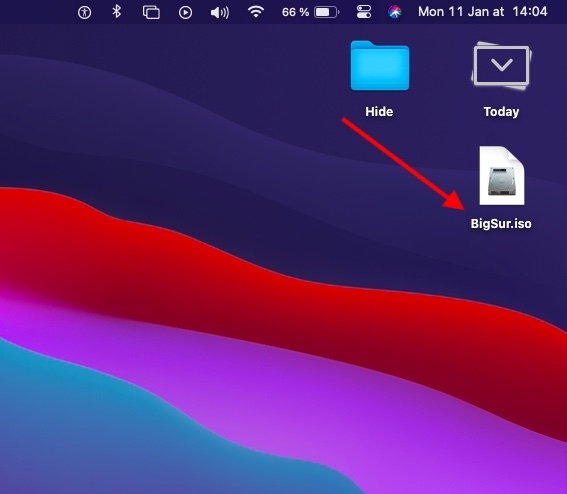
Créer un fichier ISO macOS Big Sur avec Terminal
C’est ainsi que vous pouvez créer un fichier ISO fonctionnel à l’aide de l’application Terminal sur votre Mac. Il est bon que l’application première partie fonctionne de manière fiable pour créer un fichier ISO, car vous n’avez pas à rechercher de logiciel tiers ni même à distribuer de l’argent. En tant que personne qui compte beaucoup sur Terminal pour le faire, je dois dire que vous pouvez compter sur l’application pour être à la hauteur de la tâche le plus souvent.
Bien qu’il soit également possible de convertir des fichiers dmg et CDR en ISO à l’aide de l’Utilitaire de disque, l’ensemble du processus ne semble pas simple. Par conséquent, je ne le recommande pas. Au fait, vous avez des questions ou des commentaires? Assurez-vous de faire part de vos réflexions sur ce sujet. N’oubliez pas non plus de lire notre couverture d’autres articles sur macOS Big Sur, y compris notre collection des meilleurs widgets Big Sur, la résolution des problèmes d’épuisement de la batterie sur Big Sur, et plus encore.



![[2023] 6 façons de copier / coller du texte brut sans formatage](https://media.techtribune.net/uploads/2021/03/5-Ways-to-Copy-Paste-Plain-Text-Without-Formatting-on-Your-Computer-shutterstock-website-238x178.jpg)






