Qu’il s’agisse d’une activité de groupe entre camarades de classe ou de discussions d’équipe au sein d’une réunion d’organisation, il existe certaines raisons de diviser une grande réunion en plus petites. C’est pourquoi, dans cet article, nous vous expliquerons comment procéder en utilisant la fonctionnalité de salle de sous-commission dans Google Meet.
Les salles de sous-commission sont essentielles pour une session avec un grand nombre de participants. Cela réduit considérablement le risque de chaos et facilite une interaction fluide entre toutes les parties impliquées. Par conséquent, vous trouverez cette fonctionnalité comme un aspect commun aux autres applications de visioconférence grand public, telles que Zoom et Microsoft Teams.
Vous pouvez utiliser les salles de sous-commission dans Google Meet en utilisant la méthode intégrée ou en utilisant une extension de navigateur tierce. Nous allons faire la lumière sur ces deux méthodes dans cet article.
Qu’est-ce qu’une salle de sous-commission dans Google Meet ?
Les salles de sous-commission sont des sous-conférences qu’un hôte peut créer au sein de la conférence en ligne principale. Ces petits groupes aident à réduire la confusion dans les grandes réunions d’organisation. Grâce à cette fonctionnalité, la communication intra-équipe peut progresser sans perturber une session Meet inter-équipe.
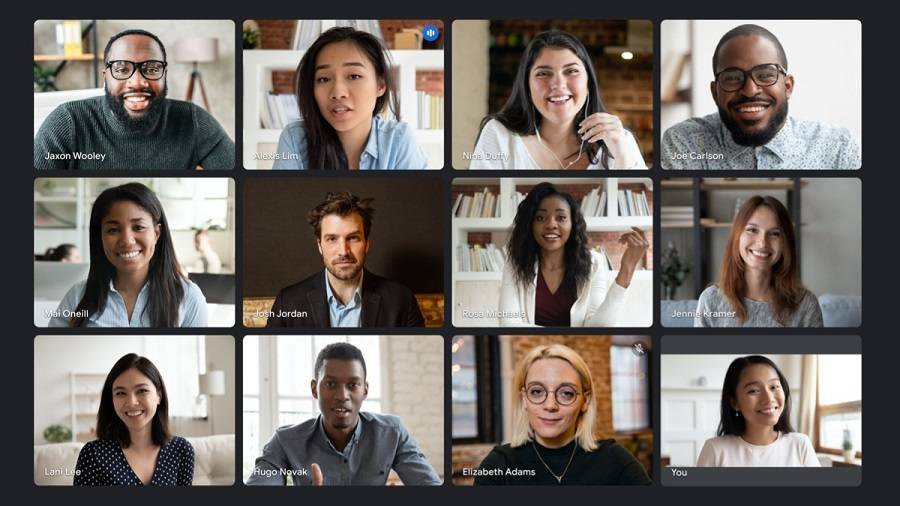
Il est important de noter que les salles de sous-commission ne sont officiellement disponibles que sur certains Espace de travail Google éditions. Jetez un œil à la liste ci-dessous pour voir si vous êtes éligible :
- Essentiel
- Norme commerciale
- Entreprise Plus
- Essentiels d’entreprise
- Norme d’entreprise
- Éducation Plus
- Entreprise Plus
- Mise à niveau de l’enseignement et de l’apprentissage
- Espace de travail
- Organismes à but non lucratif
- Abonné Individuel Workspace
Comment créer des salles de sous-commission dans Google Meet ?
Tout d’abord, vous ne pouvez créer des salles de sous-commission que sur un ordinateur de bureau/portable. En d’autres termes, il n’est actuellement pas disponible sur l’application Meet pour smartphones. De plus, vous devez être l’hôte de la réunion pour utiliser cette fonctionnalité.
Créer des salles de sous-commission avant une réunion :
- Connectez-vous à calendar.google.com, appuyez sur le bouton « Créer » (en haut à gauche) et choisissez « Événement ».
- Ajoutez le lien de la réunion et ses détails, les participants, puis cliquez sur « Ajouter une visioconférence Google Meet ».
- Cliquez sur l’icône « Modifier les paramètres de la conférence ».
- Sélectionnez « Salles de sous-commission » (à gauche).
- Choisissez le nombre de salles de sous-commission que vous souhaitez (maximum 100) et choisissez un moyen de former ces salles. Vous pouvez créer manuellement des salles en faisant glisser et en déposant des participants sur l’écran ou en saisissant leurs noms. Alternativement, vous pouvez également choisir de former automatiquement des pièces aléatoires en sélectionnant Mélanger.
- Appuyez sur « Enregistrer » pour confirmer votre sélection.
Créer des salles de sous-commission pendant une réunion :
- Rejoignez une session Google Meet existante.
- Cliquez sur l’icône Activités en bas à droite.
- Dans le panneau de création des salles de sous-commission, choisissez le nombre de salles de sous-commission.
- Dans un premier temps, tous les participants seront répartis dans les salles disponibles. Vous pouvez changer manuellement de salle pour les participants de la même manière que celle mentionnée à l’étape 5 de la section précédente.
- Une fois prêt, cliquez sur « Ouvrir les salles » en bas à droite.
Du côté des participants à Meet, une invite pour « Rejoindre » ou « Annuler » l’invitation à la salle de sous-commission apparaîtra. Ceux qui le refusent entreront dans la réunion principale au lieu de leur chambre.
Comment utiliser Google Breakout Rooms ?
En tant que modérateur ou modérateur, vous pouvez modifier, rejoindre ou quitter une session en petits groupes à tout moment au cours d’une session Meet. De plus, il est important de noter que lorsqu’une salle de sous-commission demande la présence du modérateur, une invite de notification s’affichera en bas. Le modérateur peut alors soit cliquer sur « Rejoindre » pour répondre immédiatement à la demande, soit choisir « Plus tard ».
En dehors de l’exemple ci-dessus, un mod peut rejoindre une salle à tout moment. Cependant, le chat d’une salle ne serait visible que pour le mod tant qu’il fait partie de cette salle particulière.
Vous pouvez mettre fin aux salles de sous-commission en accédant au panneau en haut à droite, en sélectionnant « Fermer les salles », puis en cliquant sur « Fermer toutes les salles » lorsque vous y êtes invité. Les salles se termineront après une fenêtre de 30 secondes pour que les participants puissent conclure. Pour une résiliation immédiate, vous pouvez à nouveau accéder au panneau des salles de sous-commission et cliquer sur « Fermer les salles ».
Extensions de salle de réunion Google Meet
Il existe deux applications très bien notées sur Chrome Store qui vous permettent d’utiliser des salles de sous-commission sans Google Workspace. Ils sont Google Meet Breakout Rooms par Robert Hudek et Meet Plus pour Google Meet.
Google Meet Breakout Rooms par Robert Hudek
Avec plus de 500 000 utilisateurs, il s’agit actuellement de l’extension la plus populaire pour créer des salles de sous-commission Google Meet sur Chrome Store. Il fournit une disposition complète pour les salles de sous-commission avec des fonctionnalités telles que la vue par onglets/mosaïques, les devoirs de sous-commission, l’intégration de Google Classroom, les fonctions d’importation/exportation, etc.
Meet Plus pour Google Meet
Bien qu’il s’agisse de la deuxième extension de salle de sous-commission la plus populaire, elle est sans égale pour la variété de fonctionnalités. Contrairement à l’extension précédente, celle-ci n’est pas exclusivement destinée aux salles de sous-commission, mais à de nombreux autres utilitaires Meet utiles. De la création de salles de sous-commission à la création de sondages, vous pouvez faire beaucoup de choses intéressantes pendant votre Google Meet, grâce à Meet Plus.
FAQ
Oui, vous pouvez créer des salles de sous-commission à l’avance en créant un événement Google Agenda avant qu’une réunion n’ait lieu.
Google Meet fournit ses salles de sous-commission exclusivement sur des éditions spécifiques de Google Workspace. Si vous avez un compte standard, vous pouvez utiliser une extension de navigateur tierce pour obtenir la fonctionnalité de salle de sous-commission.




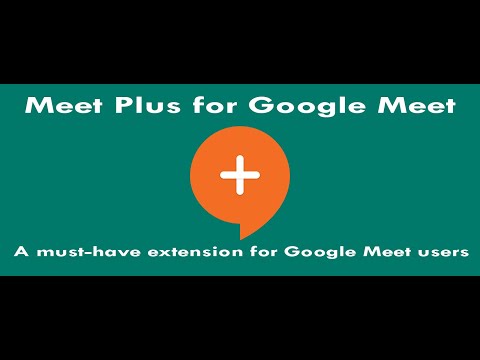
![[2023] 6 façons de copier / coller du texte brut sans formatage](https://media.techtribune.net/uploads/2021/03/5-Ways-to-Copy-Paste-Plain-Text-Without-Formatting-on-Your-Computer-shutterstock-website-238x178.jpg)






