Si vous pouvez effectuer une tâche avec un clic rapide ou deux, il n’est pas nécessaire de creuser profondément dans les paramètres ou de sauter entre les applications. Bien sûr, vous devrez d’abord passer un peu de temps à créer le raccourci. Mais une fois que vous avez terminé, effectuer certaines tâches devient un jeu d’enfant. C’est cet aspect qui a fait de Siri Shortcuts un atout très pratique dans iOS, et il a maintenant fait son chemin vers les Mac avec la sortie de macOS Monterey. Si vous préférez disposer de hacks qui vous font gagner du temps, lisez la suite pour savoir comment créer des raccourcis dans macOS Monterey sur Mac.
Créer des raccourcis dans macOS 12 Monterey sur Mac (juin 2021)
Tout d’abord, voyons comment fonctionnent les raccourcis sur macOS 12 Monterey, car ils vous faciliteront un peu la tâche ! Ensuite, nous expliquerons comment créer, personnaliser et supprimer des raccourcis dans macOS Monterey. Cela dit, plongeons-nous.
Comment fonctionnent les raccourcis dans macOS Monterey sur Mac ?
Introduite dans iOS 12, l’application Raccourcis est devenue l’une des applications Apple les plus appréciées sur iPhone et iPad. Il a non seulement ouvert une tonne d’options de personnalisation étonnantes, mais a également offert des moyens d’effectuer des tâches qui nécessitaient auparavant des ajustements de Jailbreak. Qu’il s’agisse de télécharger des vidéos Twitter, de lire des vidéos YouTube PiP dans Safari ou de séparer l’audio des vidéos, les raccourcis se sont avérés être une aubaine pour les utilisateurs d’iPhone.
Si vous avez déjà essayé des raccourcis sur iOS, il y a de fortes chances que vous trouviez le processus assez transparent sur macOS. Après tout, créer un raccourci et l’utiliser pour effectuer une tâche assignée est similaire sur iPhone, iPad et Mac. De plus, tous vos les raccourcis sont automatiquement synchronisés entre macOS et iOS/iPadOS afin que vous puissiez garder le contrôle total de vos piratages sur tous les appareils.

Pour en revenir au jailbreak, Shortcuts s’est avéré être une arme solide dans l’arsenal d’Apple pour lutter contre le jailbreak. Le géant de Cupertino a compris que le meilleur moyen de décimer le jailbreak est d’offrir une passerelle tout aussi excitante aux utilisateurs. Plutôt que de bloquer les failles que les jailbreakers ne manquent jamais une occasion d’exploiter, Apple a décidé de donner aux utilisateurs un outil d’automatisation super puissant.
Après avoir goûté aux avantages du jailbreak d’un iPhone et essayé divers hacks fournis par les raccourcis Apple, je dois dire que la bataille en cours entre Apple et les jailbreakers est fascinante. Après tout, c’est un utilisateur final comme moi qui en récolte tous les bénéfices !
Pouvez-vous ajouter des raccourcis non fiables à votre Mac dans macOS Monterey ?
Oui vous pouvez. Bien que j’aime utiliser des raccourcis pratiques disponibles dans la bibliothèque de raccourcis officielle, je suis un peu plus intéressé à essayer ceux qui existent dans la nature. Beaucoup d’entre eux sont conçus par des créateurs indépendants et ouvrent de grandes possibilités.
Bien sûr, vous ne devez jamais manquer de vous assurer qu’un raccourci est sécurisé avant de l’ajouter à votre bibliothèque. La meilleure façon de procéder est de s’assurer qu’un grand nombre d’utilisateurs ont recommandé le raccourci.
Comment créer des raccourcis dans macOS Monterey
- Pour commencer, lancez le Application de raccourcis sur votre Mac. Comme d’habitude, vous pouvez utiliser Spotlight pour ouvrir rapidement l’application Raccourcis si elle n’est pas disponible dans le Dock.

2. Après avoir ouvert l’application, cliquez sur le bouton « + » dans le coin supérieur droit pour créer un nouveau raccourci sur votre Mac.
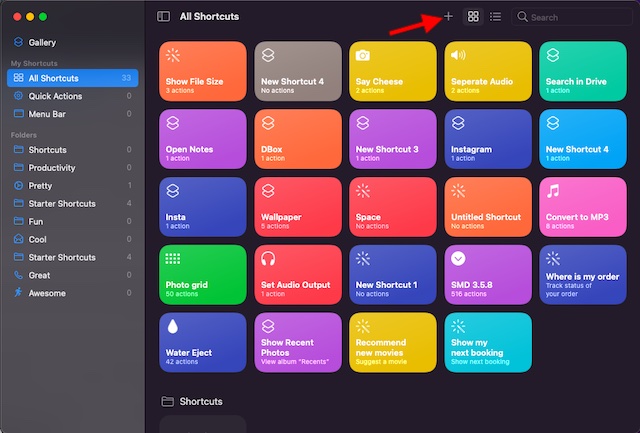
3. Ensuite, recherchez des actions à l’aide de la barre de recherche en haut à droite et faites glisser les options de raccourci depuis la barre latérale dans la fenêtre de gauche pour créer un raccourci personnalisé. Ici, vous pouvez mélanger et assortir les options disponibles pour créer des raccourcis personnalisés complexes sur macOS 12 Monterey.
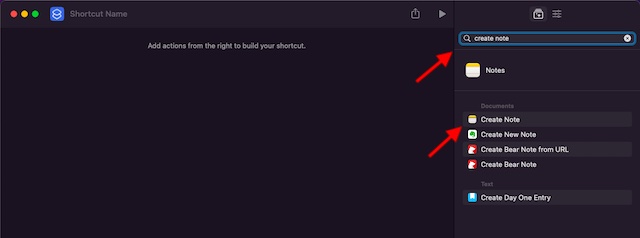
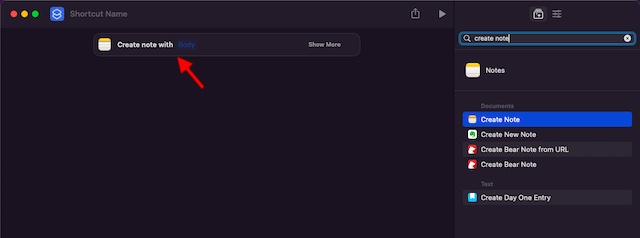
4. Ensuite, cliquez sur le Nom du raccourci et tapez un nom approprié, décrivant la tâche que vous effectuerez à l’aide de ce raccourci.
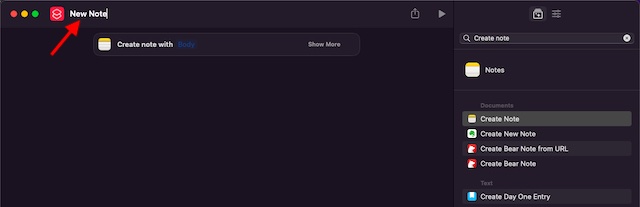
5. Maintenant, personnaliser l’apparence de votre raccourci. Cliquez sur la photo de raccourci et choisissez parmi plusieurs objets et symboles différents pour lui donner un look personnalisé.

6. Une fois que vous avez parfaitement personnalisé votre raccourci macOS, cliquez sur le bouton bouton de fermeture dans le coin supérieur gauche pour terminer.
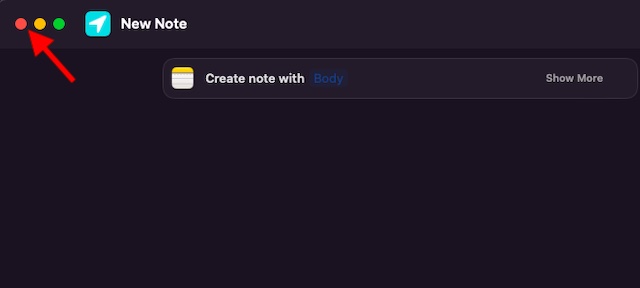
C’est ça! Vous avez maintenant créé un raccourci pour votre Mac. Vous pouvez répéter les mêmes étapes pour créer des raccourcis plus intéressants. Et la meilleure partie est que vous pouvez même utiliser Siri pour utiliser ces raccourcis pratiques dans macOS Monterey.
Pour un accès plus facile, vous pouvez ajouter un raccourci dans la barre de menus de macOS Monterey. Ainsi, si jamais vous devez effectuer une certaine tâche, vous pouvez commencer immédiatement sans jamais ouvrir l’application Raccourcis. C’est plutôt chouette, n’est-ce pas ? Pour activer cette fonctionnalité, suivez les étapes ci-dessous :
- Ouvrez l’application Raccourcis sur votre Mac.
2. Maintenant, allez à la « Tous les raccourcis” dans la barre latérale gauche. Puis, double-cliquez sur le raccourci que vous voulez voir dans la barre de menus macOS.
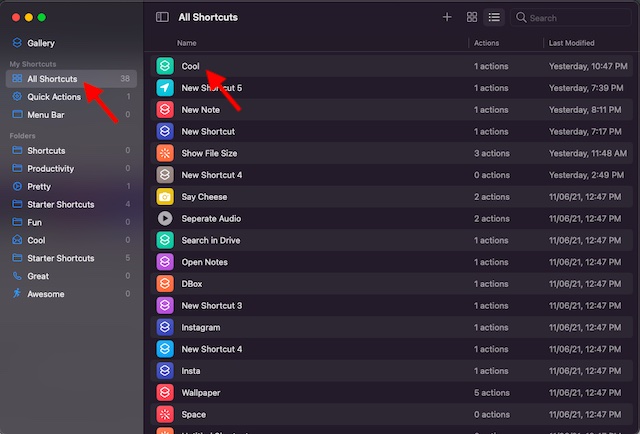
3. Ensuite, cliquez sur le trois lignes horizontales l’icône des paramètres dans le coin supérieur droit de l’écran.
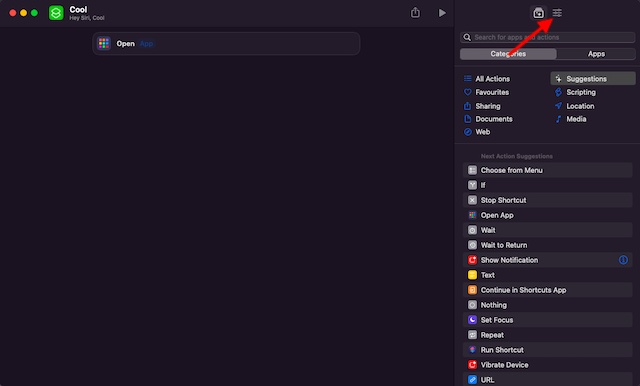
4. Ensuite, assurez-vous que l’onglet Détails est sélectionné. Après cela, cochez la case à côté du Option « Garder dans la barre de menus ».
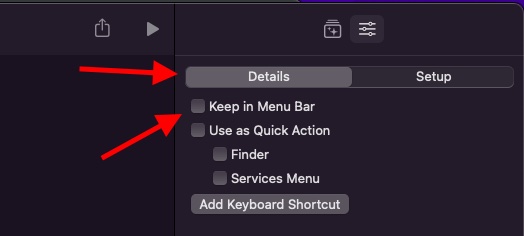
5. C’est tout. À partir de maintenant, ce raccourci s’affichera dans la barre de menus de votre Mac. Si jamais vous souhaitez le masquer, retournez à la page des paramètres et décochez la case « Keep in Meu Bar ».

Utiliser un raccourci comme action rapide sur Mac
Fait intéressant, vous pouvez également utiliser un raccourci Siri comme action rapide sur votre Mac. Pour ceux qui ne le savent pas, Quick Action (disponible dans macOS Mojave ou version ultérieure) vous permet de créer des flux de travail qui fonctionnent dans le menu Services, le volet Aperçu du Finder et la barre tactile MacBook Pro.
- Sur votre Mac exécutant macOS 12 Monterey, lancez l’application Raccourcis.
2. Maintenant, cliquez sur le Tous les raccourcis option dans la barre latérale gauche, puis double-cliquez sur le raccourci vous voulez éditer.
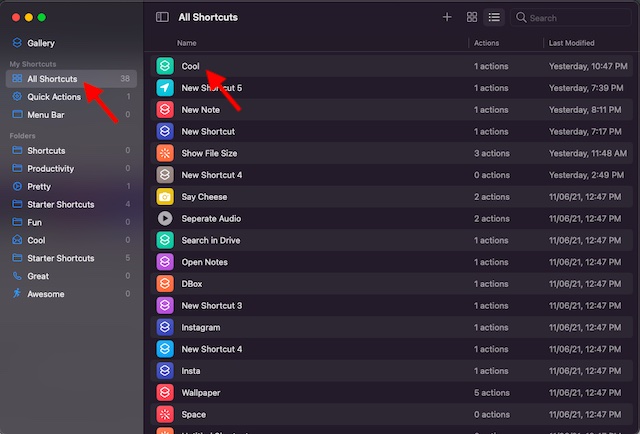
3. Ensuite, cliquez sur le trois lignes horizontales l’icône des paramètres dans le coin supérieur droit de l’écran.
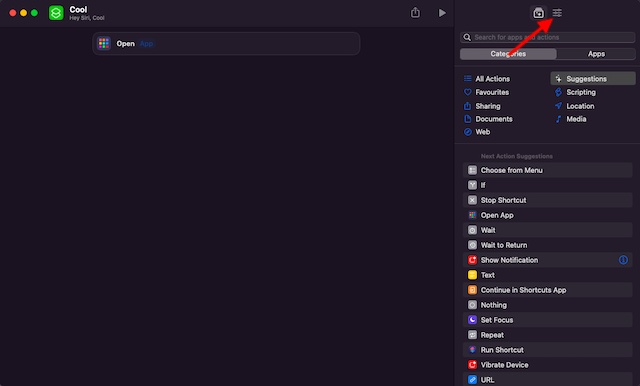
4. Assurez-vous que l’onglet Détails est sélectionné, puis cochez la case à côté de « Utiliser comme action rapide« . Après cela, personnalisez votre raccourci pour qu’il soit utilisé comme action rapide. Notamment, vous avez également la possibilité de ajouter un raccourci clavier pour accéder au raccourci sur Mac.

Afficher un raccourci Mac dans Apple Watch et feuille de partage iPhone/iPad
Une fois que vous avez créé un raccourci sur votre Mac, vous pouvez choisir de l’afficher dans la feuille de partage sur votre iPhone, iPad ou Apple Watch.
- Ouvrez l’application Raccourcis sur votre Mac et accédez à Tous les raccourcis -> double-cliquez sur le raccourci vous souhaitez modifier -> icône de paramètres de trois lignes horizontales -> Détails.
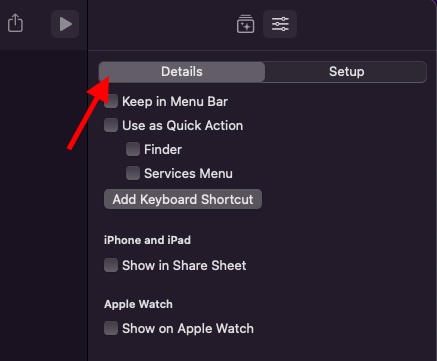
2. Maintenant, cochez les cases à côté de « Afficher dans la feuille de partage » et « Afficher sur Apple Watch » pour rendre votre raccourci macOS 12 Monterey disponible sur votre iPhone et Apple Watch.
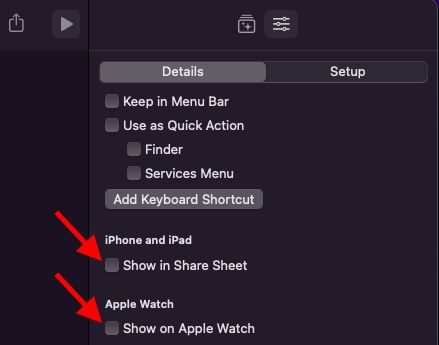
Supprimer un raccourci dans macOS Monterey
Si vous ne souhaitez plus conserver un raccourci, vous pouvez le supprimer pour vous assurer que votre bibliothèque de raccourcis ne soit pas encombrée.
- Lancez l’application Raccourcis sur votre Mac.
2. Maintenant, sous l’onglet « Tous les raccourcis », clic droit ou Contrôle-clic sur le raccourci vous souhaitez supprimer.
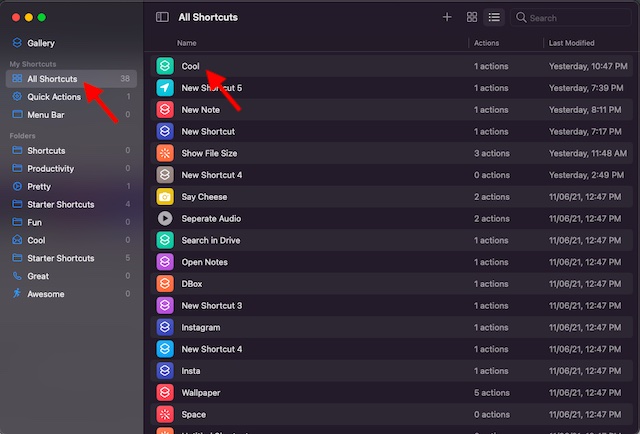
3. Ensuite, cliquez sur « Effacer” dans le menu contextuel pour supprimer le raccourci. C’est ça. Vous n’aurez plus accès à ce raccourci.
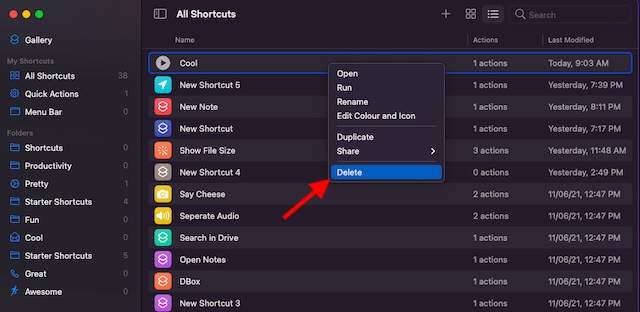
Utilisez des raccourcis dans macOS Monterey pour travailler plus rapidement
Eh bien, c’est tout ce qu’il y a à faire ! Je suppose que vous pouvez maintenant créer une variété de raccourcis sur votre Mac exécutant macOS 12 Monterey. Comme je l’ai mentionné ci-dessus, les raccourcis ouvrent la porte à une tonne de personnalisation. Ainsi, plus vous creusez et explorez les possibilités, plus vous pourrez créer de raccourcis sympas pour simplifier vos tâches quotidiennes. Au fait, qu’avez-vous à dire sur l’introduction des raccourcis dans macOS Monterey ? Assurez-vous de nous faire part de vos réflexions dans la section commentaires ci-dessous.



![[2023] 6 façons de copier / coller du texte brut sans formatage](https://media.techtribune.net/uploads/2021/03/5-Ways-to-Copy-Paste-Plain-Text-Without-Formatting-on-Your-Computer-shutterstock-website-238x178.jpg)






