En grande partie en raison des éléments originaux, les vidéos au ralenti ne cessent de surprendre. Que vous souhaitiez que votre clip de fête de fin de soirée ait l’air cinématographique ou que vous souhaitiez rendre votre photo d’anniversaire funky, le slo-mo est fait pour vous. Mais avez-vous déjà voulu convertir une vidéo au ralenti en vidéo normale sur votre iPhone ou iPad? Peut-être que vous souhaitiez comprendre comment le clip au ralenti apparaît comme une vidéo à vitesse normale ou peut-être que vous n’aimiez pas l’effet lent. Quelle que soit votre raison, il existe un moyen rapide de transformer un clip au ralenti en une vidéo normale sur iOS.
Convertir une vidéo au ralenti en vidéo normale sur iOS et iPadOS
le Application de photos a un convertisseur vidéo au ralenti caché que vous pouvez utiliser pour transformer facilement des selfies au ralenti (ou tout plan au ralenti) en clips normaux. De plus, l’application Stock Photos convertit les vidéos sans aucune perte de qualité. Donc, vous ne devriez pas vous soucier de toute déformation après la conversion.
Fait intéressant, l’application Photos vous permet également d’annuler les modifications. Ainsi, à tout moment où vous souhaitez récupérer votre clip slo-mo, vous pouvez le faire facilement. Voyons comment c’est fait de la bonne façon!
- Lancez le Application de photos sur votre iPhone ou iPad.

2. Maintenant, appuyez sur le Les albums onglet en bas.
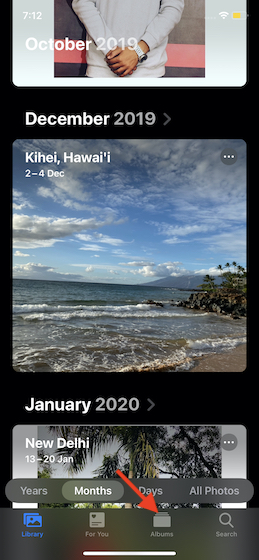
3. Ensuite, faites défiler vers le bas Types de médias et sélectionnez le Slo-mo option.
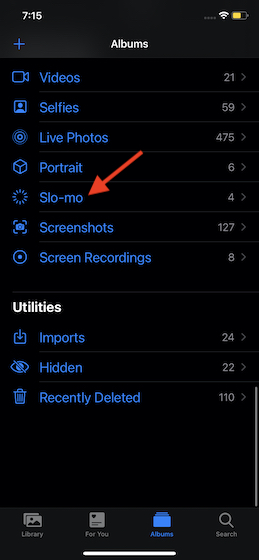
4. Ensuite, sélectionnez la vidéo vous souhaitez convertir en une vidéo à vitesse normale sur votre appareil iOS. Ensuite, appuyez sur le Éditer bouton dans le coin supérieur droit de l’écran.

5. Ensuite, vous devriez voir un curseur avec des lignes verticales au fond. Les lignes verticales étroitement placées aux extrémités droite et gauche représentent la vitesse normale, tandis que celles placées au milieu avec beaucoup d’espace entre elles indiquent une vitesse lente.
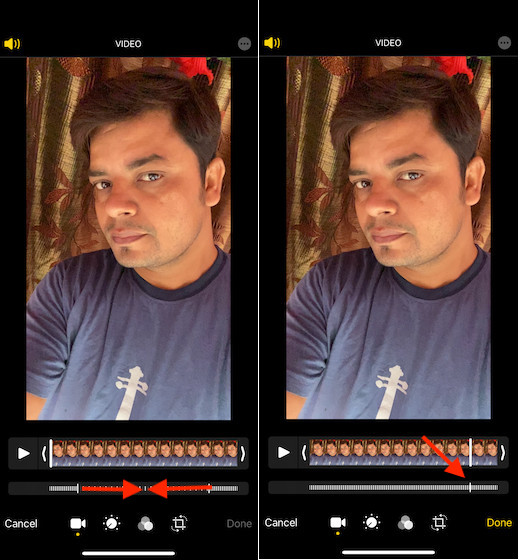
Maintenant, tout ce que vous avez à faire pour transformer ce clip au ralenti en une vidéo à vitesse normale est de placez bien les lignes. Simplement faites glisser le curseur pour s’assurer qu’ils sont bien positionnés.
6. Une fois que vous avez édité la vidéo, vous pouvez appuyer sur le Bouton jouer pour le prévisualiser. À la fin, assurez-vous de taper sur Terminé dans le coin inférieur droit de l’écran pour terminer.
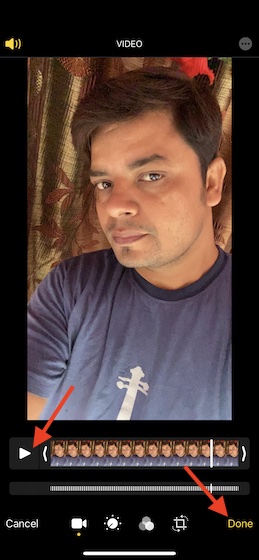
Si jamais vous changez d’avis et reconvertissez cette vidéo en un clip au ralenti, ouvrez simplement la vidéo et appuyez sur le Éditer bouton. Ensuite, appuyez sur Revenir et choisissez Revenir à l’original confirmer.
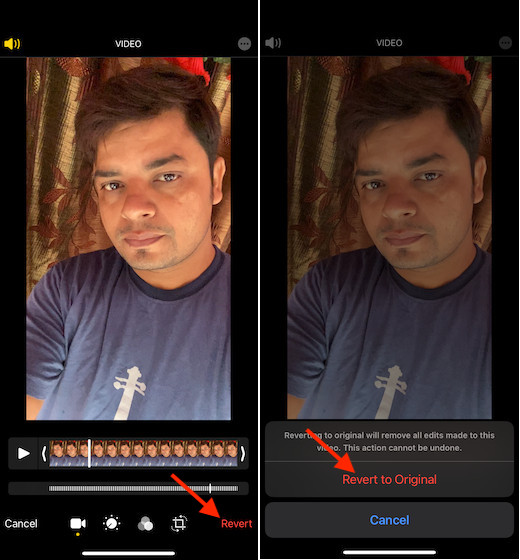
Convertissez facilement une vidéo au ralenti en vidéo à vitesse régulière sur iOS
C’est à peu près tout! C’est ainsi que vous pouvez convertir n’importe quel clip au ralenti en une vidéo normale. Récemment, l’application de photos a été améliorée. En plus d’ajouter des outils d’édition vidéo pratiques, un widget photo sympa et des filtres, il a également amélioré la confidentialité.
Avec iOS 14, vous pouvez limiter l’accès des tiers à votre application de photos. Si vous souhaitez autoriser les applications tierces à accéder uniquement aux images et vidéos sélectionnées, vous devez utiliser cette fonctionnalité axée sur la confidentialité.



![[2023] 6 façons de copier / coller du texte brut sans formatage](https://media.techtribune.net/uploads/2021/03/5-Ways-to-Copy-Paste-Plain-Text-Without-Formatting-on-Your-Computer-shutterstock-website-238x178.jpg)






