Plusieurs fois, lors d’un processus d’installation de Windows 10, vous obtenez des erreurs du type « Windows ne peut pas être installé sur ce disque. Le disque sélectionné a une table de partition MBR. Cela se produit principalement lorsque vous essayez d’installer la dernière version de Windows 10 sur votre ancien ordinateur doté d’un ancien style de partition MBR. Windows 10 prend désormais en charge le nouveau schéma de partitionnement de disque GPT (GUID Partition Table). En fait, le nouveau Windows 11 ne prend en charge que le style de partition GPT. Donc, si vous souhaitez convertir MBR en disque GPT sans perte de données sur votre PC Windows 10, suivez simplement notre tutoriel détaillé.
Convertir MBR en GPT sans perte de données sous Windows 10 (2021)
Ce guide est de convertir strictement MBR en GPT sans aucune perte de données. Vous n’avez plus besoin d’utiliser Diskpart et d’effacer tout le disque dur pour convertir la table de partition. Nous utiliserons un outil officiel de Microsoft appelé MBR2GPT pour ce tutoriel. C’est un outil en ligne de commande, mais le processus est simple. Soit dit en passant, vous pouvez également utiliser cette méthode pour rendre votre PC Windows 10 compatible avec Windows 11. Alors, sans plus tarder, plongeons-nous.
1. Votre ordinateur doit prendre en charge UEFI pour pouvoir convertir MBR en GPT sans perte de données sous Windows 10. Si vous avez un ordinateur plus ancien et que le BIOS ne prend en charge que le mode Legacy, vous ne pouvez pas utiliser cette méthode.
2. Tous les volumes chiffrés par Bitlocker doit être suspendu pour que la conversion ait lieu.
3. Votre PC doit fonctionner Windows 10 version 1703 ou plus tard. Il est nécessaire que votre PC exécute la mise à jour des créateurs ou une version ultérieure, car vous disposez déjà de l’outil MBR2GPT de Microsoft sur votre système.
4. Les partitions ne peuvent pas être plus de 3.
1. Avant de commencer, vous devrez vérifier certaines informations. Appuyez sur le raccourci clavier « Windows + X » et ouvrez « Gestion de disque« .
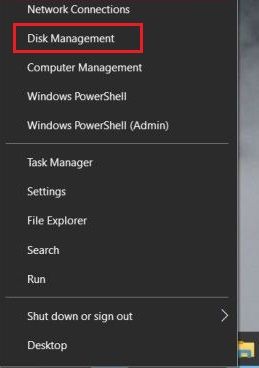
2. Après cela, vérifier le numéro de disque dans le coin gauche. En général, c’est 0. Cependant, si vous avez connecté plusieurs disques durs et que vous souhaitez convertir un disque dur en particulier, notez le numéro de disque spécifique.

3. Ensuite, faites un clic droit sur « Disque 0 » et ouvrez « Propriétés« . Si vous avez un autre disque, faites un clic droit dessus et sélectionnez « Propriétés ».
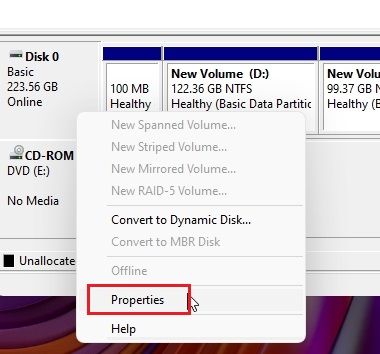
4. Ici, passez au « Volumes» et recherchez le « Style de partition ». S’il s’agit de MBR, nous devons en effet convertir la partition MBR en GPT. Et s’il affiche GPT, nous n’avons rien à faire.
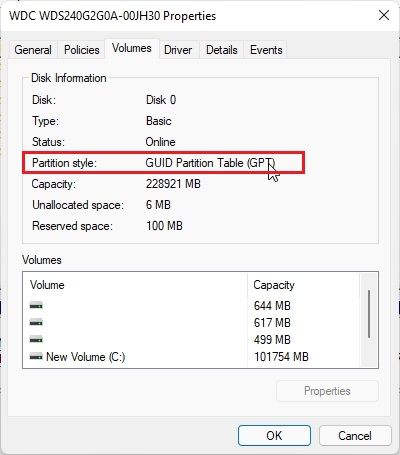
5. Ensuite, appuyez une fois sur la touche Windows et recherchez « Informations système« . Ouvrez-le.
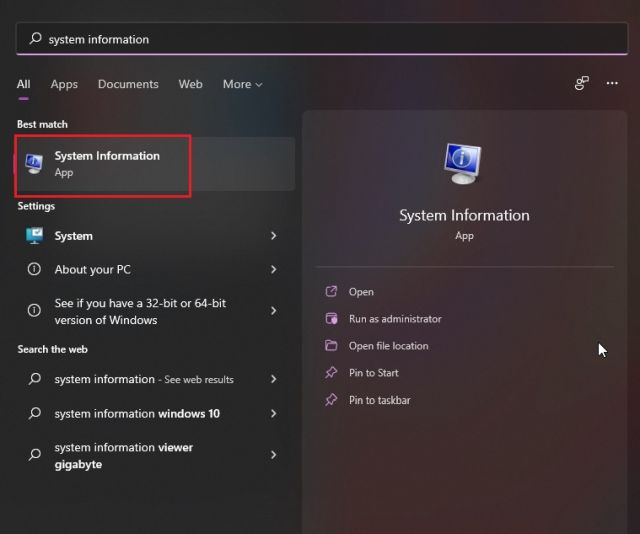
6. Sous « Résumé du système », recherchez « Mode BIOS« . S’il s’agit d’UEFI, votre PC est pris en charge et vous pouvez poursuivre le processus de conversion de MBR en GPT sous Windows 10. S’il lit Legacy, vous devrez suivre ce guide pour changer le mode du micrologiciel en UEFI. Cela dit, je suggère que même les utilisateurs UEFI démarrent dans leur BIOS pour trouver le bon menu UEFI. Vous devrez également effectuer cette action après la conversion de toute façon. De cette façon, vous saurez où chercher la page de paramètres correcte, publier la conversion.

-
Changer le mode hérité en UEFI dans le micrologiciel du BIOS
1. Redémarrez votre ordinateur Windows 10, et pendant que l’ordinateur démarre, appuyez sur la touche BIOS. Chaque ordinateur a une clé BIOS différente et vous devrez peut-être la rechercher sur Internet.
Noter: Par exemple, les ordinateurs portables HP ont généralement F10 comme clé BIOS. Vous devez trouver la clé BIOS de votre PC sur Internet. Ce devrait être l’un de ceux-ci – F1, F2, F3, F9, F10, Esc, etc. Les utilisateurs qui ont des PC personnalisés doivent également trouver la clé BIOS basée sur le fabricant de la carte mère.
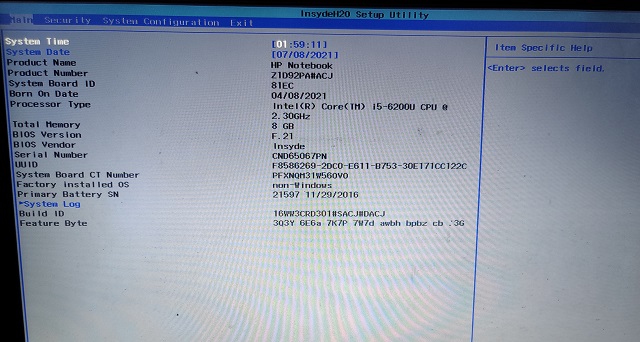
2. Une fois dans le BIOS, parcourez les différents menus et recherchez « UEFI » ou « Legacy ». L’option doit se trouver sous « Paramètres avancés », « Mode de démarrage » ou « Configuration du système », en fonction de votre OEM. Sur certains PC, désactiver « Legacy Support » active l’UEFI. Assurez-vous simplement que UEFI n’est pas grisé et que Legacy est désactivé.
Noter: Si vous ne trouvez aucune mention d’UEFI, vous ne pouvez malheureusement pas convertir la partition MBR en GPT sur votre PC Windows 10.
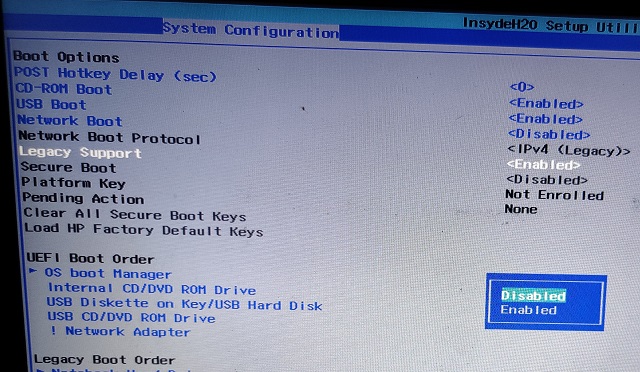
3. Maintenant, appuyez sur « F10” et appuyez sur Entrée pour enregistrer et quitter. F10 est généralement réservé à « Enregistrer et quitter », mais la touche peut différer pour votre ordinateur. Nous vous suggérons de le vérifier directement dans la note de bas de page du BIOS. Votre ordinateur va maintenant redémarrer.
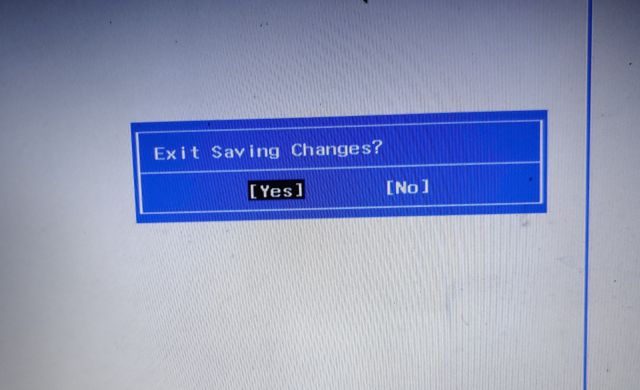
4. Une fois l’ordinateur démarré, ouvrez à nouveau les informations système et vérifier le mode BIOS. Il devrait afficher « UEFI ». Vous êtes maintenant prêt à passer à l’étape suivante.

-
Convertir MBR en GPT sans perte de données sur Windows 10
Noter: Avant de continuer, je vous recommande fortement de sauvegarder tous vos fichiers et dossiers précieux et personnels. Bien que la méthode soit éprouvée et testée, vous ne savez jamais quand les choses peuvent mal tourner, surtout avec Windows. Alors allez-y et faites une sauvegarde. Vous pouvez apprendre à créer une sauvegarde complète de Windows 10 via l’article lié.
1. Maintenant que vous avez vérifié toutes les informations et sauvegardé vos données, il est temps de convertir MBR en GPT sans perte de données sur votre PC Windows 10. Appuyez une fois sur la touche Windows et tapez « invite de commande« . À partir du résultat de la recherche, cliquez sur « Exécuter en tant qu’administrateur » pour ouvrir l’invite de commande.
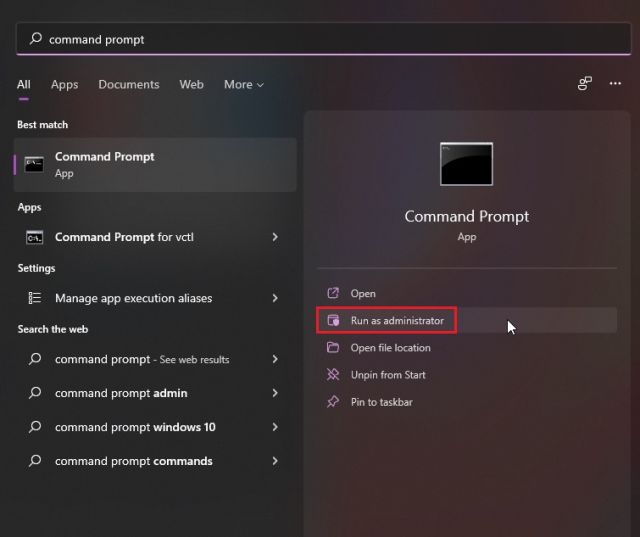
2. Dans la fenêtre CMD, collez la commande ci-dessous et appuyez sur Entrée. Ici, je suppose que votre numéro de disque est 0. Si c’est autre chose, changer le numéro de disque en conséquence. Cette commande permet de valider toutes les configurations.
mbr2gpt /validate /disk:0 /allowFullOS
Si vous obtenez le message « Validation terminée avec succès », vous pouvez continuer. Si vous obtenez une erreur, assurez-vous que votre PC est configuré avec les paramètres corrects, comme je l’ai mentionné ci-dessus.
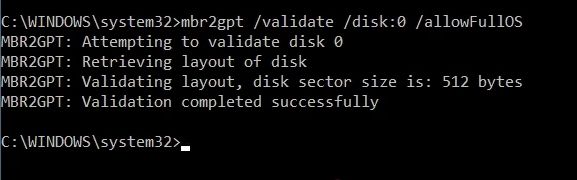
3. Ensuite, collez la commande ci-dessous et elle convertira votre PC Windows 10 du disque MBR en disque GPT sans aucune perte de données. En répétant à nouveau, assurez-vous de changer le numéro de disque si vous effectuez ce processus pour un numéro de disque différent. Si vous obtenez un message de réussite, eh bien, félicitations. Vous avez converti avec succès le MBR en style de partition GPT et sans aucune perte de données. Mais attendez, il reste une étape à effectuer.
mbr2gpt /convert /disk:0 /allowFullOS

4. À la fin, vous verrez un message disant : « Avant que le nouveau système puisse démarrer correctement, vous devez basculer le firmware pour démarrer en mode UEFI! » Alors, redémarrez votre ordinateur et démarrer dans le BIOS, et changez le mode du micrologiciel en UEFI. Vous pouvez suivre les étapes détaillées dans la section ci-dessus pour changer le « mode hérité » en UEFI à partir du BIOS. Gardez à l’esprit que votre PC ne démarrera pas si vous n’effectuez pas cette modification.
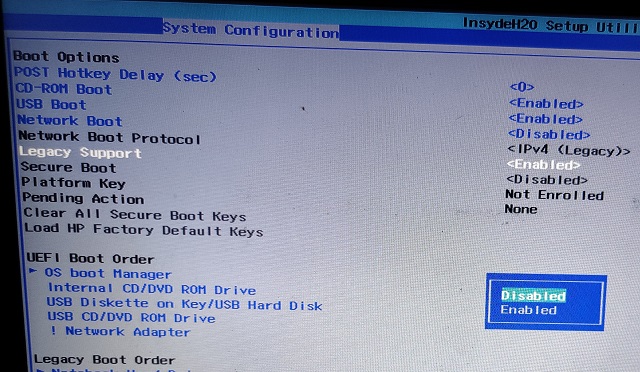
5. Maintenant, démarrez votre PC Windows 10 et vérifiez le style de partition comme nous l’avons fait ci-dessus. Appuyez sur le raccourci « Windows + X » et ouvrez « Gestion des disques ». Cliquez avec le bouton droit sur le disque souhaité -> Propriétés -> Volumes. Ici le « Style de partition” devrait mentionner GPT. C’est ça. Vous avez terminé.
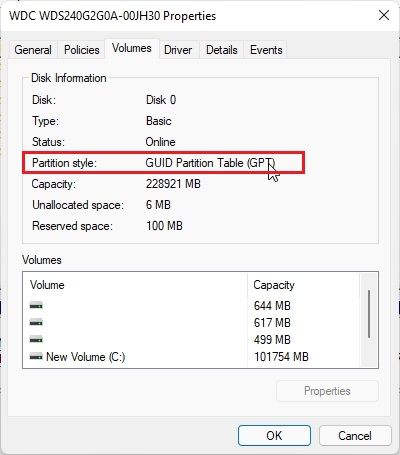
Convertir MBR en disque GPT sur des PC Windows 10 sans perdre de données
C’est ainsi que vous pouvez convertir le style de partition de MBR en GPT sans effacer aucune de vos données sur Windows 10. La meilleure partie de cette méthode est que vous n’avez pas besoin de créer de clé de démarrage. Sur un PC Windows 10 en direct, vous pouvez facilement effectuer cette conversion. Quoi qu’il en soit, tout cela vient de nous. Si vous souhaitez apprendre à utiliser l’outil de création de médias Windows 10 ou activer le nouveau mode Eco sur Windows 10, consultez nos articles liés dès maintenant. Et si vous rencontrez des problèmes, faites-le nous savoir dans la section commentaires ci-dessous.



![[2023] 6 façons de copier / coller du texte brut sans formatage](https://media.techtribune.net/uploads/2021/03/5-Ways-to-Copy-Paste-Plain-Text-Without-Formatting-on-Your-Computer-shutterstock-website-238x178.jpg)






