L’UEFI ayant largement remplacé le BIOS ces dernières années, de plus en plus d’utilisateurs modifient leur style de partition de disque de MBR à GPT. Ce dernier est, bien sûr, la nouvelle norme qui présente une série d’avantages par rapport à l’ancienne technologie, notamment une vitesse de démarrage plus rapide, une meilleure compatibilité avec le système d’exploitation (GPT prend en charge la plupart des systèmes d’exploitation, y compris Windows Server et macOS), une protection avancée des données, etc. Alors aujourd’hui, nous allons vous montrer comment convertir MBR en GPT dans Windows 10 pour tirer parti de tout ce que le matériel moderne a à offrir.
Comment convertir MBR en GPT
Bien que Windows propose une solution native pour basculer entre MBR et GPT, vous devez supprimer toutes les données du disque pour pouvoir l’utiliser. Heureusement, nous avons des moyens de le faire sans perte de données, et aujourd’hui, je vais vous montrer exactement comment faire. Alors, sans plus tarder, voyons comment convertir le style de partition de disque de votre PC de MBR en GPT. Mais avant cela, nous examinerons également ce qu’est le MBR et le GPT, et comment ils affectent la façon dont vous utilisez votre ordinateur.
Qu’est-ce que GPT et MBR?
MBR (Master Boot Record) et GPT (GUID Partition Table) sont deux styles de partition différents pour les disques durs, et les deux sont largement utilisés pour la gestion des partitions de disque sur les ordinateurs Windows. Cette dernière est la technologie relativement nouvelle et remplace lentement l’ancienne car elle plus rapide, plus sécurisé et peut adresser nativement des disques de stockage plus volumineux. Alors que les disques MBR utilisent la table de partition BIOS standard, les disques GPT utilisent UEFI.
En quoi GPT est-il meilleur que MBR?
L’un des principaux avantages des disques GPT est que vous pouvez avoir plus de quatre partitions sur chaque disque. C’est également une condition préalable pour les disques volumineux, car si MBR prend en charge les disques d’une capacité maximale de deux téraoctets (2 To), GPT peut gérer un maximum théorique allant jusqu’à 18EB (exaoctet). De plus, sur les disques MBR, vous êtes autorisé à créer jusqu’à 4 partitions principales, tandis que sur un disque GPT, vous pouvez créer jusqu’à 128 partitions principales.
Une autre chose qui joue en faveur de GPT est qu’il stocke plusieurs copies de données sur le disque, ce qui en fait une solution plus robuste en termes de sauvegarde de données. En comparaison, les disques MBR stockent les données de partitionnement et de démarrage au même endroit, ce qui les rend plus vulnérables à l’écrasement ou à la corruption. Une chose à noter, cependant, est que Les disques GPT ne prennent pas en charge le micrologiciel du BIOS hérité, vous devrez donc convertir le style de partition de GPT en MBR avant de pouvoir l’utiliser comme disque système sur les PC plus anciens.
Ce qu’il faut retenir lors de la conversion de MBR en GPT ou vice versa
Si vous souhaitez convertir le disque de démarrage de votre PC de MBR en GPT, assurez-vous que votre carte mère prend en charge UEFI. C’est parce que les cartes mères avec BIOS hérité ne prennent pas en charge la partition GPT comme lecteur de démarrage.
Un autre point important à noter est que, bien qu’il existe plusieurs utilitaires gratuits et payants qui vous aident à convertir du MBR en GPT, la plupart des méthodes gratuites de conversion entre les deux formats entraîneront une perte de données. Cependant, il existe une ou deux façons de le faire gratuitement sans perdre de données, et aujourd’hui, nous allons vous montrer exactement comment le faire.
Méthode 1: Convertir MBR en GPT à l’aide de la gestion des disques (perte de données)
Remarque: Sauvegardez toutes vos données avant d’utiliser cette méthode.
- Recherchez «Ce PC» dans la barre de recherche Windows. Maintenant, faites un clic droit sur le résultat et sélectionnez «Gérer».
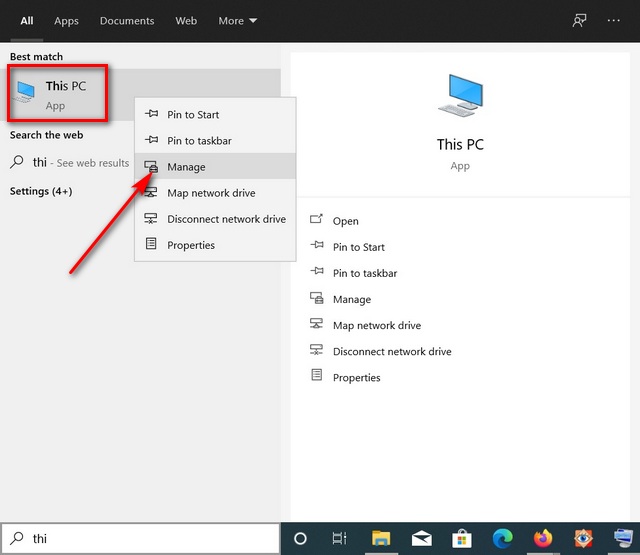
- Cliquez maintenant sur «Gestion des disques» pour lister tous les disques disponibles.
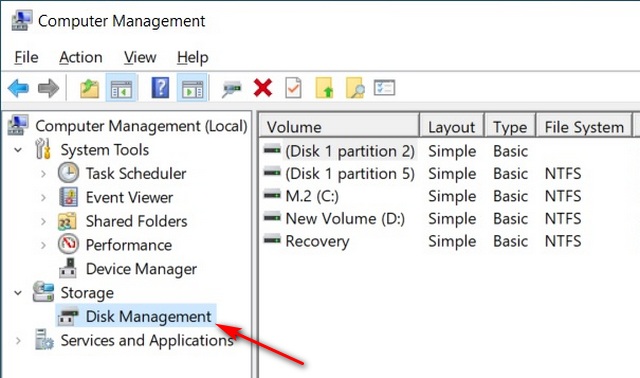
- Cliquez avec le bouton droit sur chaque partition du disque cible et sélectionnez «Supprimer le volume» pour nettoyer le disque.
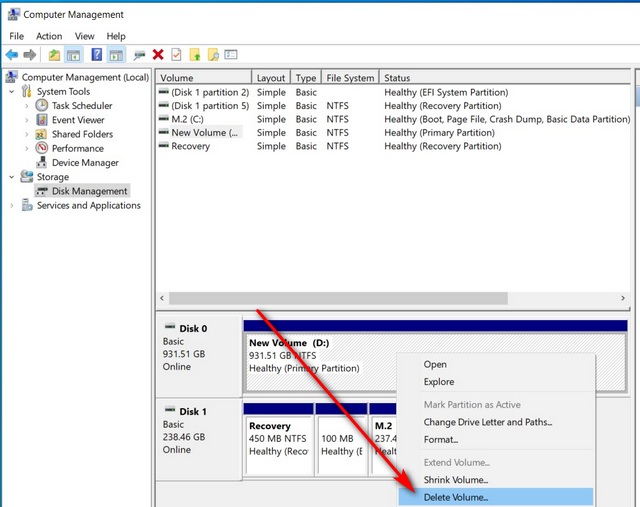
- Enfin, cliquez avec le bouton droit sur le disque cible et sélectionnez «Convertir en disque GPT». Confirmer si demandé.
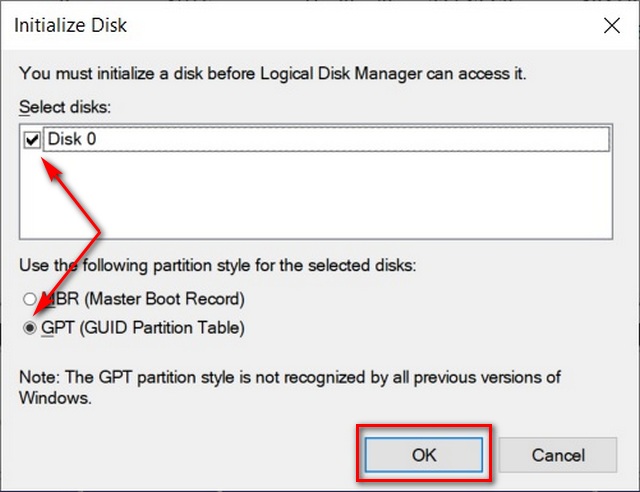
Méthode 2: convertir MBR en GPT à l’aide de DiskPart (perte de données)
Remarque: Sauvegardez toutes vos données avant d’utiliser cette méthode.
- Ouvrez l’invite de commande en tant qu’administrateur. (Recherchez ‘cmd’ dans la barre de recherche Windows et sous l’option Invite de commandes, sélectionnez ‘Exécuter en tant qu’administrateur’).
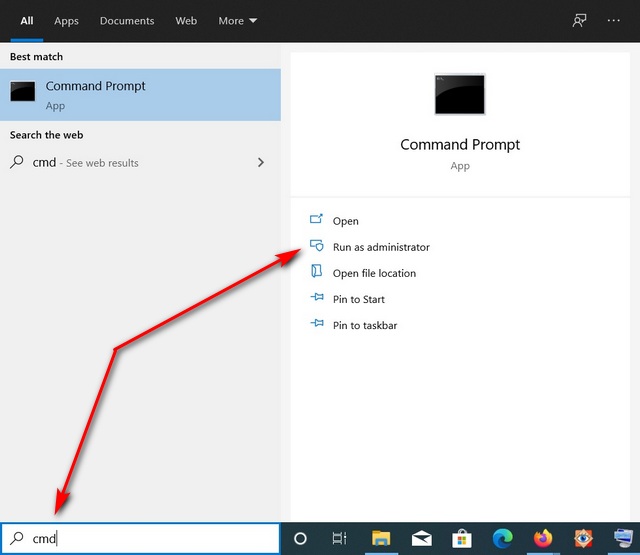
- Dans la fenêtre d’invite de commande, tapez «diskpart» (sans guillemets) et appuyez sur Entrée. Ensuite, tapez ‘list disk’ et appuyez sur Entrée.
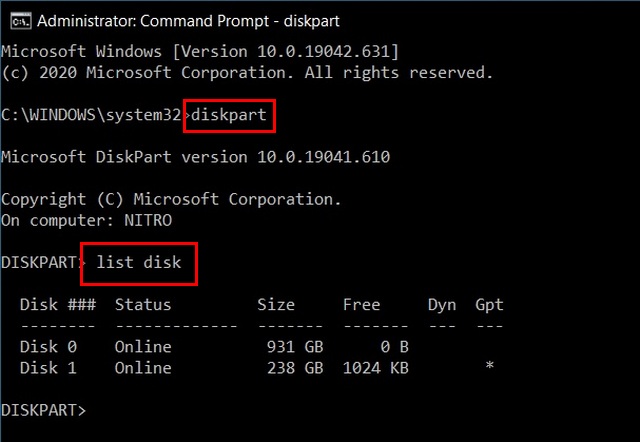
À partir des disques répertoriés par l’utilitaire, sélectionnez le disque que vous souhaitez convertir à l’aide de la commande «select disk X», où «X» est le numéro attribué au disque que vous souhaitez convertir. Supprimez maintenant toutes les données de votre disque choisi en exécutant la commande «nettoyer». Vous recevrez un message disant « DiskPart a réussi à nettoyer le disque ».
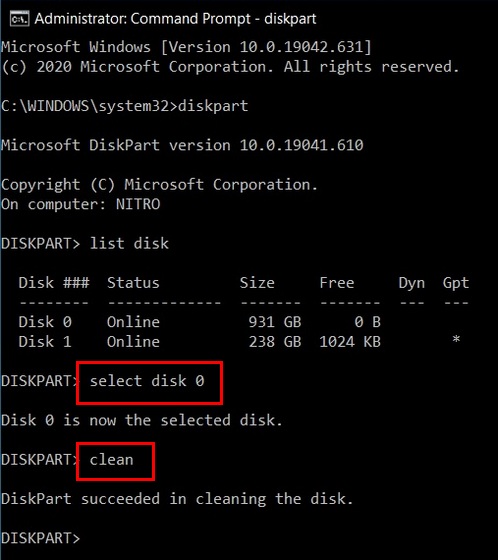
- Enfin, saisissez «convertir GPT» et appuyez sur Entrée. Attendez quelques secondes que la commande soit exécutée. Vous aurez réussi à convertir le disque de MBR en GPT.
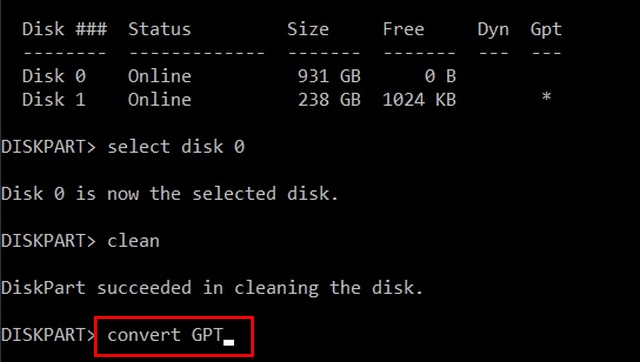
Remarque: L’exécution de la commande clean supprimera toutes les partitions ou volumes sur le disque.
Méthode 3: Convertir MBR en GPT à l’aide de Gptgen sans perte de données
- Tout d’abord, téléchargez et installez un utilitaire appelé ‘gptgn’ (Libre). Souvenez-vous du répertoire d’installation.
- Ouvrez maintenant l’invite de commande en mode administrateur et tapez le chemin de votre installation Gptgn en utilisant la syntaxe ci-dessous. Dans mon cas, c’est « C: Users
Desktop Stuff File gptgen-1.1″ , alors je vais taper « Cd c: UsersDesktop Stuff File gptgen-1.1″ (sans citations). Notez que la lettre de lecteur dépendra de votre répertoire d’installation.
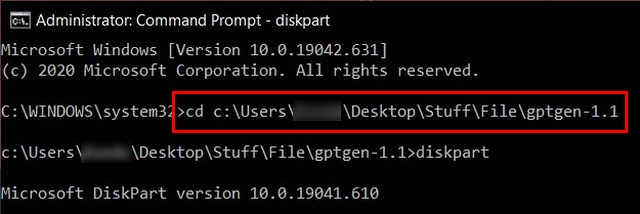
- Exécutez la commande ‘list disk’ comme décrit précédemment. Pour convertir la table de partition de votre disque cible de MBR en GPT, tapez la commande: ‘gptgen.exe -w \. \ physicaldriveX‘(sans guillemets) et appuyez sur Entrée (notez que «X» désigne le disque que vous souhaitez convertir).
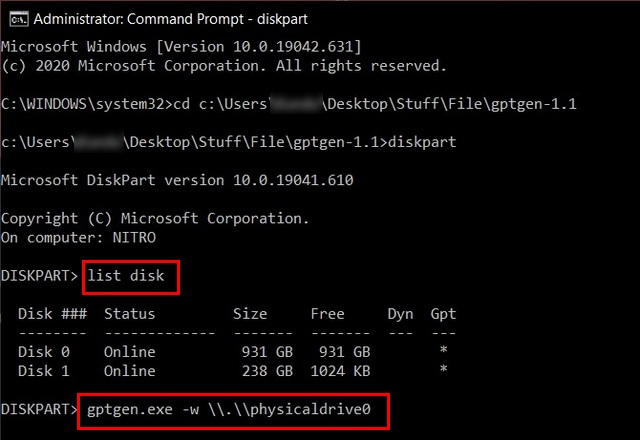
- Une fois la commande exécutée, vous réussirez à convertir MBR en GPT sans perte de données. Vous pourriez recevoir un avertissement indiquant qu’il n’y a aucune garantie de réussite de la conversion, mais sélectionnez l’option pour continuer quand même.
Autres méthodes pour convertir MBR en GPT sans perte de données
Si les processus ci-dessus semblent trop lourds, vous pouvez utiliser d’autres moyens plus conviviaux pour convertir vos disques de MBR en GPT. Tous les principaux logiciels de partition de disque, y compris Easus Partion Master, AOMEI Partition Assistant, MiniTool Partition Wizard et autres, vous offrent la possibilité de convertir MBR en GPT sans perdre de données, mais pas avec la version gratuite. Donc, si vous êtes prêt à payer, ils pourraient être le moyen le plus simple de basculer entre les deux sans perte de données.
Questions fréquemment posées
Q. Comment puis-je convertir MBR en GPT à l’aide de Rufus?
Rufus est un logiciel qui permet de formater et de créer des clés USB amorçables, telles que des clés USB / clés USB, des clés USB, etc. Vous pouvez également l’utiliser pour attribuer un style de partition pendant le processus d’installation.
Q. Comment démarrer en mode UEFI?
Une fois Windows installé, l’appareil démarre automatiquement en utilisant le même mode avec lequel il a été installé. Microsoft conseille aux utilisateurs d’installer Windows 10 en utilisant le mode UEFI, sauf si vous démarrez à partir d’un réseau qui ne prend en charge que le BIOS. Dans ce cas, vous devrez démarrer en mode BIOS hérité.
Q. Est-ce que NTFS MBR ou GPT?
Comparer NTFS et GPT, c’est comme comparer des pommes et des éléphants. GPT est une disposition de table de partition, alors que NTFS est un système de fichiers. Alors que le premier définit le style de partition sur un disque dur, le second est le formatage permettant d’installer un système d’exploitation. Les exemples du premier incluent GPT et MBR, tandis que le second inclut NTFS, FAT32, EXT4 etc. UEFI, et par extension GPT, sont compatibles avec la partition NFTS.
Q. Est-ce que GPT ou MBR est meilleur?
Comme nous l’avons déjà mentionné, GPT est la nouvelle norme qui présente une série d’avantages par rapport à l’ancienne technologie, notamment une vitesse de démarrage plus rapide, une meilleure compatibilité du système d’exploitation, une protection avancée des données, etc. Cependant, il n’est disponible qu’avec UEFI, vous devrez donc toujours utiliser MBR dans les systèmes plus anciens.
Q: Windows 10 peut-il être installé sur une partition MBR?
Oui il peut. Cependant, MBR présente certaines lacunes inhérentes dont vous devez vous souvenir avant d’installer Windows 10 sur un disque MBR. Nous en avons discuté en détail plus tôt dans cet article.
Q. La conversion en GPT supprimera-t-elle les données?
Il existe des moyens à la fois avec et sans perte de basculer entre les deux systèmes de fichiers, et nous avons discuté des deux dans ce didacticiel.
Q. Comment puis-je convertir C: Drive en GPT?
Pour convertir le lecteur de démarrage actuel de votre ordinateur de MBR en GPT, vous devrez utiliser l’une des méthodes sans perte. Vous pouvez utiliser des utilitaires tiers comme GTPGN ou la version payante de programmes commerciaux comme Easus Partion Master.
Q. Comment savoir si une partition de disque est GPT ou MBR?
Pour vérifier quelle table de partition votre disque utilise, accédez à Gestion des disques comme décrit dans le didacticiel. Localisez maintenant le disque que vous souhaitez vérifier, cliquez dessus avec le bouton droit de la souris et sélectionnez «Propriétés». Ensuite, sélectionnez l’onglet «Volumes» et vous verrez soit «Master Boot Record (MBR)» ou «GUID Partition Table (GPT)».
Q. Mon ordinateur portable prend-il en charge GPT?
Comme mentionné précédemment, le fait que votre appareil prenne en charge GPT ou MBR dépend du fait qu’il exécute UEFI ou un BIOS hérité. Pour vérifier quel type de firmware de carte mère utilise votre PC, suivez les instructions de notre article détaillé à ce sujet.
Q. Comment créer mon SSD GPT?
Vous pouvez suivre les méthodes décrites dans le didacticiel ci-dessus pour convertir la disposition de votre partition SSD en GPT. Ils fonctionnent à la fois pour les SSD et les disques durs mécaniques.
Q. Pouvez-vous utiliser GPT sans UEFI?
Non, tu ne peux pas. GPT a été introduit dans le cadre de l’initiative UEFI. Donc, pour l’utiliser, la carte mère doit prendre en charge UEFI. Si votre carte mère ne prend pas en charge UEFI, vous ne pouvez pas utiliser le style de partitionnement GPT sur le disque dur.
Q. Comment puis-je supprimer la partition GPT?
Vous pouvez convertir des partitions GPT en MBR de la même manière que vous convertissez MBR en GPT. Vous pouvez modifier le style de partition tant que le disque est vide et ne contient aucun volume. Avant la conversion, sauvegardez toutes les données et fermez tous les programmes qui accèdent au disque.
Convertir MBR en GPT sans perte de données
Alors que les trois méthodes détaillées ci-dessus vous aideront à convertir votre disque de MBR en GPT, la troisième le fera sans aucune perte de données – et gratuitement. Donc, si vous recherchez des moyens de convertir vos disques de stockage de MBR en GPT, essayez l’une des méthodes ci-dessus et dites-nous comment cela s’est passé.



![[2023] 6 façons de copier / coller du texte brut sans formatage](https://media.techtribune.net/uploads/2021/03/5-Ways-to-Copy-Paste-Plain-Text-Without-Formatting-on-Your-Computer-shutterstock-website-238x178.jpg)






