Avec l’aide de quelques outils astucieux, vous pouvez facilement contrôler votre Android TV à partir d’un PC Windows. Ou si vous êtes un utilisateur iOS, vous pouvez diffuser votre iPhone sur Android TV à l’aide d’une application compatible AirPlay. Cependant, si vous souhaitez contrôler YouTube sur Android TV avec un ensemble complet de fonctionnalités, telles que les commentaires, les vidéos aimées, la recherche plus facile, la navigation, etc., vous devez rechercher quelque chose au-delà de la diffusion. Eh bien, Google a lancé une nouvelle fonctionnalité « Connect » qui supprime la diffusion locale. Il vous permet essentiellement de contrôler YouTube sur Android TV à l’aide de votre iPhone ou de votre téléphone Android sans vous soucier d’être sur le même réseau Wi-Fi. Et dans cet article, nous vous proposons un tutoriel sur l’utilisation de la nouvelle fonctionnalité « Connect » sur YouTube.
Contrôlez YouTube sur Android TV à l’aide d’un iPhone ou d’un téléphone Android (2022)
Ici, nous avons mentionné les exigences pour contrôler YouTube sur Android TV à l’aide de votre iPhone ou de votre téléphone Android. Après cela, nous avons ajouté les étapes sur la façon d’utiliser la fonction Connect dans l’application mobile YouTube pour contrôler l’application sur votre Android TV. Développez le tableau ci-dessous et accédez à la section de votre choix.
Conditions requises pour contrôler YouTube sur Android TV à l’aide d’un iPhone ou d’Android
1. Le Le compte Google doit être le même sur YouTube, à la fois sur votre téléviseur Android et votre smartphone -w- Android, iOS ou iPadOS.
2. YouTube devrait être sur le dernière version sur votre smartphone et Android TV. Google n’a mentionné aucune version spécifique pour que la fonctionnalité « Connect » fonctionne, mais pour éviter toute manigance, mettez à jour l’application YouTube vers sa dernière version.
3. La fonction « Connecter » n’est pas la fonction de diffusion traditionnelle que vous utilisez sur d’autres applications. C’est Synchronisation du compte YouTube qui fonctionne en arrière-plan. Ainsi, aucun de vos appareils n’a besoin d’être sur le réseau Wi-Fi local pour utiliser la fonction « Connecter ». Vous pouvez être sur les données mobiles et votre téléviseur peut être sur Wi-Fi et vous pouvez toujours contrôler YouTube sur Android TV depuis votre smartphone.
Contrôlez YouTube sur Android TV à l’aide de la fonction « Connecter »
1. Tout d’abord, assurez-vous que l’application YouTube TV est mise à jour vers la dernière version à la fois sur votre téléviseur Android et sur votre smartphone (Android ou iOS). Ouvrez le Play Store et mettez à jour toutes les applications, y compris YouTube.
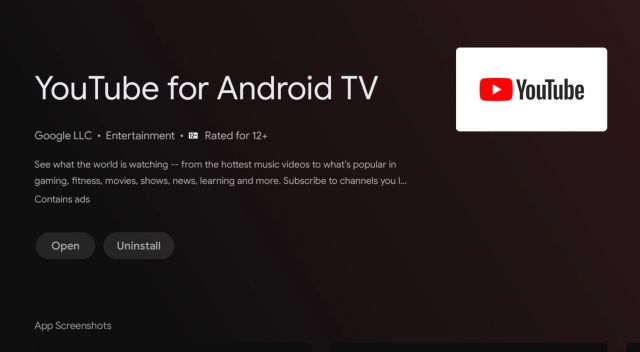
2. Ensuite, ouvrez l’application YouTube sur votre Android TV et gardez-le comme ça.
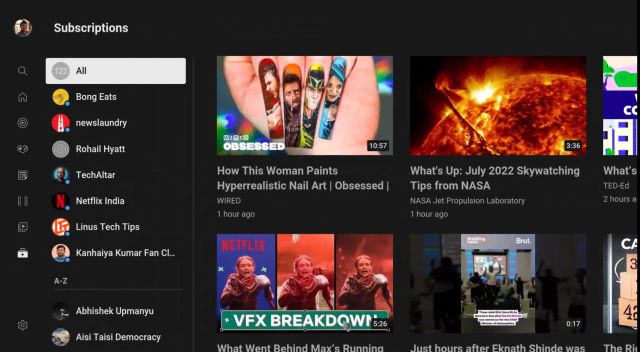
3. Après cela, ouvrez l’application YouTube sur votre téléphone Android ou iPhone. Et vous verrez apparaître une petite fenêtre contextuelle en bas, qui indique « Regarder YouTube à la télévision ? ». Juste en dessous, un « Relier” apparaîtra. Appuyez dessus.
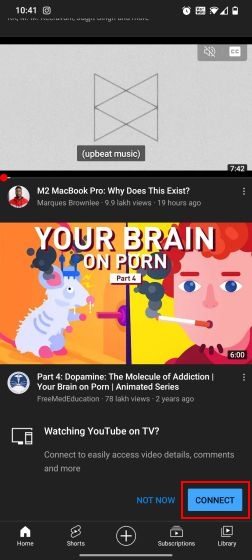
4. Instantanément, votre téléphone Android ou iPhone sera lié au téléviseur Android. Si quelque chose est déjà en cours de lecture sur YouTube, il affichera également la progression. N’oubliez pas que vous ne diffusez pas mais que vous vous connectez à YouTube sur Android TV via le compte YouTube. Vous n’êtes donc pas obligé d’être nécessairement sur le même réseau Wi-Fi.
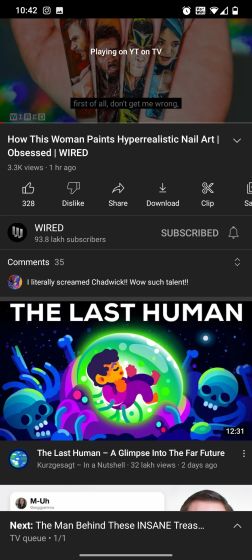
5. Vous pouvez maintenant rechercher des vidéos YouTube depuis votre smartphone, faire avancer rapidement le clip, laissez un commentaire, ajoutez d’autres vidéos à la file d’attente, lisez les commentaires, etc. Fondamentalement, vous pouvez contrôler tous les aspects de YouTube sur Android TV depuis votre téléphone Android ou votre iPhone.
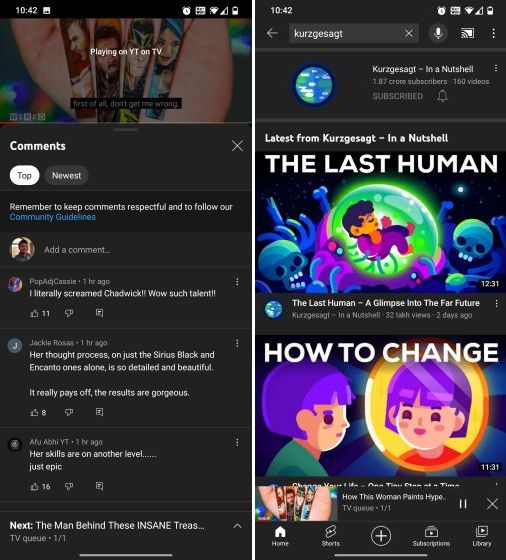
6. La meilleure partie est que vous pouvez utiliser la recherche vocale et même utiliser votre iPhone ou votre téléphone Android comme télécommande pour YouTube sur votre téléviseur Android. Au cas où vous voudriez déconnecter YouTube fonctionnant sur Android TV depuis votre smartphone, appuyez simplement sur le bouton « Cast » en haut et choisissez « Déconnecter ». Et c’est tout.
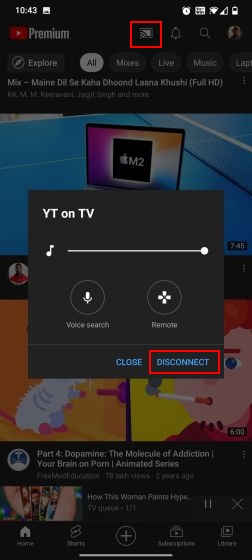
Contrôlez YouTube sur Android TV depuis votre smartphone avec le code TV
Si, pour une raison quelconque, la fenêtre contextuelle « Connecter » n’apparaît pas sur votre smartphone, vous pouvez utiliser un code TV pour lier votre Android TV et votre iPhone/téléphone Android. Pour cette fonctionnalité également, vous n’avez pas besoin d’être sur le même réseau Wi-Fi. Et la meilleure partie est que vous n’avez pas besoin d’avoir le même compte Google sur les deux appareils. Vous pouvez également contrôler YouTube sur Android TV à partir d’un smartphone disposant d’un autre compte Google. C’est incroyable, non ? Voici comment faire.
1. Ouvrez l’application YouTube sur les deux appareils, c’est-à-dire votre téléviseur Android et votre smartphone. Sur votre téléphone Android ou iPhone, si vous ne voyez pas de pop-up, appuyez sur l’icône « Cast » en haut à droite et choisissez « Lien avec le code TV“.
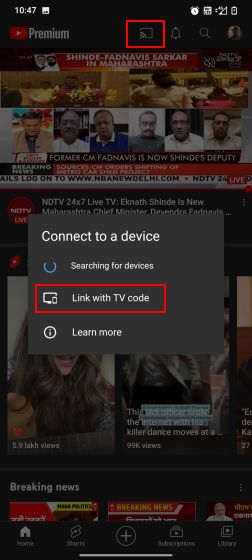
2. Ensuite, sur votre Android TV, accédez à la page « Paramètres » sur YouTube, qui sera située dans le coin inférieur gauche. Ici, ouvrez le menu « Lien avec le code TV » et notez le code à 12 chiffres.
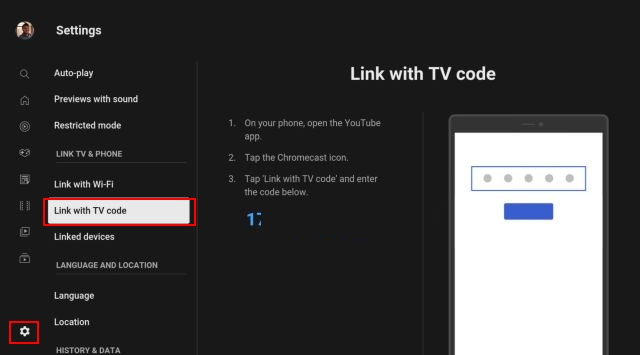
3. Maintenant, retournez sur votre smartphone et Entrer le code vous avez écrit à partir de l’application YouTube ci-dessus. Après cela, appuyez sur « Lien ».
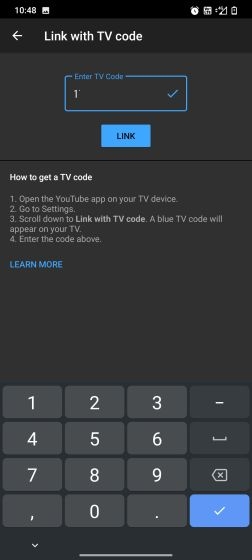
4. Et voilà ! YouTube sur Android TV sera immédiatement lié à votre smartphone. Vous pouvez désormais contrôler Youtube sur Android TV depuis votre smartphone sans aucune limitation.
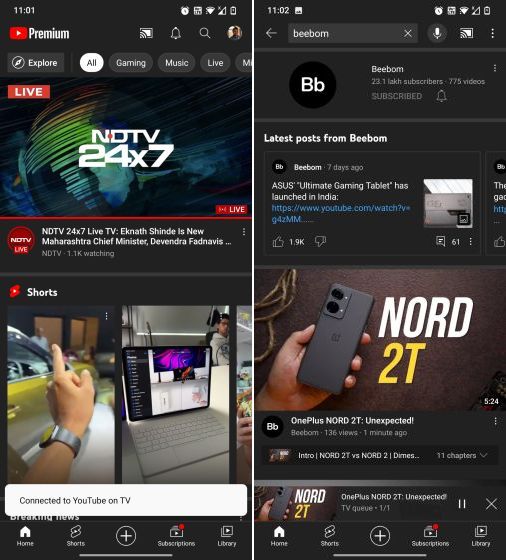
5. Pour vous déconnecter, appuyez sur le « Moulage » sur l’application YouTube et choisissez « Déconnecter ».
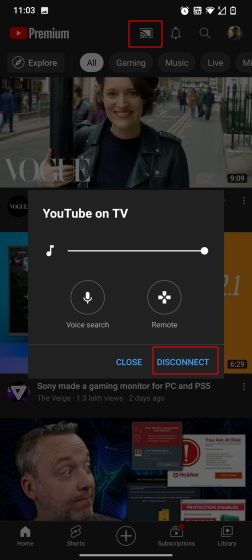
6. Vous pouvez également ouvrir l’application YouTube sur Android TV et passer à Paramètres -> Appareils liés. Ici, cliquez sur « Dissocier tous les appareils » et tous les appareils seront immédiatement supprimés.
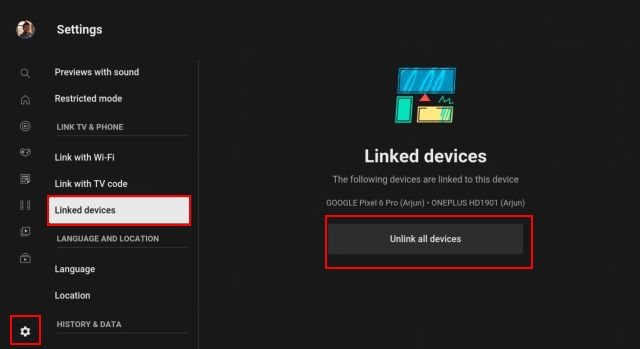
Foire aux questions (FAQ)
Comment utiliser la fonctionnalité Connect sur YouTube ?
Ouvrez simplement l’application YouTube sur votre Android TV et votre smartphone, qu’il s’agisse d’Android ou d’iOS. Vous obtiendrez une fenêtre contextuelle sur votre smartphone indiquant « Regarder YouTube à la télévision ? ». Appuyez sur « Connect » et vous pourrez utiliser la fonction Connect sur YouTube. Assurez-vous d’être connecté avec le même compte Google sur votre Android TV et votre smartphone.
Comment contrôler YouTube sur Android TV sans utiliser Cast ?
Vous pouvez utiliser la fonctionnalité « Connect » que Google a lancée récemment. Vous n’avez même pas besoin d’être sur le réseau Wi-Fi local pour contrôler YouTube sur un écran plus grand. Pour plus de détails, suivez notre guide.
Comment contrôler YouTube sur TV depuis iPhone ?
Assurez-vous que le même compte Google est connecté à YouTube sur votre téléviseur Android et votre iPhone. Maintenant, ouvrez l’application YouTube sur le téléviseur, puis sur votre iPhone. Vous obtiendrez une invite « Connecter » en bas. Appuyez dessus et vous pouvez maintenant contrôler YouTube à la télévision depuis votre iPhone ou, d’ailleurs, votre iPad.
Mon smartphone doit-il être sur le même réseau Wi-Fi pour que la fonctionnalité Connect fonctionne sur mon téléviseur Android exécutant YouTube ?
Non, c’est ce qui différencie la fonctionnalité « Connect » de la diffusion régulière. Ici, votre compte YouTube se synchronise et non certains appareils locaux. Vous pouvez être sur des appareils mobiles tout en contrôlant YouTube sur Android TV.
Contrôlez à distance YouTube sur Android TV depuis votre iPhone ou votre téléphone Android
C’est ainsi que vous pouvez utiliser la fonction « Connecter » pour contrôler YouTube sur Android TV depuis votre smartphone sous Android ou iOS. J’aime beaucoup cette fonctionnalité, mais chaque fois que j’ouvre YouTube, le pop-up constant peut rendre l’expérience ennuyeuse. Je ne voudrais pas toujours regarder YouTube sur un écran plus grand. Google aurait dû donner une option pour désactiver la fenêtre contextuelle sous la page des paramètres de YouTube. Quoi qu’il en soit, tout cela vient de nous. Si vous souhaitez transférer des fichiers d’Android TV vers un PC ou votre smartphone, suivez notre guide lié. Et pour trouver les meilleures applications Android TV, rendez-vous sur notre liste organisée. Enfin, si vous avez des questions, faites-le nous savoir dans la section des commentaires ci-dessous.



![[2023] 6 façons de copier / coller du texte brut sans formatage](https://media.techtribune.net/uploads/2021/03/5-Ways-to-Copy-Paste-Plain-Text-Without-Formatting-on-Your-Computer-shutterstock-website-238x178.jpg)






