Google teste une nouvelle option « Camera Switch » dans le cadre de la fonctionnalité Switch Access d’Android Accessibility Suite. D’abord signalé par Mishaal Rahman de XDA, la nouvelle option Camera Switch est disponible sur la version bêta d’Android Accessibility Suite 12.0.0 qui a commencé à être déployée avec la quatrième version bêta d’Android 12. Avec cette fonctionnalité, vous pouvez contrôler votre téléphone Android avec des gestes du visage, et nous vous apprendrons comment le faire dans cet article.
Contrôler le téléphone Android avec des expressions faciales (2021)
Avant de commencer, je voudrais préciser que la fonctionnalité Switch Access n’est pas limitée aux téléphones Android 12. J’ai téléchargé la dernière version bêta d’Android Accessibility Suite sur le ROG Phone 5 sous Android 11, et cela a parfaitement fonctionné. Si vous ne voyez pas l’option Camera Switch, téléchargez le fichier APK depuis APKMiroir ou essayez de mettre à jour Android Accessibility Suite à partir du Play Store lorsqu’il sera largement disponible.
Configurer le service d’accessibilité des commutateurs de caméra
1. Ouvrez l’application Paramètres et appuyez sur ‘Accessibilité’ pour afficher les paramètres d’accessibilité. Sous Contrôles d’interaction, appuyez sur « Changer d’accès ».
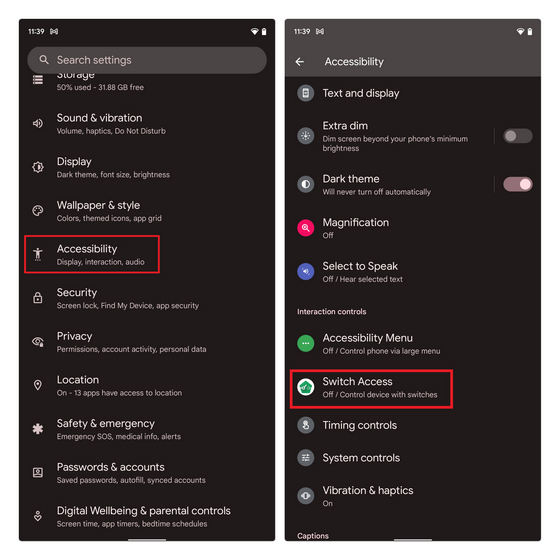
2. Ensuite, activer la bascule « Utiliser Switch Access » pour commencer. Vous verrez maintenant une fenêtre contextuelle vous demandant le contrôle total de votre appareil pour contrôler l’écran et effectuer des actions. Appuyez sur « Autoriser » pour confirmer et configurer la fonctionnalité.
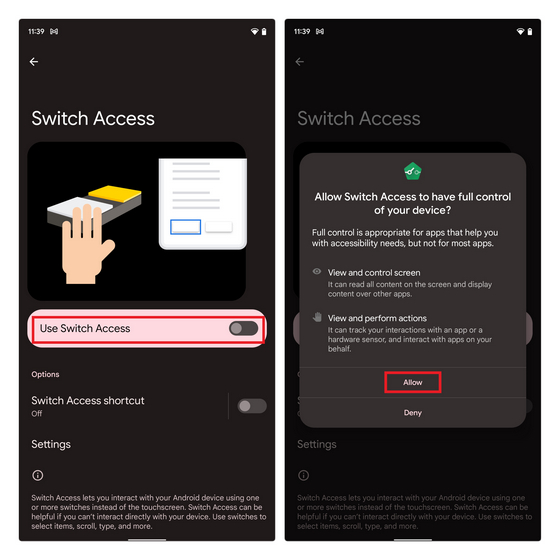
3. Une fois que vous avez activé Switch Access, vous verrez l’option de choisir un type de commutateur et un nombre de commutateurs. Choisissez « Commutateur de caméra » comme type de commutateur. Vous pouvez choisir d’avoir un ou deux commutateurs, mais Google recommande d’utiliser deux commutateurs pour accéder à plus de gestes.
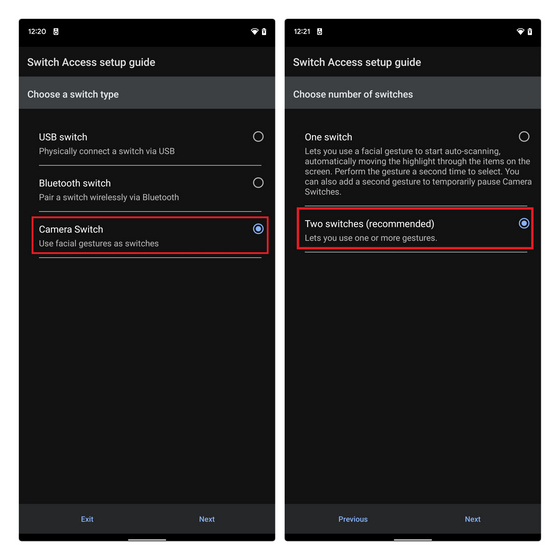
4. Vous devez maintenant choisir comment Switch Access doit analyser le contenu de votre écran. Les options disponibles sont Balayage linéaire, Balayage ligne-colonne et Sélection de groupe. Choisissez la méthode avec laquelle vous êtes à l’aise, puis appuyez sur « Suivant » dans le coin inférieur droit de l’écran. Sur la page suivante, choisissez l’un des gestes du visage que vous souhaitez utiliser.
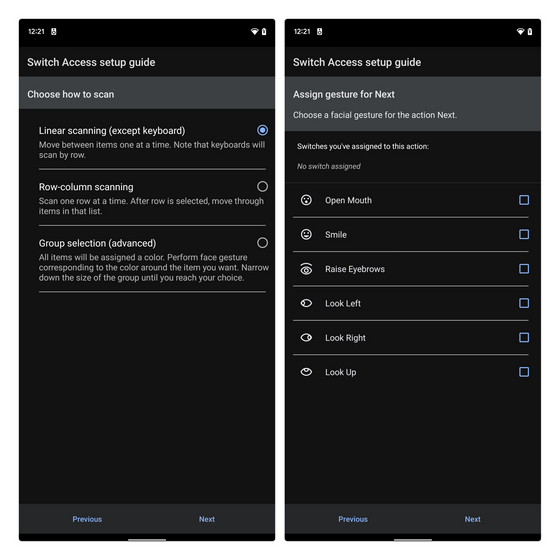
5. Par exemple, j’ai configuré le geste « Sourire » pour ouvrir le panneau Paramètres rapides. Vous pouvez affecter le geste à d’autres actions comme aller à l’écran d’accueil, revenir en arrière, etc. Vous pouvez suivre les mêmes étapes pour définir des actions pour d’autres gestes (consultez l’image ci-dessous ou la section suivante). Si vous changez d’avis, vous pouvez appuyer sur « Modifier l’affectation » pour réaffecter un geste à une autre action.
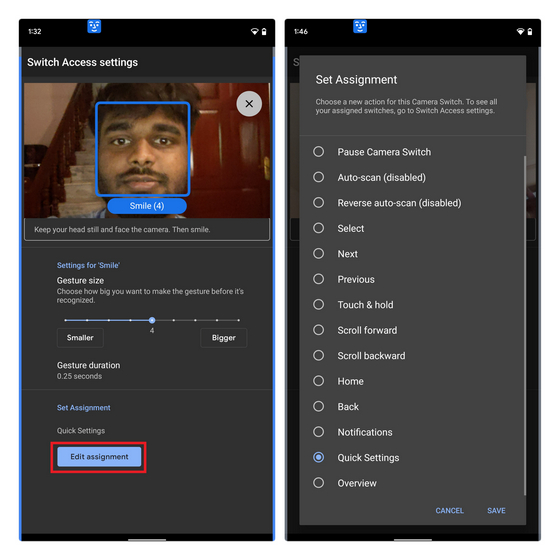
Suite d’accessibilité Android 12 : gestes et actions du visage
Pour récapituler rapidement, voici tous les gestes faciaux possibles dans Switch Access et les actions de changement de caméra que vous pouvez leur attribuer :
Gestes du visage
- Bouche ouverte
- Le sourire
- Regarde à gauche
- Lève sourcils
- Regarder à droite
- Chercher
Actions de changement de caméra
- Interrupteur de pause de la caméra
- Scan automatique
- Analyse automatique inversée
- Sélectionner
- Prochain
- Précédent
- Appuyez de manière prolongée
- Faire défiler vers l’avant
- Faire défiler vers l’arrière
- Accueil
- Arrière
- Notifications
- Réglages rapides
- Aperçu
Comment utiliser les actions de commutation de caméra sur Android
Maintenant que vous avez configuré les commutateurs de l’appareil photo sur notre téléphone Android et que vous connaissez tous les gestes et actions possibles du visage avec lesquels vous pouvez l’utiliser, voici une démonstration rapide de la fonctionnalité. Dans le GIF ci-dessous, j’ai utilisé le geste « Ouvrir la bouche » pour revenir à l’écran d’accueil.
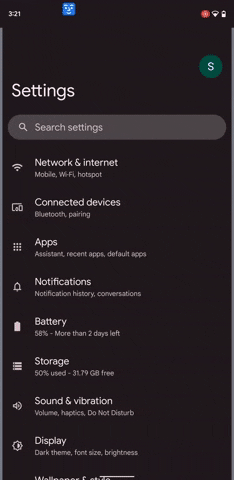
Et voici un autre exemple où j’ai utilisé le geste « Sourire » pour ouvrir le panneau Paramètres rapides. Bien qu’il n’y ait que des démonstrations, vous pouvez mélanger et assortir des actions et des gestes selon vos préférences.
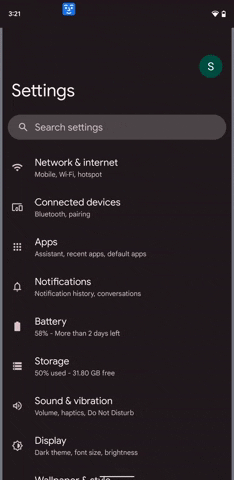
Utilisez Switch Access pour contrôler votre téléphone Android
Cela nous amène donc à la fin de notre guide pour utiliser Switch Access pour contrôler votre téléphone Android avec des expressions faciales. Si vous l’essayez, dites-nous si vous l’avez trouvé utile dans les commentaires. Si vous êtes propriétaire d’un Mac, consultez nos articles sur l’utilisation de la fonction d’accessibilité du pointeur principal sur Mac et l’affichage des raccourcis d’accessibilité dans la barre de menus et le Centre de contrôle.



![[2023] 6 façons de copier / coller du texte brut sans formatage](https://media.techtribune.net/uploads/2021/03/5-Ways-to-Copy-Paste-Plain-Text-Without-Formatting-on-Your-Computer-shutterstock-website-238x178.jpg)






