Google Chrome est le navigateur Web le plus utilisé au monde. Avec plus de 2 milliards d’utilisateurs sur différentes plates-formes, le navigateur Chrome offre vraiment beaucoup de fonctionnalités avec de la vitesse. Cependant, si vous êtes ici depuis assez longtemps, vous devez déjà être au courant de certains problèmes de confidentialité prononcés avec Chrome. Qu’il s’agisse de suivi entre sites Web pour des publicités ou de différents sites Web utilisant des parties de votre ordinateur, vous devez garder un œil sur de nombreux éléments. L’une de ces choses sont les autorisations que différents sites Web demandent à Chrome et, à leur tour, à votre PC. Heureusement, Google Chrome permet désormais aux utilisateurs de contrôler de manière sélective les autorisations de confidentialité par site Web. Donc, si vous êtes un utilisateur qui souhaite plus de confidentialité lors de l’utilisation de Chrome, continuez à lire.
Contrôler les autorisations de confidentialité dans Google Chrome
Cet article explique comment vous pouvez contrôler les autorisations de confidentialité pour les sites Web sur votre ordinateur de bureau ou vos appareils mobiles, ainsi que ce qu’ils sont et comment ils vous affectent. Nous énumérerons également quelques conseils pratiques de confidentialité Chrome que vous devriez connaître en 2021. Utilisez le tableau ci-dessous pour accéder à une section pertinente.
À quoi servent les autorisations de confidentialité dans Chrome ?
Vous avez sans aucun doute rencontré des fenêtres contextuelles vous demandant d’accéder à votre téléphone lors de l’installation d’applications. Ou peut-être avez-vous distraitement cliqué sur le « J’accepte » bouton sur une bannière de cookies ou d’autorisations sur un site Web. Les autorisations de confidentialité sont un terme générique qui couvre tout cela. En termes simples, la page des autorisations de confidentialité dans Chrome vous donne accès au liste complète des autorisations demandées par les sites Web et les applications pendant que vous les visitez et les utilisez. Ces autorisations peuvent aller de quelque chose d’aussi simple que la possibilité d’envoyer des notifications à des choses plus précises comme l’accès à votre appareil photo, votre microphone ou votre GPS.
Alors que la plupart des gens accordent des autorisations aux sites Web sans protester, cela peut être dangereux. Vous visitez probablement quotidiennement des dizaines de sites Web via Chrome. Maintenant, en fonction de vos paramètres de confidentialité Chrome, vous avez probablement autorisé l’accès à l’intégralité des aspects de votre appareil. Ainsi, tout site Web que vous visitez a potentiellement accès à votre emplacement, à vos appareils comme la caméra et le micro, et même à votre presse-papiers.
La plupart des sites Web demandent certaines ou toutes les autorisations pour vous offrir la meilleure expérience. Cependant, les sites Web à des fins malveillantes peuvent exploiter les autorisations et les utiliser pour vous nuire. Donc, si vous utilisez régulièrement Google Chrome sur votre PC ou votre appareil mobile et que vous souhaitez un contrôle accru sur quel site Web obtient quelle autorisation, nous vous suggérons de continuer à lire.
Contrôler les autorisations de confidentialité de Google Chrome sur le bureau
Quelle que soit la plate-forme que vous utilisez pour ajuster vos autorisations de confidentialité Chrome, nous vous montrerons les méthodes les plus simples. Ils consistent à repérer un petit symbole de cadenas présent dans la barre d’adresse de Chrome. Pour accéder aux paramètres d’autorisations de confidentialité sur le bureau Chrome, suivez les étapes ci-dessous :
Noter: Cette fonctionnalité ne fonctionne pas encore pour tous les sites Web. Cependant, comme il est lentement déployé, vous pouvez vous attendre à ce qu’il soit bientôt disponible pour plus de sites Web.
1. Avec Chrome ouvert sur votre PC, visitez un site Web comme Beebom, Reddit, YouTube ou Google.
2. Une fois là-bas, recherchez et cliquez sur le icône de cadenas à gauche de la barre d’adresse Chrome. Un menu contextuel s’ouvrira, répertoriant les informations de sécurité, le certificat et les paramètres du site Web.
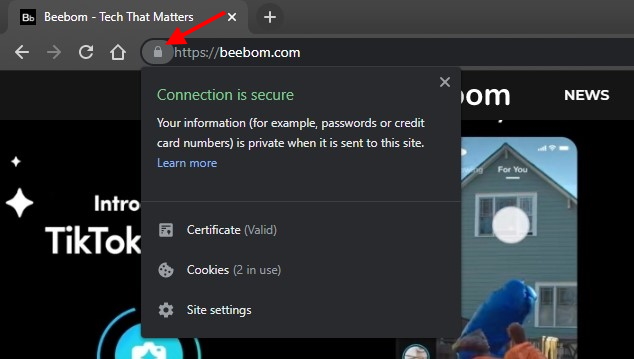
3. Ensuite, cliquez sur le « Paramètres du site« , et un nouvel onglet Chrome s’ouvrira.
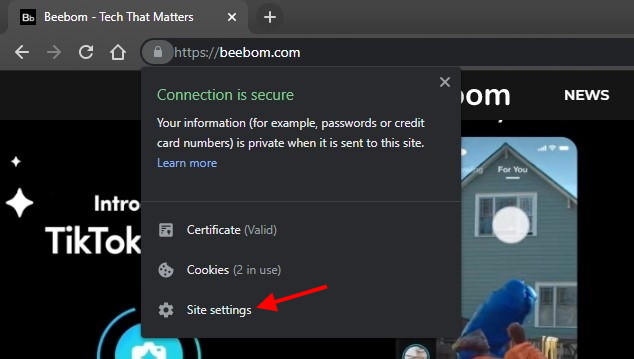
4. Ici, vous pouvez voir toutes les autorisations utilisées par un site Web particulier. Ces autorisations ont été accordées par Chrome (ou par vous) et s’appliquent à mon ordinateur. Et comme vous pouvez le voir, il y a certaines autorisations que j’ai peut-être autorisées à un moment ou à un autre. Pour changer cela, cliquez sur le menu déroulant à côté de l’autorisation.
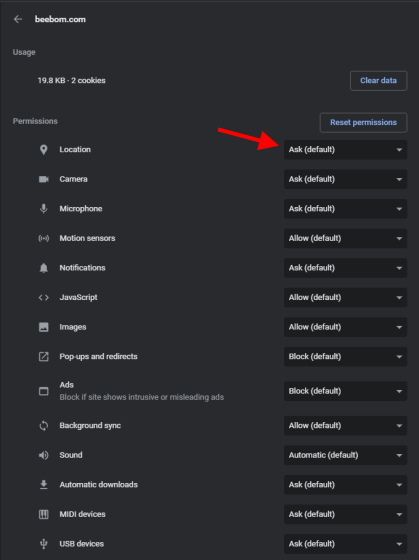
5. Enfin, modifiez l’autorisation spécifique au site Web de Demander (par défaut) à Autoriser ou Bloquer, selon vos besoins. Choisissez « Bloquer » pour éviter de voir les fenêtres contextuelles d’autorisation ennuyeuses chaque fois que vous visitez un site Web.
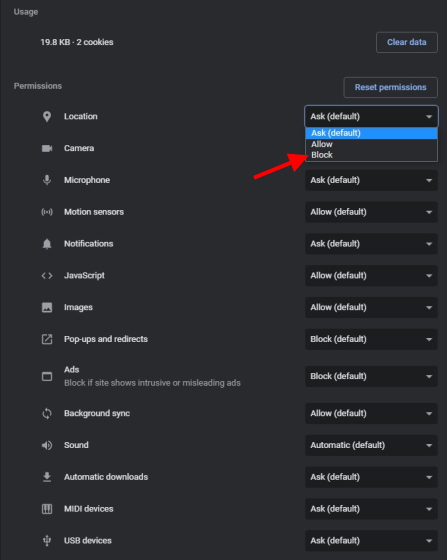
L’autorisation de confidentialité que vous avez choisie est maintenant en vigueur et vous avez franchi avec succès une étape vers une navigation plus sécurisée. Bien que vous puissiez continuer et bloquer toutes les autorisations, sachez que cela peut endommager certaines parties des sites Web.
Contrôlez les autorisations de confidentialité de Google Chrome sur Android/iOS
Que vous utilisiez un appareil Android ou iOS, la façon d’accéder aux autorisations de confidentialité du site Web de Chrome reste la même. Suivez les étapes ci-dessous pour contrôler les autorisations de confidentialité du site Web de votre mobile Chrome.
1. Avec Chrome ouvert sur votre appareil mobile, visitez un site Web comme Reddit, YouTube ou Google.
2. Une fois là-bas, appuyez sur le icône de cadenas à gauche de la barre d’adresse Chrome. Un petit menu déroulant apparaîtra.
![]()
3. Ensuite, appuyez sur le « Autorisations” pour voir une liste des autorisations utilisées par le site Web. Les autorisations varient en fonction du site sur lequel vous vous trouvez.
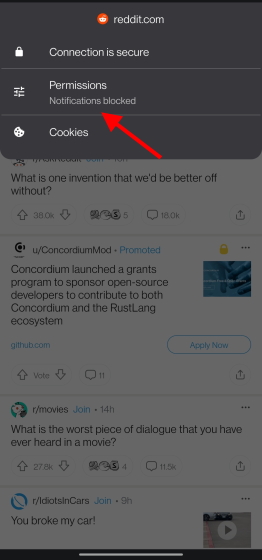
4. Ici, vous pouvez basculer l’autorisation, son ou notification, vous souhaitez activer ou désactiver. Et c’est tout. Vous avez terminé.

De cette façon, vous pouvez visiter et voir si vos sites Web préférés prennent en charge ce paramètre de confidentialité sur Chrome et les activer en conséquence. Et comme nous l’avons mentionné précédemment, si vous ne voyez pas de page de paramètres d’autorisation pour chaque site, ne vous inquiétez pas car ils sont toujours en cours de déploiement.
Vous ne voyez pas l’option d’autorisations de confidentialité dans la barre d’adresse Chrome ? Voici comment l’activer
Si vous avez essayé de suivre le guide mais que vous ne parvenez pas à voir les options d’autorisation de confidentialité du site Web sur le bureau ou le mobile, il est possible que vous ne disposiez pas de la dernière version de Google Chrome. Vous pouvez vérifier la version de Chrome sur laquelle vous vous trouvez en allant dans Paramètres de Chrome -> À propos de Chrome. Assurez-vous que votre Chrome a été mis à jour vers Chrome 92 pour voir ces autorisations de confidentialité de site Web.
Cependant, si vous ne pouvez pas mettre à jour pour une raison quelconque, vous pouvez forcer la fonctionnalité via un indicateur Chrome. Suivez les étapes ci-dessous pour activer l’indicateur d’autorisation de confidentialité du site Web dans Google Chrome :
1. Ouvrez Google Chrome et appuyez sur la barre d’adresse vide.
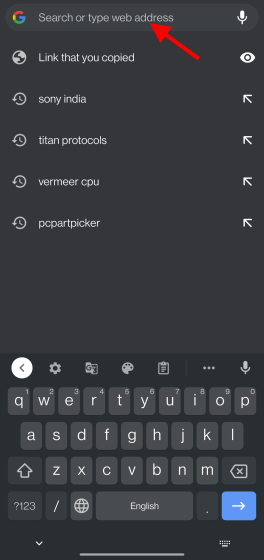
2. Tapez chrome://drapeaux dans la barre d’adresse et une liste de tous les drapeaux Chrome s’ouvrira.
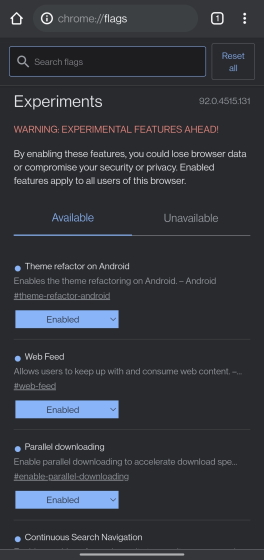
3. Utilisez la barre de recherche en haut et tapez « Possibilité de découvrir les informations de la page » pour activer la page de contrôle des autorisations pour les sites Web dans Chrome.
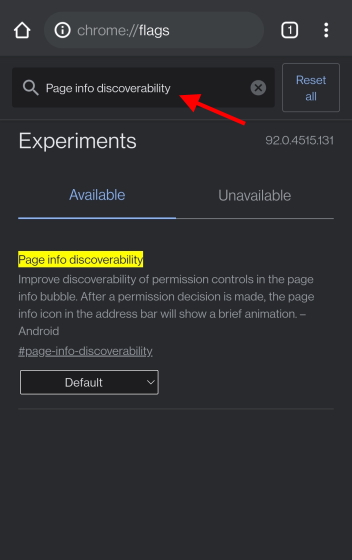
4. Ensuite, dans le menu déroulant à côté du drapeau Chrome, sélectionnez Activer. Redémarrez votre navigateur Chrome pour voir le paramètre d’autorisation de confidentialité.

Et vous avez terminé. Vous pouvez désormais contrôler les autorisations de confidentialité sur une ancienne version de Google Chrome. Mais envisagez de passer à Chrome 92 pour obtenir toutes les fonctionnalités et plus de mises à jour.
Trucs et astuces essentiels sur la confidentialité de Google Chrome
Si vous vous contentez d’ajuster les différentes autorisations de confidentialité spécifiques sur Chrome, nous sommes heureux pour vous. Cependant, cette section est destinée aux utilisateurs qui cherchent à élever leur niveau de confidentialité. Donc, si vous voulez avoir un peu plus de contrôle sur votre expérience de navigation, pensez à modifier les paramètres ci-dessous.
Noter: Si vous ne trouvez aucun des paramètres dans votre Chrome, essayez d’utiliser la barre de recherche dans la fenêtre Paramètres et Chrome vous y mènera directement.
Google Chrome offre aux utilisateurs la possibilité d’activer une navigation sécurisée. Cette fonctionnalité aide le navigateur à établir une protection contre les sites Web malveillants, les téléchargements et même les extensions. Vous pouvez choisir entre deux niveaux de navigation sécurisée selon que vous souhaitez ou non que vos données soient envoyées à Google pour analyse.
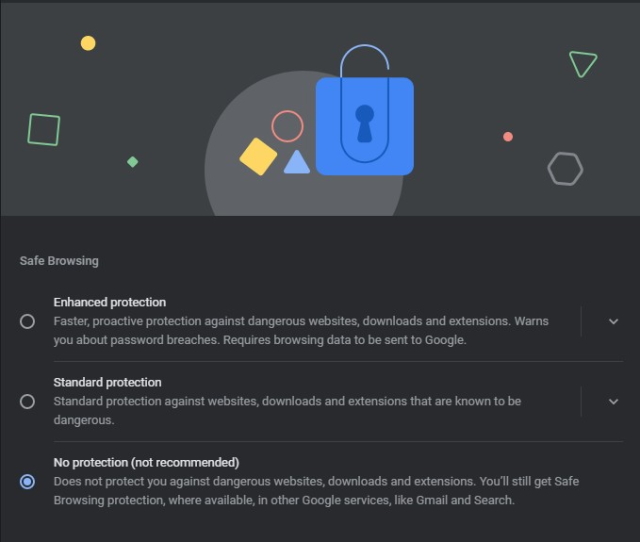
L’activation de la navigation sécurisée est simple. Que vous utilisiez Chrome pour ordinateur de bureau ou mobile, accédez à Paramètres -> Confidentialité et sécurité -> Sécurité, et vous trouverez l’option « Navigation sécurisée » ici. Choisissez parmi votre niveau de protection souhaité pour obtenir plus de confidentialité et de sécurité lors de l’utilisation de Chrome.
2. Activer Ne pas suivre
Ce paramètre de confidentialité spécifique est destiné aux utilisateurs de Chrome qui en ont assez de voir des publicités personnalisées en ligne. Grâce à l’utilisation de divers cookies, de nombreux sites Web suivent les utilisateurs sur Internet dans le but d’en savoir plus sur leurs habitudes de navigation. Ces données sont ensuite utilisées pour montrer annonces ciblées. Alors que beaucoup de gens aiment la commodité, si vous voulez plus de confidentialité sur Chrome, il existe un paramètre que vous pouvez activer pour vous débarrasser de ces publicités.
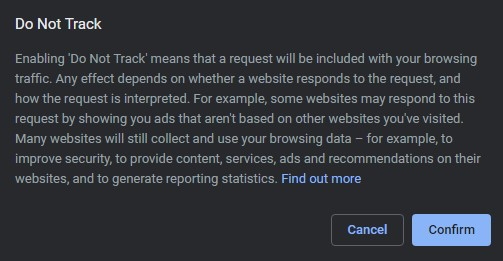
Appelé Ne pas suivre, ce paramètre dans Chrome indique au navigateur d’envoyer une demande de non-suivi aux sites Web, leur demandant ainsi de cesser de vous suivre sur le Web. Bien que cela dépende de la façon dont le site Web répond à votre demande, cela arrête les publicités les plus intrusives.
Vous pouvez activer ce paramètre de confidentialité en allant sur Paramètres -> Confidentialité et sécurité -> Cookies et autres données. Activez l’option « Envoyer une demande Ne pas suivre avec votre trafic de navigation » pour améliorer davantage votre confidentialité sur Chrome. De plus, Google prévoit d’introduire bientôt son propre système de suivi appelé FLoC. Vous pouvez tout savoir sur ce qu’est Google FLoC et comment désactiver FLoC dans Google Chrome via les articles liés.
3. Limiter les services Google
Google Chrome propose une pléthore de services qui facilitent la vie des utilisateurs. De l’utilisation de la prédiction au remplissage automatique du texte pour de meilleurs résultats de recherche au chargement des pages plus rapidement, Chrome propose de nombreuses fonctionnalités. Cependant, ces services exigent que l’utilisateur envoyer une partie de leur données aux serveurs de Google, et cela pourrait vous nuire à long terme. Donc, si vous êtes prêt à renoncer à une certaine commodité en échange de la confidentialité dans Chrome, lisez la suite.
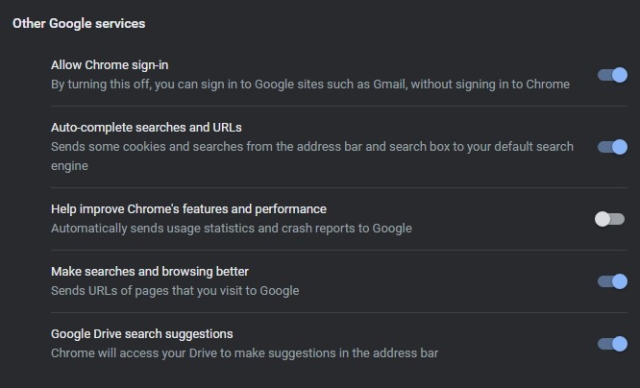
Trouvé sous Paramètres -> Vous et Google -> Synchronisation et services Google sont certains paramètres que vous pouvez désactiver et gagner un peu plus de confidentialité dans Chrome. Cependant, comme nous l’avons dit précédemment, vous devrez vous débarrasser de certains conforts pour cela. Allez-y et désactivez les fonctionnalités que vous pouvez sacrifier pour renforcer votre confidentialité.
4. Changer le moteur de recherche par défaut
Bien que ce ne soit un secret pour personne que Google soit le meilleur moteur de recherche, il n’est pas surprenant non plus qu’il suive le plus les utilisateurs. Une combinaison complexe de cookies et de trackers sur Google garantit que les données de l’utilisateur de Chrome sont documentées et enregistrées à diverses fins. Cela menace non seulement la vie privée d’un utilisateur, mais le rend également vulnérable aux fuites de données.
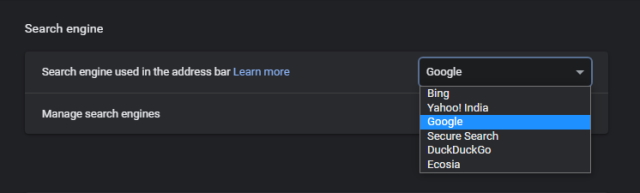
Vous avez peut-être entendu parler de DuckDuckGo et de toutes les raisons pour lesquelles vous devriez abandonner Google pour cela. Donc, si vous en avez assez d’être suivi sur Google, il existe une tonne d’alternatives Google vers lesquelles vous pouvez passer.
Pour changer votre moteur de recherche par défaut dans Chrome, accédez à Paramètres -> Moteur de recherche et choisissez celui que vous souhaitez dans le menu déroulant à côté de « Gérer les moteurs de recherche ». Un moteur de recherche axé sur la confidentialité dans Chrome garantira que vous n’êtes pas suivi sur le Web et que votre vie reste la vôtre.
Ce paramètre particulier est plus destiné aux personnes fouineuses immédiates plutôt qu’à celle d’Internet. Si vous êtes une personne privée qui souhaite garder vos habitudes de navigation privées, vous pouvez effacer votre historique de navigation pour rester en sécurité. Chrome offre même aux utilisateurs la possibilité de choisir une période de temps particulière et d’effacer les cookies et les fichiers mis en cache. Il aide à supprimer votre trace de votre ordinateur et vous déconnecte de la plupart des sites Web.

Vous pouvez supprimer l’historique de navigation de Chrome en accédant à Paramètres -> Confidentialité et sécurité. Choisissez la période souhaitée, toutes les données que vous souhaitez supprimer et effacez. Continuez à le faire de temps en temps pour rester plus axé sur la confidentialité sur Chrome.
Contrôlez facilement les autorisations de confidentialité pour chaque site Web dans Google Chrome
Nous espérons que ce guide vous aidera à créer un ensemble personnalisé pour les autorisations que vous souhaitez que chaque site Web ait dans Google Chrome. Assurez-vous de combiner cela avec les trucs et astuces de confidentialité de Chrome pour une sécurité et une tranquillité d’esprit améliorées. Les utilisateurs qui souhaitent aller encore plus loin doivent vérifier les paramètres Chrome qu’ils doivent modifier dès maintenant. Cependant, si vous en avez fini avec la confidentialité et que vous souhaitez en savoir plus sur d’autres trucs et astuces Google Chrome, les voici. Besoin d’aide quelque part ? Faites-nous savoir dans la section commentaires ci-dessous!



![[2023] 6 façons de copier / coller du texte brut sans formatage](https://media.techtribune.net/uploads/2021/03/5-Ways-to-Copy-Paste-Plain-Text-Without-Formatting-on-Your-Computer-shutterstock-website-238x178.jpg)






