Bien que la télécommande Apple TV fournie avec l’Apple TV soit vraiment bonne et ergonomique, il y a des moments où vous aimeriez utiliser votre iPhone pour contrôler votre téléviseur à la place. Peut-être avez-vous oublié la télécommande Apple TV sur l’armoire, ou peut-être qu’elle est déchargée et que vous ne voulez pas vous lever pour la brancher. Quelle que soit la raison, vous serez heureux de savoir que votre iPhone peut facilement remplacer la télécommande Apple TV. pour presque tout ce que vous devez faire, et c’est ce que nous allons voir dans cet article. Alors, voici comment contrôler Apple TV avec iPhone.
Comment configurer et utiliser votre iPhone comme télécommande Apple TV
Assurez-vous que votre Apple TV est compatible avec la télécommande Apple TV dans le centre de contrôle
Gardez à l’esprit que tous les modèles d’Apple TV ne prennent pas en charge la télécommande Apple TV dans le centre de contrôle. Assurez-vous donc de vérifier la liste suivante pour vous assurer que votre Apple TV est compatible.
- AppleTV 4K
- AppleTV HD
- Apple TV (3e génération)
- Téléviseurs intelligents compatibles AirPlay 2
Ajouter Apple TV au centre de contrôle sur iPhone
Notez que dans iOS 13 et supérieur, la télécommande Apple TV est déjà ajoutée au centre de contrôle. Si vous ne trouvez pas l’icône Apple TV Remote dans le centre de contrôle ou si vous utilisez les anciennes versions d’iOS, vous pouvez ajouter manuellement la télécommande TV au centre de contrôle de votre appareil.
1. Tout d’abord, ouvrez le Application Paramètres sur votre iPhone, puis appuyez sur Centre de contrôle.
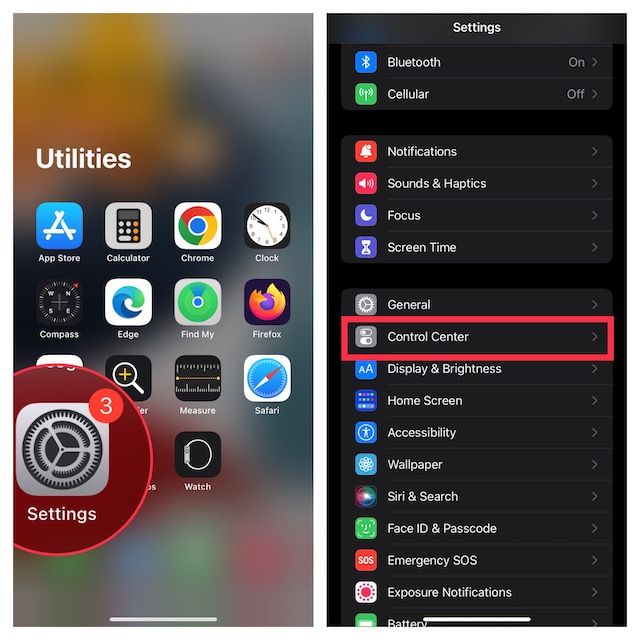
2. Maintenant, appuyez sur le bouton « + » à gauche de la Télécommande Apple TV.
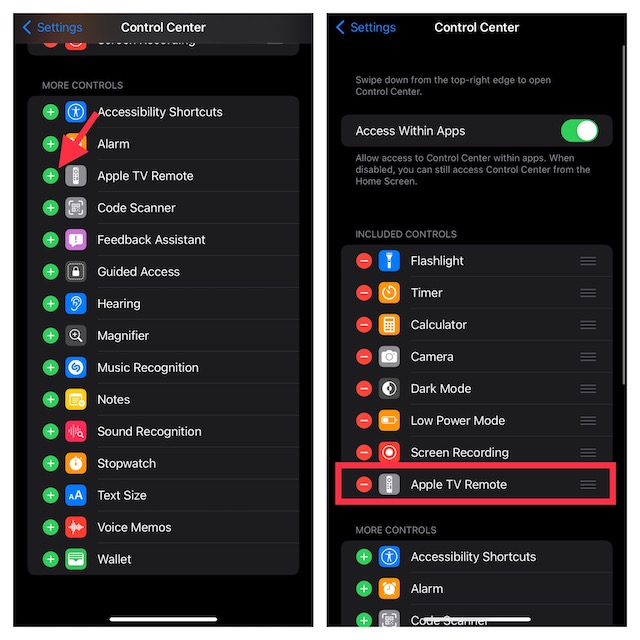
Configurer Apple TV Remove dans Control Center sur iPhone
1. Pour commencer, ouvrez le centre de contrôle sur votre appareil.
- Sur iPhone sans bouton d’accueil : Balayez vers le bas depuis le coin supérieur droit de l’écran pour accéder au centre de contrôle.
- Sur iPhone avec le bouton home : Balayez vers le haut depuis le bas de l’écran pour accéder au centre de contrôle.
2. Maintenant, appuyez sur le Télécommande Apple TV icône.

3. Ensuite, appuyez sur votre Apple TV ou alors Smart TV de la liste.
4. Ensuite, suivez les instructions à l’écran pour entrer un code d’accès à quatre chiffres dans votre iPhone.
Si vous possédez une Apple TV de 3e génération, vous devrez utiliser votre télécommande Siri ou Apple TV Remote pour entrer le code d’accès à quatre chiffres dans votre Apple TV.
Il est important de noter que le bouton de volume de votre télécommande Apple TV dans le centre de contrôle ne fonctionne que lorsque votre Apple TV est configurée avec un HomePod, une barre de son ou un autre haut-parleur compatible AirPlay-2. Si le bouton de volume de votre Apple TV Remote est grisé, vous pouvez utiliser le bouton de volume de la télécommande fournie avec votre téléviseur.
Noter:
- Si vous ne parvenez pas à configurer votre Apple TV Remote, assurez-vous que votre appareil exécute les dernières versions d’iOS et de tvOS.
- Assurez-vous que votre iPhone et Apple TV ou AirPlay 2 sont sur le même réseau Wi-Fi.
- Si le problème persiste, redémarrez vos appareils.
Une fois que vous avez parfaitement configuré la télécommande Apple TV sur votre appareil iOS, vous pouvez l’utiliser pour contrôler votre Apple TV. Notamment, il imite les commandes de la télécommande Siri vous permettant ainsi de naviguer facilement sur votre Apple TV et d’accéder au menu contextuel.
Choisissez quelle Apple TV contrôler
Que se passe-t-il si plusieurs Apple TV sont connectées à l’application Apple TV Remote sur votre iPhone ? Ne vous inquiétez pas, l’application à distance vous permet de basculer entre les Apple TV connectées sans aucun problème. Pour ce faire, appuyez simplement sur le menu déroulant en haut de l’écran, puis choisissez les appareils préférés dans la liste.
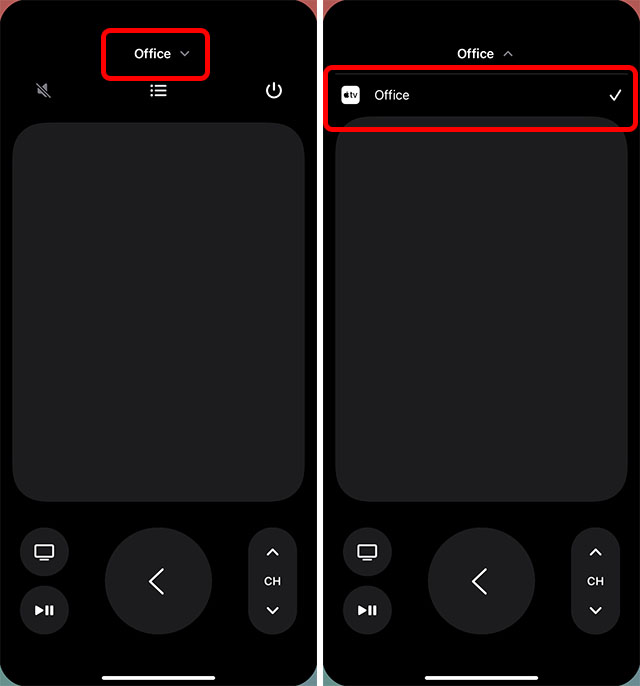
Utiliser l’iPhone pour contrôler l’Apple TV
1. Affichez le centre de contrôle sur votre appareil, puis appuyez sur le Télécommande Apple TV icône.

2. Pour naviguer dans les applications et le contenu, balayez vers la gauche, la droite ou le haut/bas dans la zone tactile (c’est-à-dire le pavé tactile ou le pavé de commande). Maintenant, l’application ou le contenu en surbrillance se développera légèrement sur votre Apple TV.
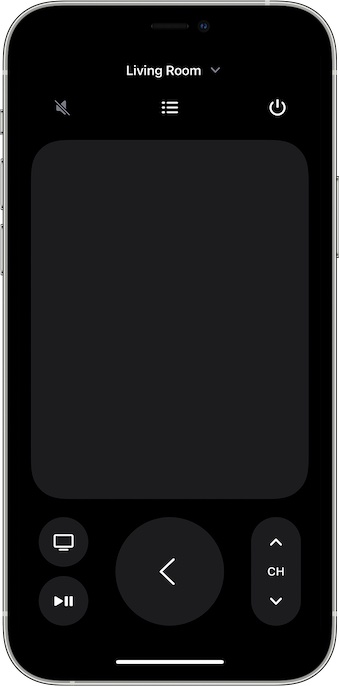
3. Pour parcourir les listes, vous pouvez glisser vers le haut ou vers le bas plusieurs fois dans la zone tactile pour faire défiler rapidement.
4. Pour sélectionner un élément : Simplement glisser pour mettre en surbrillance l’élément puis appuyez sur dans la zone tactile.
Le pavé tactile est très réactif et vous permet de naviguer vers le haut, le bas, la gauche et la droite. De plus, il vous permet également de sélectionner un élément spécifique en appuyant simplement dessus. Imitant le bouton à cinq directions de la télécommande, le pavé tactile rend le processus de navigation et de sélection des applications ainsi que le contenu fluide.
Utiliser le clavier de l’application avec Apple TV Remote sur iPhone
- Lorsque le clavier à l’écran s’affiche sur votre Apple TV, vous devriez voir un clavier dans la télécommande Apple TV sur votre iPhone.

- Désormais, si vous saisissez du texte sur le clavier iOS, le texte sur l’écran de votre Apple TV sera mis à jour au fur et à mesure que vous tapez.
Utilisez la télécommande Apple TV pour mettre un élément en surbrillance. Après cela, touchez et maintenez le pavé tactile dans la télécommande Apple TV sur votre iPhone. Si l’élément en surbrillance comporte des options supplémentaires, elles apparaîtront dans un menu sur votre Apple TV.
Revenir à l’écran d’accueil ou à l’écran précédent
Sous le pavé tactile, vous devriez voir un bouton TV qui vous permet d’accéder à l’écran d’accueil de l’Apple TV. Et appuyer sur le bouton Retour vous ramène à l’écran précédent.
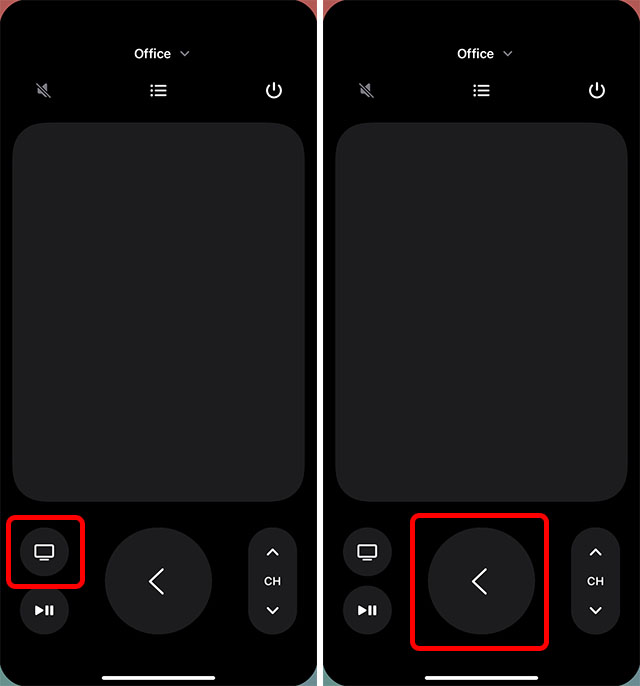
Accéder au guide des chaînes de votre service de câblodistribution
Si vous avez un abonnement à la télévision par câble, accéder au guide des services de câble est assez simple. Appuyez simplement sur le Bouton guide (qui ressemble à une liste à puces) au milieu de l’écran pour afficher le guide des chaînes. Il convient de souligner que si vous n’avez pas d’abonnement actif, Apple TV peut à la place fournir un moyen rapide de vous abonner à une télévision par câble.
Retour 10 secondes
Appuyez sur le bouton rond avec la flèche incurvée tournée vers la gauche vous permet de revenir en arrière de 10 secondes dans l’audio et la vidéo en cours de lecture à l’écran.
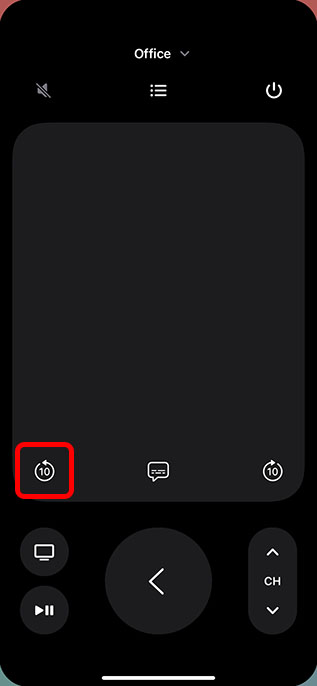
Avancer de 10 secondes
Appuyez sur le bouton avec la flèche incurvée vers la droite pour avancer de 10 secondes.
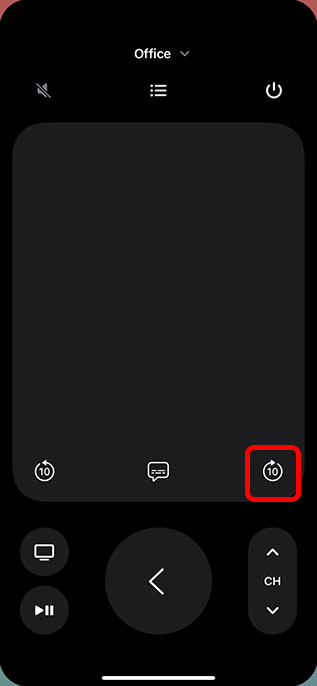
Lire/mettre en pause le contenu
Vous pouvez utiliser le bouton Lecture/Pause pour lire l’audio/vidéo et également le mettre en pause.
Noter:
- Le bouton Menu de la télécommande du centre de contrôle est conçu pour fonctionner différemment dans différents contextes. Dans la plupart des cas, le bouton de menu fonctionne comme un bouton Précédent.
- Pour régler le volume, vous devez appuyer sur les boutons de volume de votre iPhone. Gardez à l’esprit qu’il ne fonctionne qu’avec les récepteurs audio/vidéo pris en charge.
Afficher les applications ouvertes (multitâche)
Si vous souhaitez vérifier quelles applications sont ouvertes sur votre Apple TV ou basculer entre plusieurs applications, vous pouvez également le faire via l’application iPhone Remote.
Appuyez simplement deux fois sur le bouton Apple TV dans l’application distante pour afficher toutes les applications récentes ouvertes sur votre Apple TV.
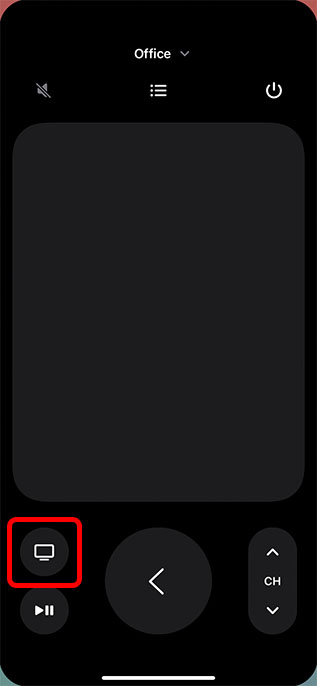
Rechercher sur Apple TV à l’aide de Control Center Remote sur iPhone
Le bouton loupe vous permet d’effectuer une recherche sur votre Apple TV. Lorsque vous appuyez sur ce bouton, un écran de recherche s’affiche sur votre téléviseur pour vous permettre de rechercher des applications, des films, des émissions de télévision, etc.
Activer Siri sur Apple TV à l’aide de Control Center Remote sur iPhone
Vous pouvez appuyer et maintenir le bouton d’alimentation de votre iPhone pour lancer Siri sur l’Apple TV. Notez que cela ne fonctionne que lorsque l’application distante est ouverte sur votre iPhone. Sinon, appuyez et maintenez le bouton d’alimentation pour lancer Siri sur votre iPhone à la place.
Ouvrir le centre de contrôle tvOS
Appuyez longuement sur le bouton Apple TV dans l’application iPhone Remote pour ouvrir le Centre de contrôle sur Apple TV.
Arrêtez Apple TV à l’aide du centre de contrôle sur iPhone
Dans l’application iPhone Remote, maintenez enfoncée l’icône du bouton d’alimentation en haut à droite de l’écran pour éteindre Apple TV et tous les appareils connectés.
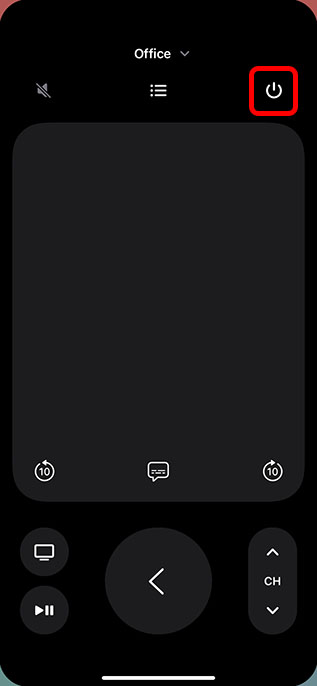
Utilisez votre iPhone comme télécommande pratique pour Apple TV
Eh bien, c’est ainsi que vous pouvez utiliser votre iPhone pour contrôler l’Apple TV. Comme vous pouvez le voir, l’application iPhone Remote peut faire à peu près tout ce que la télécommande Siri et la télécommande Apple TV peuvent faire, y compris la recherche de contenu, le lancement de Siri, le réglage du volume, etc. Alors, que préférez-vous utiliser ? La télécommande Apple TV ou l’application de télécommande iPhone ? Faites le nous savoir dans les commentaires. Aussi, saviez-vous que vous pouvez utiliser votre iPhone pour équilibrer les couleurs de votre Apple TV ? Découvrez-le et obtenez un contenu encore plus beau sur votre téléviseur !



![[2023] 6 façons de copier / coller du texte brut sans formatage](https://media.techtribune.net/uploads/2021/03/5-Ways-to-Copy-Paste-Plain-Text-Without-Formatting-on-Your-Computer-shutterstock-website-238x178.jpg)






