Nous avons déjà écrit un guide dédié sur la façon d’utiliser un ordinateur portable Windows comme moniteur pour Raspberry Pi, mais c’est une configuration filaire. Nous avons donc rédigé un autre article pour accéder à distance à Raspberry Pi, mais il nécessite également une configuration unique avec un câble Ethernet. Tous les utilisateurs ne disposent pas d’un câble Ethernet de rechange ou d’un moniteur à la maison. De plus, peu de gens utilisent un routeur Wi-Fi à la maison. Donc, pour rendre les choses vraiment distantes et sans fil, nous avons mis au point un autre tutoriel. Ici, nous allons vous expliquer comment vous pouvez connecter Raspberry Pi à un ordinateur portable Windows sans câble Ethernet, moniteur ou routeur. Alors sans plus attendre, passons aux étapes et apprenons à accéder à un Raspberry Pi sans tête.
Connectez Raspberry Pi à un ordinateur portable Windows sans câble Ethernet, moniteur ou routeur Wi-Fi (2021)
Dans cet article, nous avons expliqué les étapes à partir de zéro, ce qui signifie que même les débutants peuvent facilement démarrer avec leurs projets Raspberry Pi. Suivez notre guide étape par étape pour accéder au Raspberry Pi sans tête sans moniteur, câble Ethernet, routeur Wi-Fi ou même câble HDMI.
Téléchargements
1. Vous devez télécharger Raspbian OS de ici. Je suggère de télécharger «Raspberry Pi OS avec bureau et logiciel recommandé» sur la page Web qui s’ouvre. Il aura tous les packages, utilitaires et dépendances requis.
2. Après cela, téléchargez balenaEtcher (Libérer) pour flasher le système d’exploitation Raspbian sur la carte SD.
3. Enfin, téléchargez Visionneuse VNC (Libérer) afin que vous puissiez accéder à l’environnement de bureau de Raspberry Pi sur votre ordinateur portable Windows.
OS Flash Raspbian sur Raspberry Pi
1. Une fois que vous avez téléchargé le système d’exploitation Raspbian, extraire le fichier ZIP. Vous obtiendrez un fichier IMG.

2. Ensuite, installez balenaEtcher et ouvrez-le. Sélectionnez l’image extraite et choisissez la carte SD sous l’option «Sélectionner la cible». Après cela, cliquez sur « Éclat«. Notez que vous aurez besoin d’une carte SD avec au moins 16 Go d’espace libre.

3. Une fois le processus de clignotement terminé, ouvrez la carte flashée à partir du Poste de travail. Il devrait apparaître comme «boot». Dans la carte SD, vous devrez créer un fichier vide. Faites un clic droit et sélectionnez « Nouveau -> Document texte » pour créer le fichier.
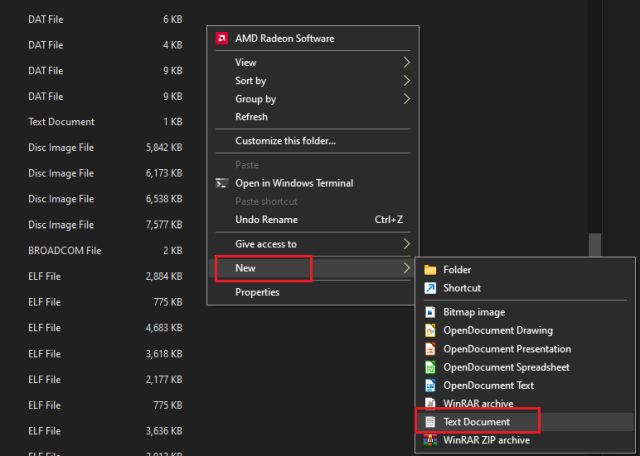
4. Maintenant, renommez le fichier en ssh sans extension. Supprimer .txt à partir du nom de fichier et appuyez sur Entrée.
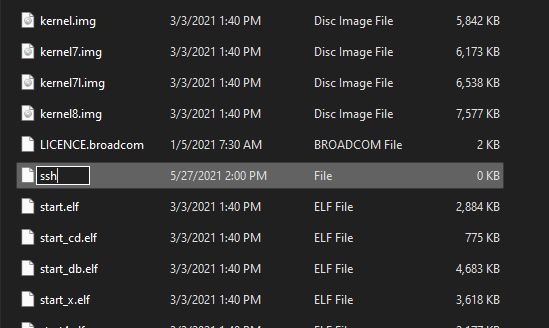
Générer une adresse IP pour le Raspberry Pi sans tête
Maintenant que vous avez flashé la carte et créé le fichier SSH, il est temps de générer l’adresse IP du Raspberry Pi sans tête. Dans cette méthode, vous aurez besoin d’un réseau Wi-Fi domestique. Si tu je n’ai pas de routeur à la maison, vous pouvez créer un hotspot sur votre smartphone et le partager avec votre ordinateur et Raspberry Pi. Voici comment faire.
1. Tout d’abord, téléchargez le wpa_supplicant.conf fichier de ici. Il vous permet d’ajouter vos informations d’identification Wi-Fi au Raspberry Pi afin que RPi puisse trouver le réseau Wi-Fi spécifié et s’y connecter automatiquement.
2. Une fois téléchargé, ouvrez-le avec un éditeur de texte, de préférence le Bloc-notes. Ici, changez le «nom du point d’accès Wi-Fi» en votre réseau domestique ou point d’accès Wi-Fi. De même, remplacez le «Mot de passe du point d’accès Wi-Fi» par le mot de passe que vous avez défini pour votre routeur ou votre point d’accès mobile. Assurez-vous de entrez les détails exactement comme ils sont.
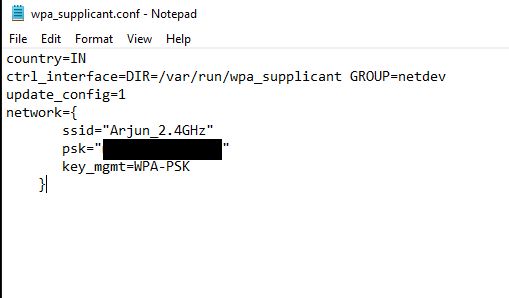
3. Maintenant, enregistrez le fichier et déplacez wpa_supplicant.conf vers le répertoire racine de la carte SD. Vous avez enfin fourni les informations Wi-Fi pour que le Raspberry Pi sans tête se connecte automatiquement.
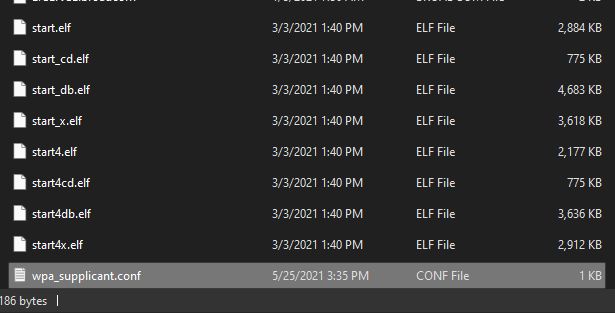
4. Ensuite, retirez la carte SD et insérez-la dans le Raspberry Pi, puis allumez-le. Donnez-lui un peu de temps car il essaiera de se connecter automatiquement au point d’accès Wi-Fi / mobile.
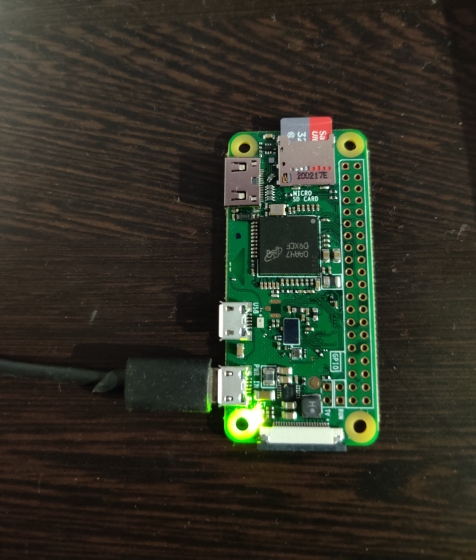
5. Après une minute, ouvrez 192.168.0.1 sur un navigateur Web si vous disposez d’un routeur. Entrez les informations d’identification du routeur par défaut et recherchez tous les périphériques connectés sans fil. Vous serez trouver l’adresse IP du Raspberry Pi. Notez-le.
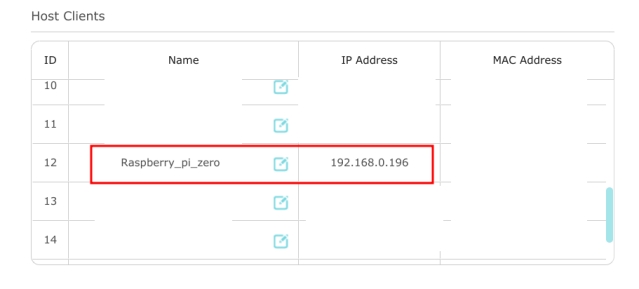
6. Les utilisateurs peuvent également installer Scanner IP avancé (Libérer) sur leur PC Windows pour trouver l’adresse IP du Raspberry Pi.
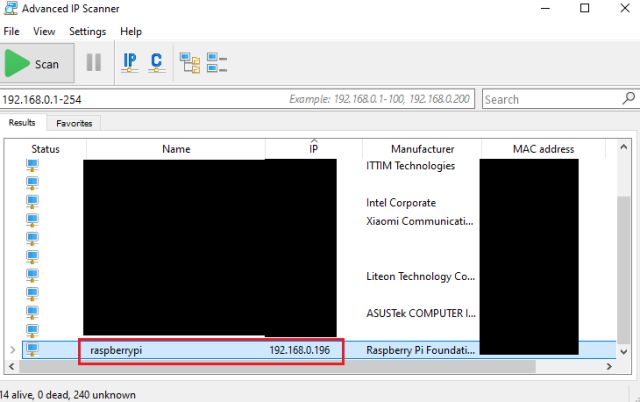
7. Pour les utilisateurs qui utilisent un Point d’accès pour mobiles, téléchargez l’application Fing (Android / iOS) sur votre smartphone et scannez le réseau. Il identifiera automatiquement le Raspberry Pi et vous montrera l’adresse IP. Notez-le.
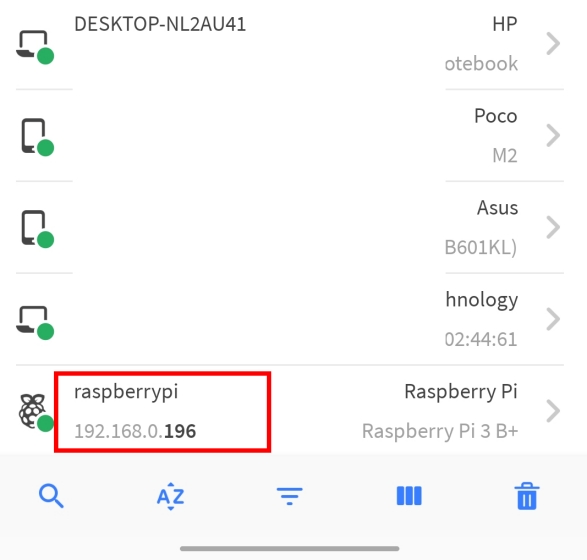
Connectez le Raspberry Pi sans tête à un ordinateur portable Windows sans Ethernet ni moniteur
1. Maintenant que vous avez généré l’adresse IP, voici comment connecter le Raspberry Pi sans tête à votre ordinateur portable Windows sans câble Ethernet ni moniteur. Ouvrez l’invite de commande sur votre ordinateur Windows et entrez ssh pi@[IP Address].

2. Après avoir exécuté la commande, tapez yes et appuyez sur Entrée.
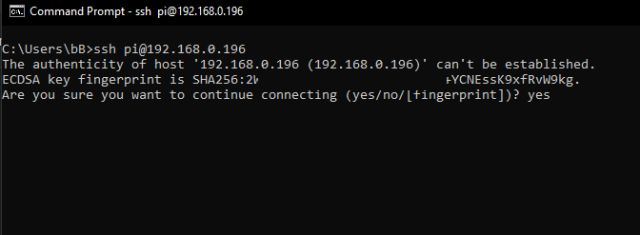
3. Maintenant, il demandera le mot de passe de Raspberry Pi. Taper raspberry et appuyez sur Entrée. À propos, le nom d’utilisateur par défaut de Raspberry Pi est pi et le mot de passe est raspberry .

4. Vous vous connecterez enfin à Raspberry Pi. Vous pouvez désormais faire tout ce que vous voulez sans avoir besoin d’un moniteur ou d’un câble Ethernet. Pour commencer, allons activer le serveur VNC et interface graphique afin que vous puissiez profiter de Raspberry Pi dans un environnement de bureau.
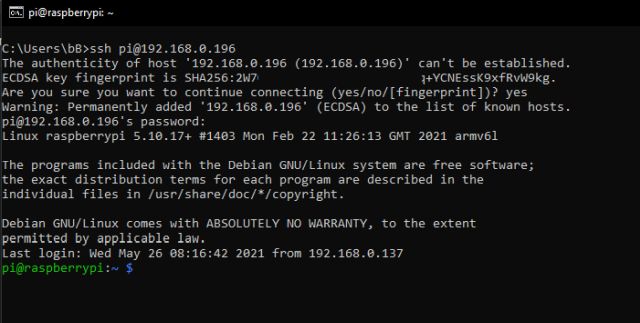
5. Exécutez la commande sudo raspi-config pour ouvrir l’outil de configuration.
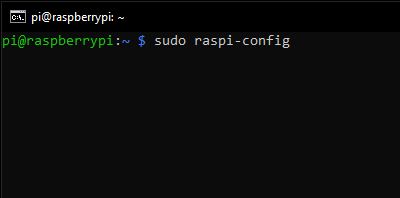
6. Ensuite, passez à « Options d’interface»Ou« Options d’interfaçage »à l’aide des touches fléchées du clavier. Ensuite, appuyez sur Entrée.
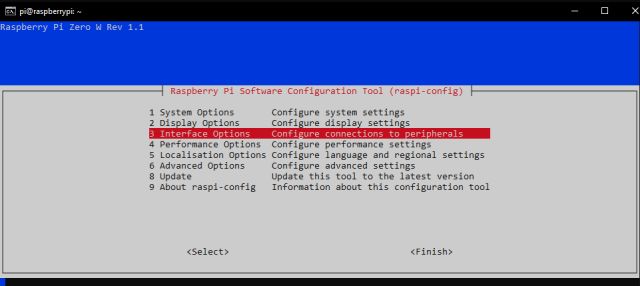
7. Sous Options d’interface, accédez à « VNC»Et appuyez sur Entrée.
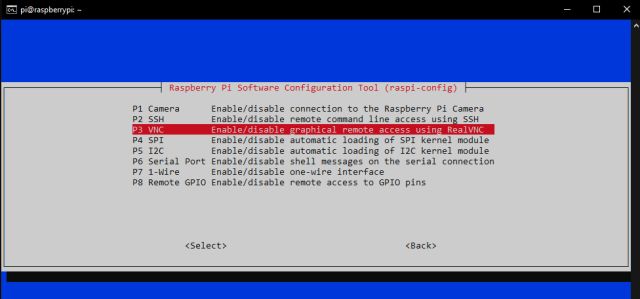
8. Sur la page suivante, choisissez « Oui»Et appuyez sur Entrée.
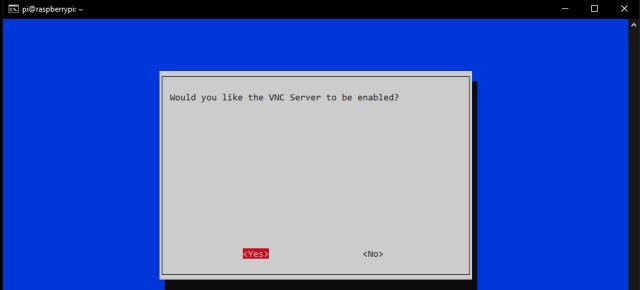
9. Après cela, ouvrez «Options système» et allez dans «Démarrage / Connexion automatique». Ensuite, passez à la « Connexion automatique au bureau»Option. Si vous utilisez un ancien Raspberry Pi, accédez à Boot « Options -> Desktop/CLI -> Desktop Autologin ».
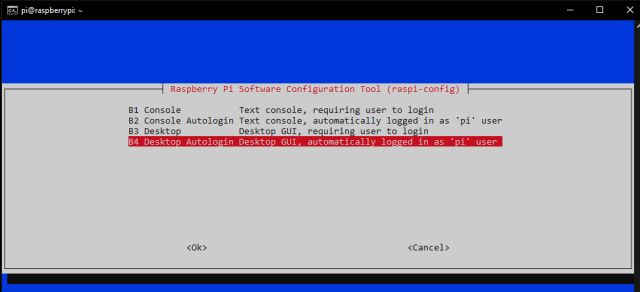
10. Enfin, appuyez sur Entrée pour appliquer les modifications. Ensuite, passez à « Finir”En appuyant sur Tab et appuyez sur Entrée. Il redémarrera votre Raspberry Pi et la session SSH se terminera. Maintenant, fermez la fenêtre CMD.

11. Maintenant, installez Visionneuse VNC que nous avons téléchargé ci-dessus et ouvrez-le. Entrez l’adresse IP de votre Raspberry Pi et appuyez sur Entrée.
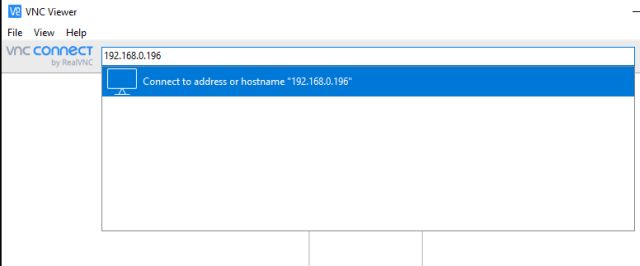
12. Ensuite, une invite apparaîtra, cliquez sur «Continuer». Dans la fenêtre suivante, entrez votre Identifiants de RPi, Nom d’utilisateur: pi et mot de passe: raspberry. Maintenant, cliquez sur «OK».

13. En quelques secondes, le Raspberry Pi l’écran sera en direct sur l’écran de votre ordinateur portable Windows 10. Maintenant, parcourez les instructions à l’écran et configurez Raspberry Pi. Si vous obtenez des erreurs, passez à la section suivante.

Dépanner: Correction de l’erreur «Impossible d’afficher actuellement le bureau» sur le Raspberry Pi sans tête
Si vous obtenez l’erreur «Impossible d’afficher actuellement le bureau» en essayant de connecter votre Raspberry Pi à un écran d’ordinateur portable, il n’y a pas de quoi s’inquiéter. Suivez les étapes ci-dessous pour résoudre le problème.
1. Ouvrir Invite de commandes et entrez la commande ci-dessous, et appuyez sur Entrée.
ssh pi@[IP address]

2. Entrez raspberry comme mot de passe et appuyez sur Entrée. Si vous avez modifié le mot de passe précédemment, saisissez le nouveau mot de passe.

3. Vous vous connecterez en tant que pi. Maintenant, exécutez la commande ci-dessous pour lancer le Configuration outil.
sudo raspi-config

4. Ici, ouvrir « Options d’affichage » et accédez à «Résolution». Mais si vous avez un vieux Raspberry Pi, vous trouverez ce paramètre sous « Options avancées ».
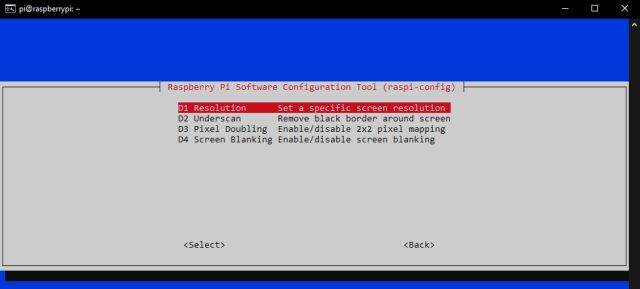
5. Choisissez une résolution autre que « Par défaut ». En fonction du format d’image et de la résolution d’affichage de votre ordinateur portable, vous pouvez choisir n’importe quel autre mode.

6. Maintenant, appuyez sur Tab pour passer à « Finir»Et fermez la fenêtre.

7. Enfin, ouvrez le visualiseur VNC, et cette fois, vous pourrez vous connecter à l’environnement de bureau de Raspberry Pi sans aucun problème. Si l’erreur «Impossible d’afficher actuellement le bureau» persiste, continuez à modifier la résolution et vérifiez celle qui fonctionne pour vous.

Configurer un Raspberry Pi sans tête sans câble Ethernet, moniteur ou routeur
C’est ainsi que vous pouvez accéder à un Raspberry Pi sans câble Ethernet ni moniteur. J’ai également mentionné un moyen pour les utilisateurs qui n’ont pas de routeur à la maison. Vous pouvez utiliser le point d’accès de votre mobile pour créer un réseau Wi-Fi. Quoi qu’il en soit, tout cela vient de nous. Si vous avez configuré avec succès le Raspberry Pi, je vous recommande vivement d’installer Pi-hole sur Raspberry Pi pour bloquer les publicités et les trackers de l’ensemble du réseau. Et si vous avez des questions, commentez-les ci-dessous et faites-le nous savoir.



![[2023] 6 façons de copier / coller du texte brut sans formatage](https://media.techtribune.net/uploads/2021/03/5-Ways-to-Copy-Paste-Plain-Text-Without-Formatting-on-Your-Computer-shutterstock-website-238x178.jpg)






