Pour les parents matures, des contrôles parentaux améliorés avec un suivi intelligent des activités sont inévitables. Avec qui votre enfant interagit, le type de contenu qu’il regarde et écoute, et à qui il s’adresse lorsqu’il est confronté à des problèmes personnels, joue un rôle essentiel dans la formation du petit monde de votre enfant. À moins que vous ne sachiez ce que l’enfant aime et comment il passe son temps tout en étant loin de vos yeux, vous ne saurez jamais dans quelle direction il va. Lorsqu’il s’agit de maîtriser l’art de la parentalité, il est essentiel de trouver un juste équilibre. C’est là qu’un outil de contrôle parental robuste comme Screen Time peut rendre votre tâche assez simple grâce à des informations intuitives et à une meilleure commande. Donc, si vous êtes prêt à libérer tout le potentiel de cet outil parental, laissez-moi vous montrer comment configurer le contrôle parental sur votre iPhone et iPad.
Configurer le contrôle parental sur iPhone et iPad (2022)
Heureusement pour les parents, Apple propose une pléthore de fonctionnalités de contrôle parental sur iPhone et iPad. Cependant, cela signifie également que ce guide complet est assez long. Si vous recherchez simplement de l’aide sur un aspect particulier du contrôle parental, nous vous recommandons d’utiliser la table des matières ci-dessous pour passer directement à la section correspondante.
Qu’est-ce qui fait que Screen Time se démarque en tant qu’outil de contrôle parental ?
La meilleure partie d’Apple Screen Time est probablement l’intégration profonde avec les iDevices tels que l’iPhone, l’iPad et le Mac. Avec la synchronisation iCloud transparente, il vous permet de garder une trace de l’activité de votre enfant à partir de n’importe quel appareil lié. De plus, vous pouvez configurer des temps d’arrêt pour autoriser uniquement les applications sélectionnées pendant une période spécifique et définir des limites de temps quotidiennes pour différentes catégories d’applications afin d’éviter la surexploitation et de vous débarrasser de la dépendance au smartphone.
Si vous souhaitez améliorer davantage les contrôles parentaux, vous pouvez définir des limites de communication pour empêcher votre enfant de communiquer avec des inconnus et également interdire totalement les images obscènes via la fonction de sécurité Messages de l’enfant. Associez ces fonctionnalités efficaces à la possibilité de bloquer des films explicites, des émissions de télévision, de la musique, des podcasts, des livres et même de désactiver le langage grossier pour Siri, et Screen Time semble avoir coché toutes les cases essentielles.
Créer un compte enfant pour un contrôle parental amélioré sur iOS/iPadOS
Pour commencer, créez un compte enfant afin de pouvoir gérer Screen Time pour votre enfant avec la flexibilité souhaitée.
1. Ouvrez l’ application Paramètres sur votre appareil -> Bannière d’identification Apple (alias votre profil) -> Partage familial .
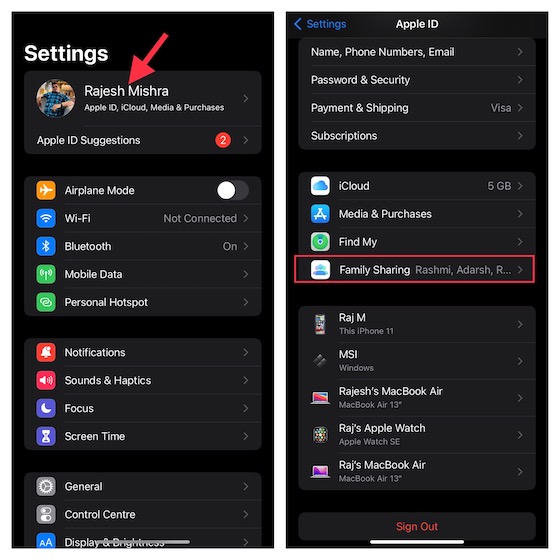
2. Maintenant, appuyez sur Temps d’écran , puis appuyez sur Créer un compte enfant . Après cela, suivez les instructions pour créer un compte pour votre enfant.
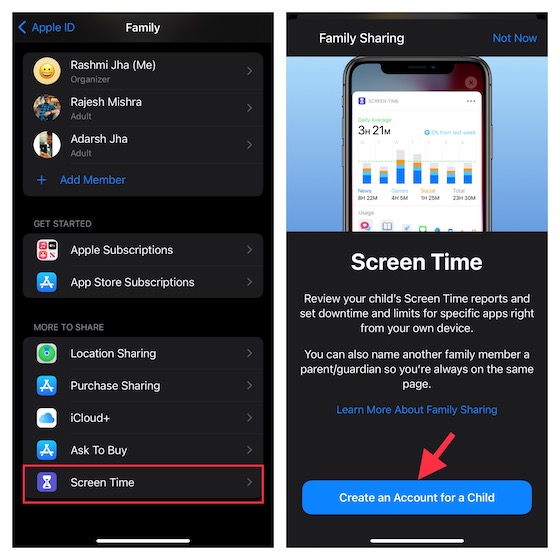
Configurer le temps d’écran pour les enfants sur iPhone et iPad
Screen Time pour l’iPhone d’un enfant vous permet de configurer des contrôles parentaux supplémentaires. Assurez-vous donc de configurer et de personnaliser Screen Time pour votre enfant.
1. Sur l’appareil iOS/iPadOS de votre enfant, accédez à l’ application Paramètres -> Temps d’écran > Activer le temps d’écran .
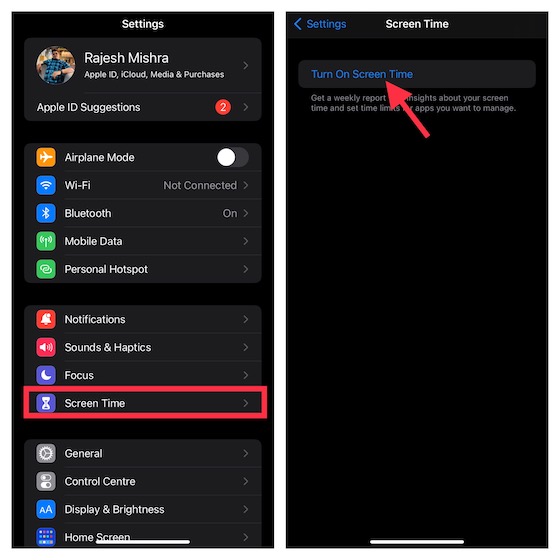
2. Maintenant, appuyez sur Continuer , puis choisissez « Ceci est l’iPhone/iPad de mon enfant » .
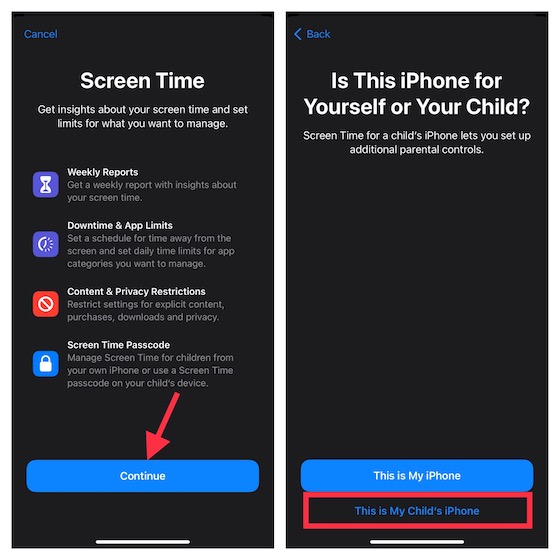
3. Sur l’écran de temps d’arrêt, vous pouvez définir un horaire pour le temps passé loin de l’écran. En fonction de vos besoins, vous pouvez autoriser l’accès aux applications essentielles ainsi qu’aux appels et aux messages sur votre iPhone. Notez que votre enfant aura besoin de votre permission pour avoir plus de temps d’écran. Personnalisez l’heure de début et de fin, puis appuyez sur Définir le temps d’arrêt .
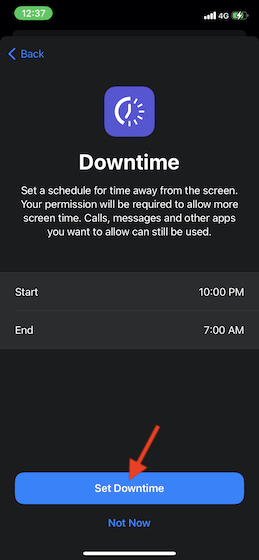
4. Ensuite, définissez des limites de temps quotidiennes pour les catégories d’applications telles que les jeux, les réseaux sociaux, les divertissements, la créativité, etc. Une fois qu’un délai a été atteint, il faudra votre permission pour accorder plus de temps. Appuyez sur Afficher toutes les catégories pour afficher toutes les catégories, puis choisissez les catégories souhaitées. Après cela, appuyez sur Durée et définissez la limite de temps. Appuyez ensuite sur Définir la limite d’application .
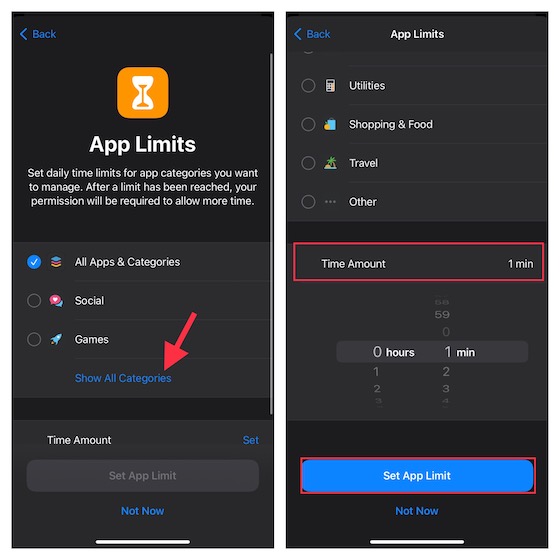
5. Maintenant, personnalisez le contenu et les paramètres de confidentialité selon vos préférences. Par exemple, vous pouvez bloquer les sites Web louches, restreindre le contenu explicite dans l’App Store, iTunes et Apple Music. Mieux encore, Screen Time vous permet également de rendre obligatoire votre autorisation pour modifier les paramètres de confidentialité. Appuyez sur Continuer pour continuer.
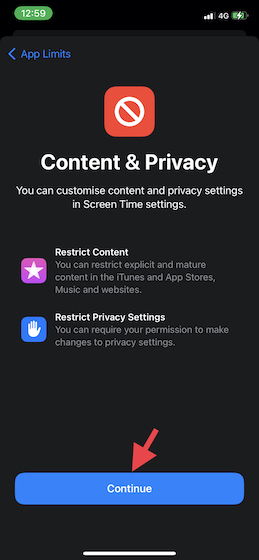
6. Ensuite, créez un code d’accès Screen Time qui est requis pour accorder plus de temps, et modifiez également les paramètres Screen Time. Entrez un mot de passe Screen Time et un mot de passe Apple ID afin de pouvoir réinitialiser / récupérer votre mot de passe Screen Time. Ensuite, appuyez sur OK pour terminer.
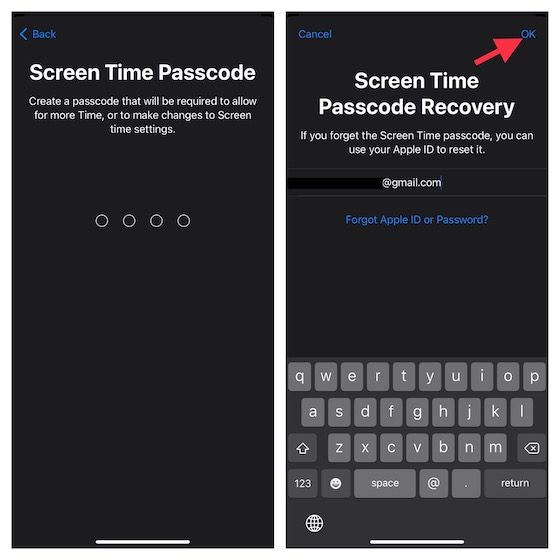
That’s pretty much done! You have set up and customized Screen Time for your child. Depending on your needs, you can make the necessary changes by going to the Settings app -> Screen Time.
Customize Downtime on iPhone and iPad
Screen Time features a dedicated section for Downtime which lets you allow only the selected apps and phone calls to be available on the device during a specific time. A downtime reminder shows up five minutes before the downtime comes into effect. Do note that it will apply to all the devices signed in to iCloud with Share Across Devices enabled.
1. Open the Settings app on your iPhone -> Screen Time -> Downtime.
2. Maintenant, activez la bascule à côté de Planifier . Après cela, personnalisez les jours et la durée des temps d’arrêt. En outre, vous avez également la possibilité de bloquer l’appareil en cas d’indisponibilité.
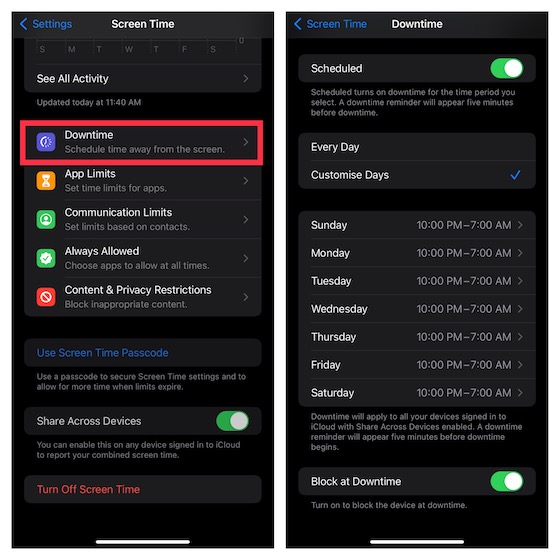
Configurer et personnaliser les limites des applications sur iOS et iPadOS
Pour une flexibilité accrue, Screen Time vous permet de configurer et de personnaliser séparément les limites de temps quotidiennes pour les catégories d’applications sur votre iPhone et iPad. Gardez à l’esprit que les limites des applications s’appliqueront à tous vos appareils synchronisés avec le même compte iCloud avec le partage entre appareils activé. Une alerte s’affichera à l’écran cinq minutes avant que la limite ne soit atteinte.
1. Ouvrez l’ application Paramètres -> Temps d’écran -> Limites d’application , puis appuyez sur Ajouter une limite .
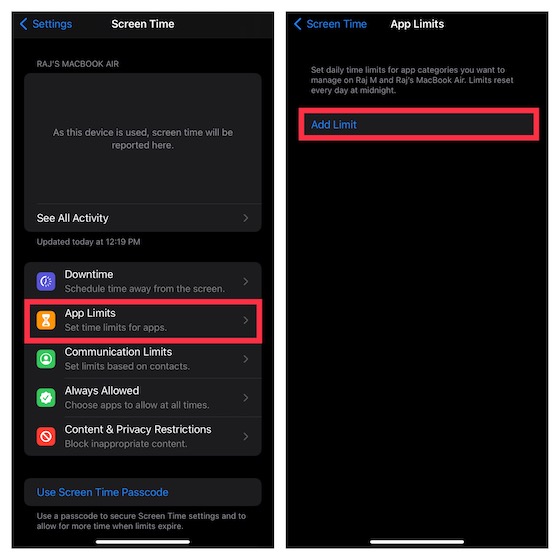
2. Lorsque vous sélectionnez une catégorie, vous aurez accès à toutes les applications appartenant à cette catégorie spécifique. Ensuite, choisissez toutes les applications que vous souhaitez limiter. Notamment, il vous permet également de limiter l’utilisation du site Web. Pour ce faire, appuyez sur Sites Web -> Ajouter un site Web , puis saisissez l’URL du site dont vous souhaitez limiter l’utilisation. Appuyez ensuite sur Suivant .
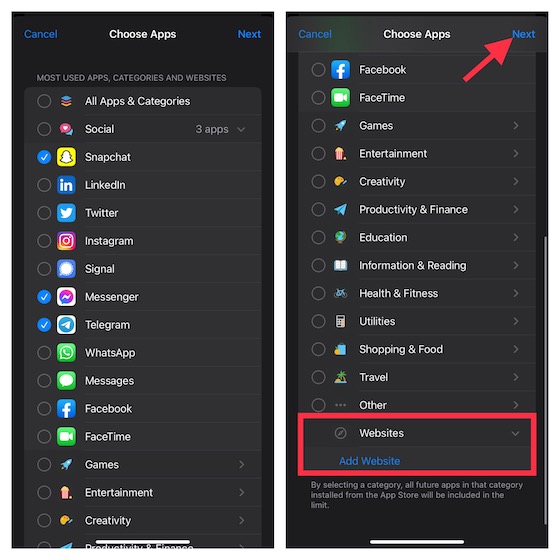
3. Ensuite, définissez la durée . Vous pouvez appuyer sur Personnaliser les jours, puis modifier la durée en fonction des jours. Après cela, bloquez l’application lorsque la limite expire .
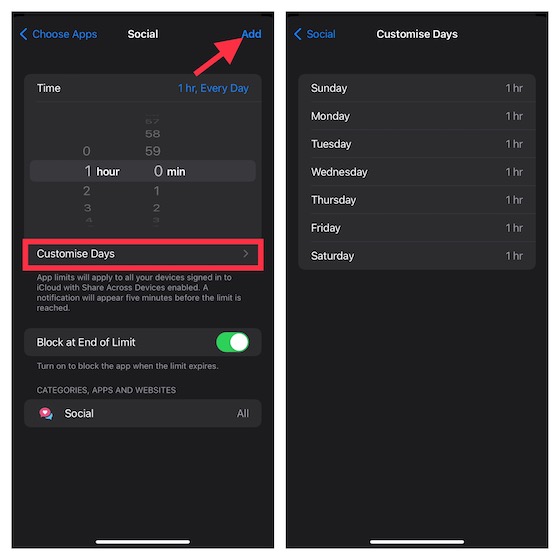
Gérer les applications disponibles pendant les temps d’arrêt sur iPhone
Pour vous assurer que vous pouvez restreindre les contacts (des limites s’appliquent au téléphone, à FaceTime, aux messages et aux contacts iCloud) et gérer facilement les applications disponibles pendant les temps d’arrêt, Screen Time a une section distincte nommée Toujours autorisé. Ainsi, si jamais vous souhaitez interdire une application ou limiter les personnes pouvant contacter votre enfant pendant les temps d’arrêt, vous pouvez apporter les modifications nécessaires sans aucun problème.
1. Lancez l’application Paramètres sur votre appareil -> Temps d’écran -> Toujours autorisé .
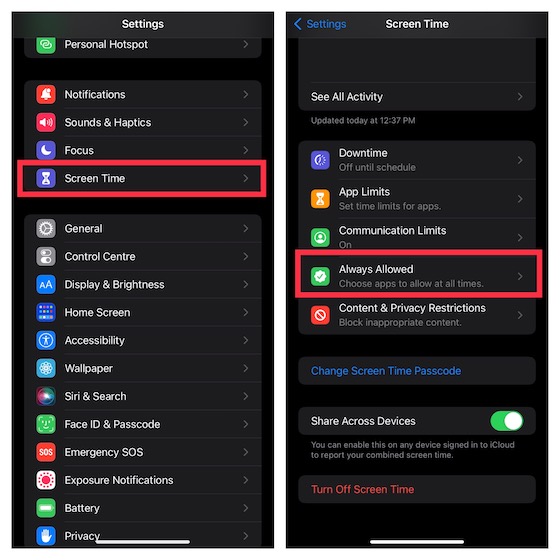
2. Maintenant, appuyez sur Contacts , puis autorisez tout le monde à communiquer avec votre enfant ou laissez uniquement des contacts spécifiques communiquer.
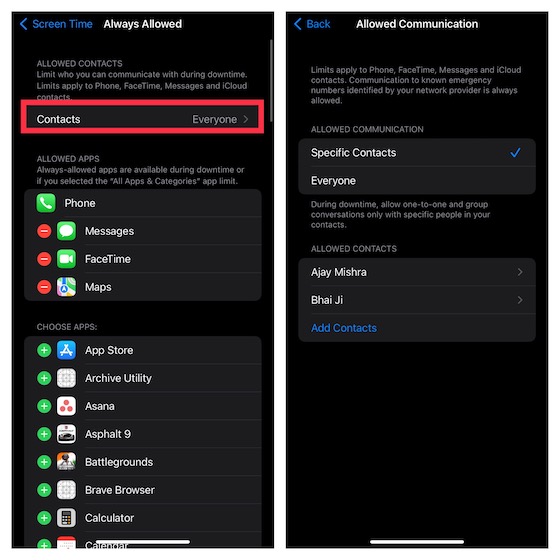
3. Pour permettre à n’importe quelle application d’être disponible pendant les temps d’arrêt, appuyez sur le bouton « + » à sa gauche. Si vous souhaitez interdire une application, appuyez sur le bouton « -« à gauche d’une application spécifique et appuyez sur Supprimer.
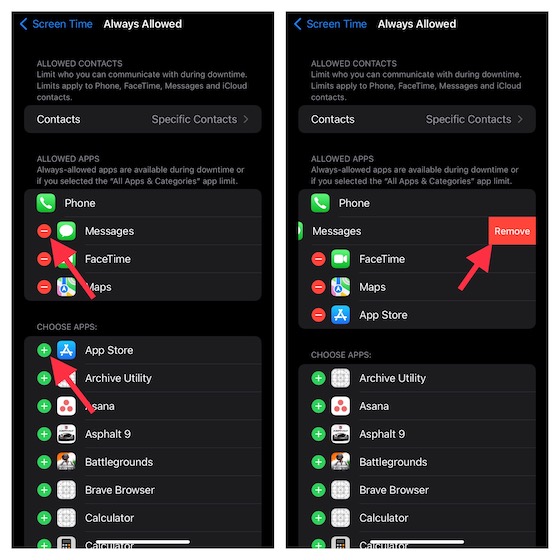
Bloquer les sites Web dans Safari et Chrome sur iPhone et iPad
Si vous ne voulez plus que votre enfant visite certains sites Web ou si vous souhaitez simplement mettre tous les sites Web malveillants sur une liste noire pour vous assurer que votre enfant ne les visite pas, Screen Time peut être à la hauteur de votre tâche. La restriction s’appliquera non seulement au navigateur de stock « Safari », mais également aux navigateurs tiers tels que Chrome et Firefox.
1. Accédez à l’ application Paramètres sur votre iPhone/iPad -> Temps d’écran -> Restrictions de contenu et de confidentialité . Activez le commutateur à côté de Restrictions de contenu et de confidentialité et appuyez sur Restrictions de contenu . Après cela, entrez votre mot de passe Screen Time.
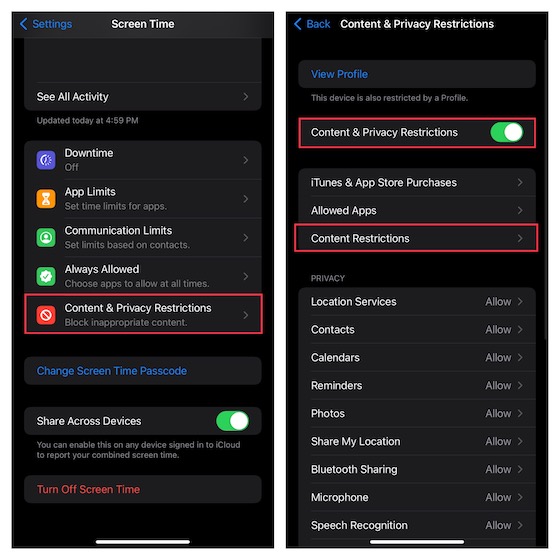
2. Maintenant, appuyez sur Contenu Web et sélectionnez Limiter les sites Web pour adultes . Sous la section Ne jamais autoriser , appuyez sur Ajouter un site Web . Ensuite, entrez l’adresse du site Web que vous souhaitez bloquer et appuyez sur Terminé .
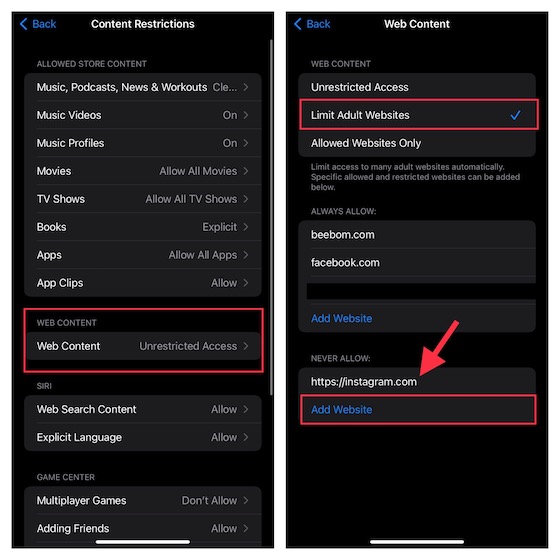
Nous avons créé un guide détaillé sur la façon de bloquer les sites Web dans Safari sur iPhone, iPad et Mac. Alors, n’oubliez pas de consulter le guide, si vous avez besoin de plus d’aide.
Disable Explicit Language for Siri on iPhone and iPad
Interestingly, you can also restrict Siri from using band language while communicating with your child.
1. Go to the Settings app -> Screen Time -> Content & Privacy Restrictions. Enable the toggle for Content & Privacy Restrictions and tap Content Restrictions. Then, enter your Screen Time passcode.
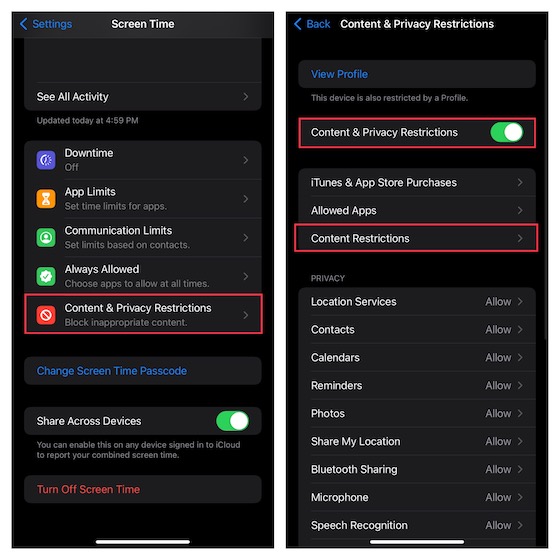
2. Under the Siri section, tap Explicit Language and choose Don’t Allow.
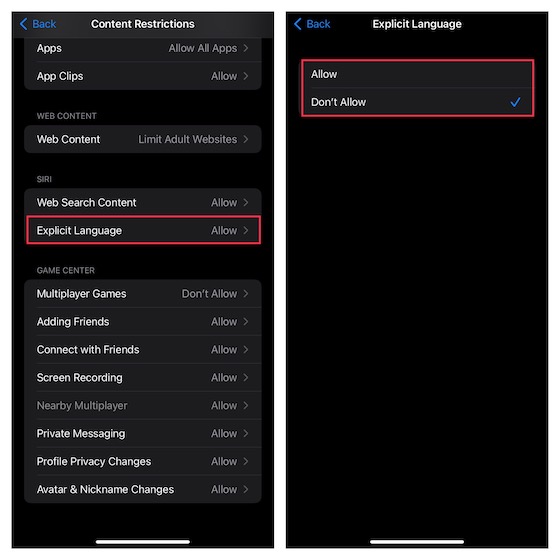
Set Up Communication Limits to Prevent Your Child from Communicating with Strangers
Pour empêcher votre enfant de communiquer avec des inconnus, vous devez définir des limites de communication sur votre iPhone. Cette restriction s’appliquera au téléphone, à FaceTime, aux messages et aux contacts iCloud.
1. Lancez l’application Paramètres sur votre appareil iOS -> Heure de l’écran . Sous la section Famille , appuyez sur le nom de votre enfant et choisissez Limites de communication .
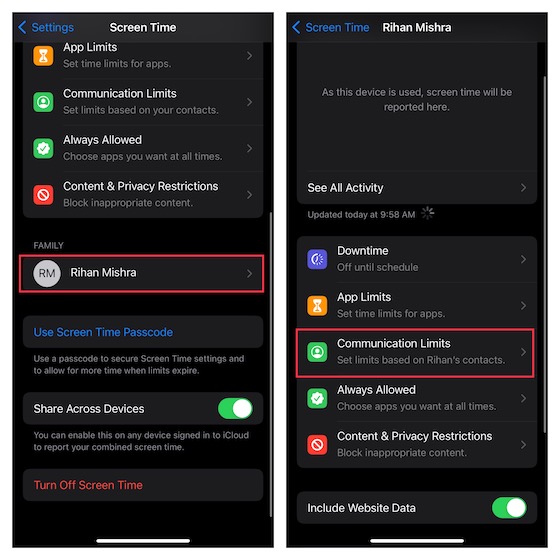
2. Maintenant, appuyez sur Pendant le temps d’écran et entrez votre mot de passe Screen Time .
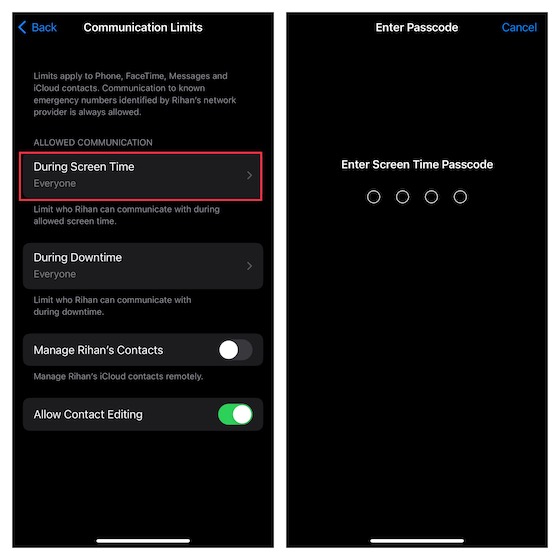
3. Ensuite, vous avez le choix entre trois options :
- Contacts uniquement : choisissez cette option pour autoriser les communications individuelles et de groupe avec les personnes de vos contacts.
- Contacts et groupes avec au moins un contact : sélectionnez cette option pour autoriser les conversations en tête-à-tête uniquement avec les personnes figurant dans vos contacts et les conversations de groupe, y compris au moins une personne dans vos contacts.
- Tout le monde : il vous permet d’autoriser la communication avec tout le monde, y compris les numéros inconnus.
Pour empêcher votre enfant de communiquer avec des numéros inconnus, choisissez Contacts uniquement ou Contacts et groupes avec au moins un contact. Une fois que vous avez sélectionné l’option souhaitée, appuyez sur le bouton de retour dans le coin supérieur gauche de l’écran.
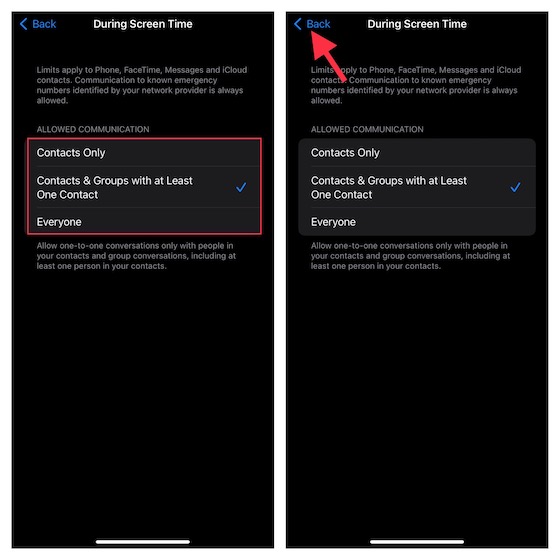
Note:
- Il convient de souligner que les modifications apportées aux limites de communication ne s’appliquent pas à l’appareil de l’enfant tant que son logiciel n’est pas compatible.
- Les limites de communication nécessitent également que les contacts iCloud soient activés sur l’appareil (application Paramètres -> profil -> iCloud -> Contacts).
4. Appuyez sur Pendant les temps d’arrêt , puis entrez votre code d’accès Screen Time . Après cela, vous pouvez autoriser la communication uniquement avec des contacts spécifiques ou des contacts et des groupes avec au moins un contact . Appuyez ensuite sur le bouton de retour.
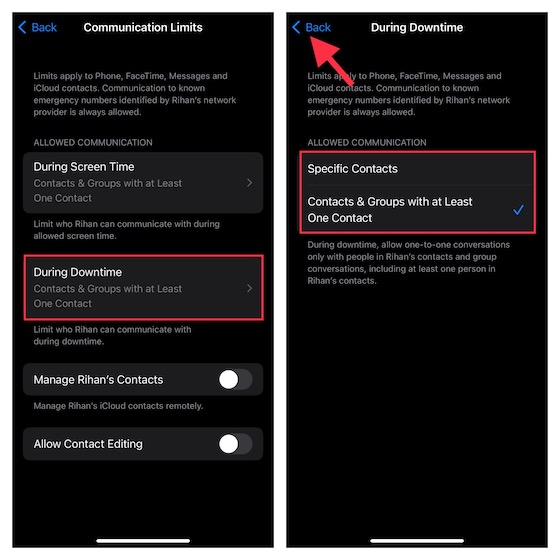
5. En fin de compte, vous pouvez autoriser/interdire la modification des contacts et gérer les contacts de votre enfant à distance.
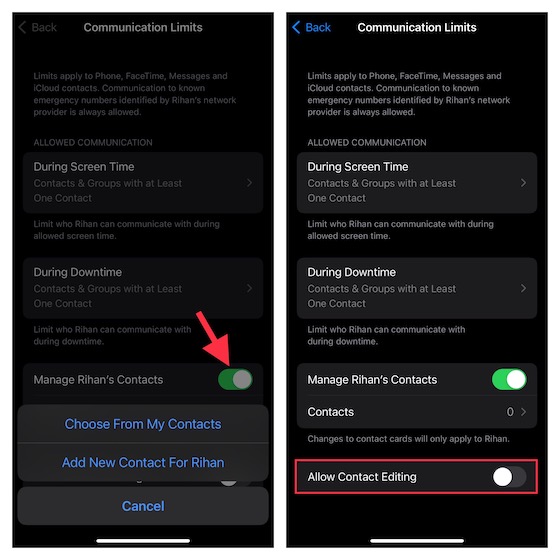
Activer la fonction de sécurité des communications pour l’application Messages
Si vous souhaitez protéger votre enfant contre l’exposition à des photos explicites/nues, vous devez activer la fonction de sécurité des communications pour l’application Messages. Lorsque cette fonctionnalité est activée, l’application de messagerie garde une trace des images envoyées/reçues. Et si jamais l’application détecte que l’enfant reçoit ou tente d’envoyer des photos obscènes, elle brouille automatiquement les images pour protéger votre enfant.
De plus, la fonction de sécurité de la communication de l’enfant fournit les conseils nécessaires et les ressources adaptées à l’âge pour aider votre enfant à faire un choix plus sûr. De plus, cela leur permet également de contacter une personne de confiance pour obtenir des conseils.
À la suite de problèmes de confidentialité liés à la fonction de sécurité des communications, Apple a souligné qu’il n’avait accès à aucune des photos de l’application Messages. En outre, le géant de la technologie a également déclaré que l’ intégralité de la numérisation de photos est effectuée sur l’appareil pour vérifier si une photo contient de la nudité. Pour garantir que la confidentialité de votre enfant ne soit pas compromise, l’application de messagerie conserve le cryptage de bout en bout.
Note:
- La toute nouvelle fonctionnalité de sécurité des communications d’Apple nécessite iOS 15.2/iPadOS 15.2 ou version ultérieure et n’est actuellement disponible qu’aux États-Unis. Le géant de Cupertino est susceptible de l’étendre à d’autres régions au fil du temps.
1. Rendez-vous dans l’ application Paramètres -> Heure de l’écran . Sous la section Famille , appuyez sur le nom de votre enfant.
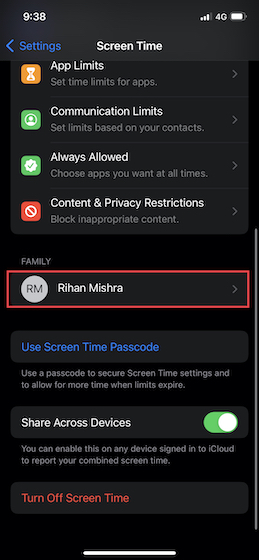
2. Maintenant, appuyez sur Sécurité des communications , puis activez la bascule à côté de Vérifier les photos sensibles .
Masquer les applications intégrées sur votre iPhone et iPad en utilisant Screen Time
Screen Time offre un moyen simple de masquer certaines applications intégrées telles que l’appareil photo et l’App Store sur votre iPhone. Mieux encore, vous pouvez également utiliser cette fonctionnalité pour dissimuler certaines fonctionnalités telles que AirDrop, Siri & Dictation et CarPlay.
1. Ouvrez l’ application Paramètres sur votre appareil iOS -> Temps d’écran . Maintenant, faites défiler vers le bas et appuyez sur Restrictions de contenu et de confidentialité . Assurez-vous que la bascule à côté de Restrictions de contenu et de confidentialité est activée.
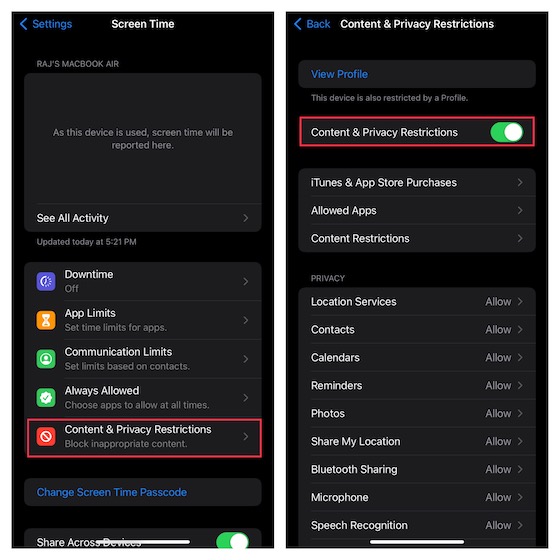
2. Appuyez sur Applications autorisées . Maintenant, vous devriez voir une liste d’applications intégrées, y compris Podcasts, Wallet, News, Camera, Safari, Mail, FaceTime, Health, Fitness et iTunes Store.
En outre, la liste comprend également Siri & Dictation, AirDrop, SharePlay et CarPlay. Désactivez les bascules à côté des applications et des fonctionnalités que vous souhaitez masquer, puis fermez le paramètre.
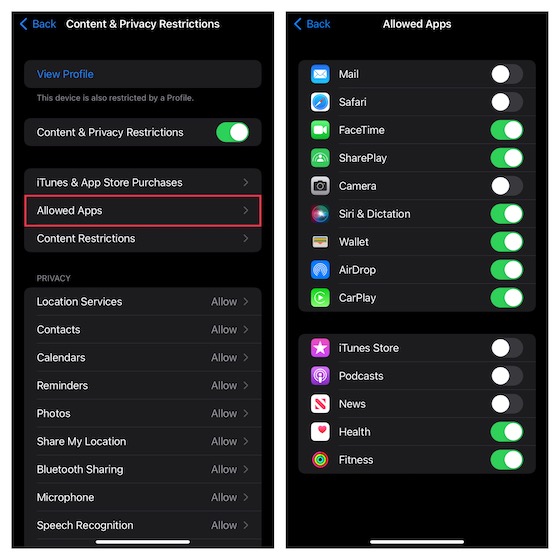
Masquer les applications en fonction des notes sur iPhone et iPad
Si vous cherchez un meilleur moyen de masquer les applications sur votre iPhone, profitez au maximum de la méthode basée sur les notes pour garder certaines applications secrètes.
1. Lancez l’ application Paramètres sur votre appareil iOS -> Temps d’écran -> Restrictions de contenu et de confidentialité . Activez maintenant la bascule pour les restrictions de contenu et de confidentialité . Après cela, appuyez sur Restrictions de contenu .
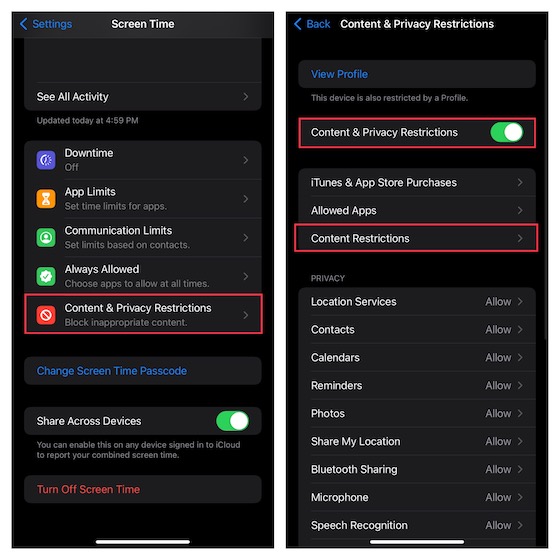
2. Ensuite, appuyez sur l’ option « Applications » , puis sélectionnez la note pour laquelle vous souhaitez masquer les applications sur votre appareil iOS. Si vous souhaitez masquer toutes les applications à l’exception de quelques applications essentielles, choisissez Ne pas autoriser .
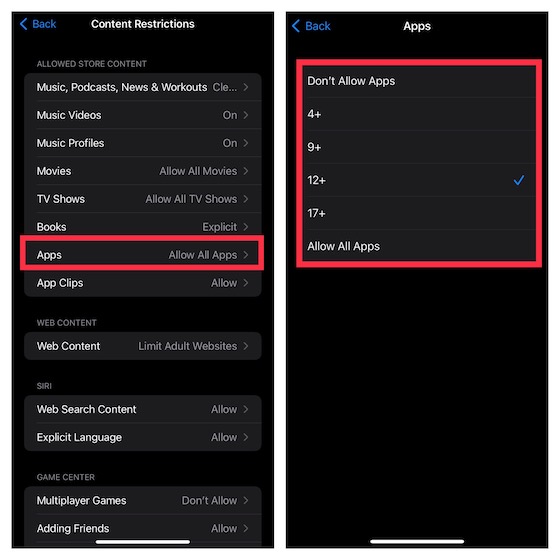
Restreindre les achats iTunes et App Store sur iPhone et iPad
Pour empêcher votre enfant d’installer, de supprimer et d’effectuer des achats intégrés sans votre permission, vous pouvez restreindre les achats iTunes et App Store.
1. Rendez-vous sur l’application Paramètres -> Temps d’écran -> Restrictions de contenu et de confidentialité et activez la bascule. Appuyez ensuite sur Achats iTunes et App Store.

2. Dans la section Store Purchases & Redownloads , vous avez trois options :
- Installation d’applications : appuyez dessus, puis choisissez d’interdire l’installation d’applications sur votre iPhone.
- Suppression d’applications : appuyez dessus, puis sélectionnez Ne pas autoriser pour empêcher votre enfant de supprimer des applications sur votre appareil iOS.
- Achats intégrés : appuyez dessus, puis choisissez Ne pas autoriser pour empêcher votre enfant d’effectuer des achats intégrés sur votre iPhone.
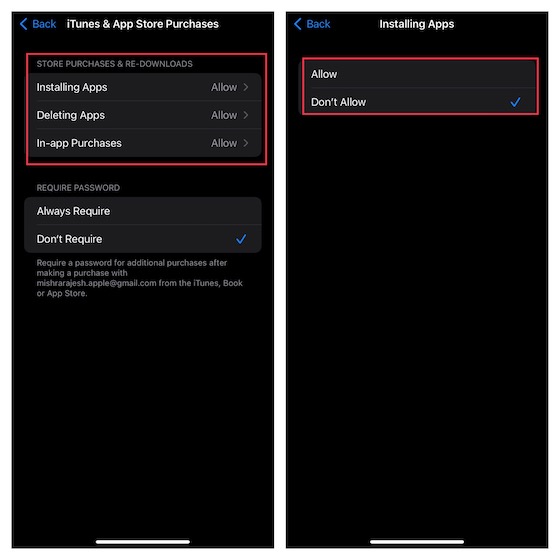
3. Under the Required Password section, choose Always Require to make it mandatory to enter the password for additional purchases.
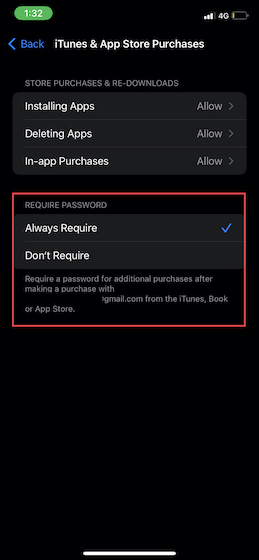
Restrict Movies, TV Shows, Podcasts, Books, and App Clips on iOS
To keep obscene movies, TV shows, books, podcasts, and app clips away, you can restrict store content and allow only ‘Clean’ content on your child’s iPhone/iPad.
1. Navigate to the Settings app -> Screen Time -> Content & Privacy Restrictions -> turn on the toggle for Content & Privacy Restrictions and then tap Content Restrictions.
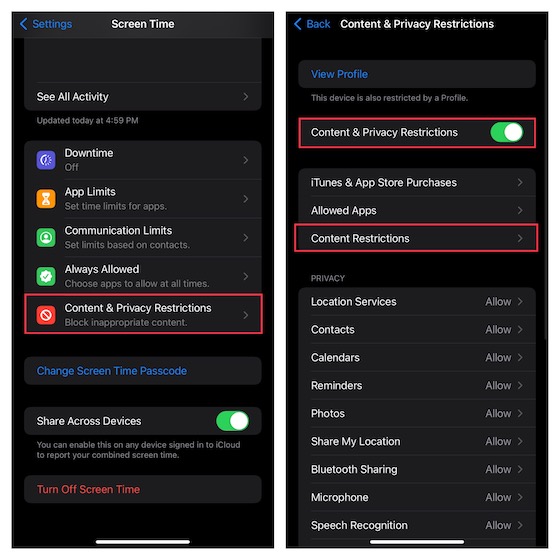
2. Dans la section Contenu autorisé du magasin , vous devriez voir plusieurs options, notamment Musique, Podcasts, Émissions de télévision, Livres, Clips d’application, etc. Maintenant, dirigez-vous vers chaque catégorie, puis personnalisez le paramètre selon vos besoins.
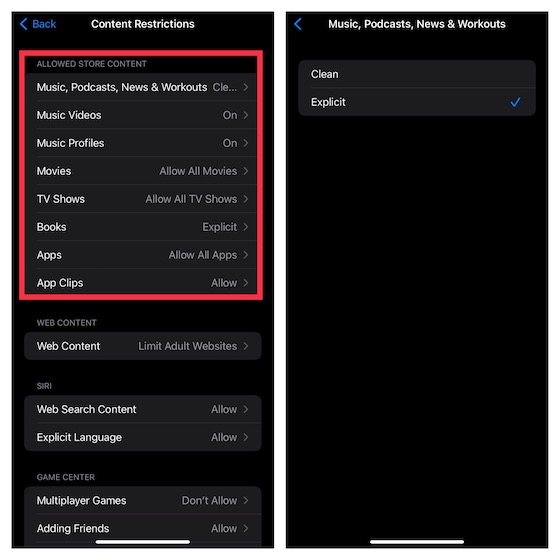
Restreindre Game Center sur votre iPhone et iPad
Screen Time vous permet de restreindre Game Center afin que vous puissiez empêcher votre enfant de participer à des jeux multijoueurs, d’ajouter des amis ou même de se livrer à la messagerie privée.
1. Accédez à l’application Paramètres -> Temps d’écran -> Restrictions de contenu et de confidentialité -> activez la bascule pour Restrictions de contenu et de confidentialité, puis appuyez sur Restrictions de contenu.
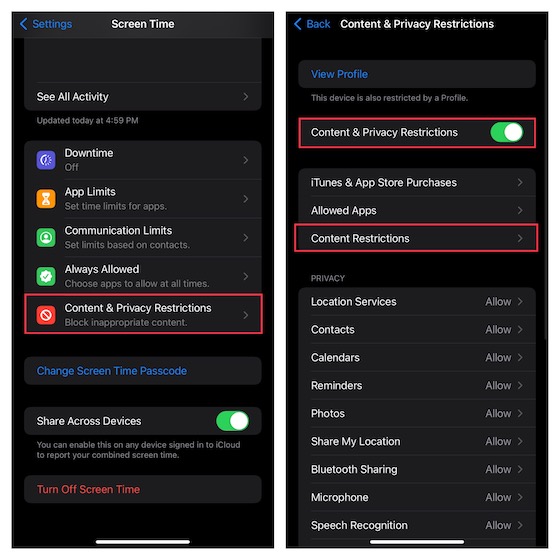
2. Faites défiler jusqu’à la section Game Center , puis personnalisez le paramètre à votre guise.
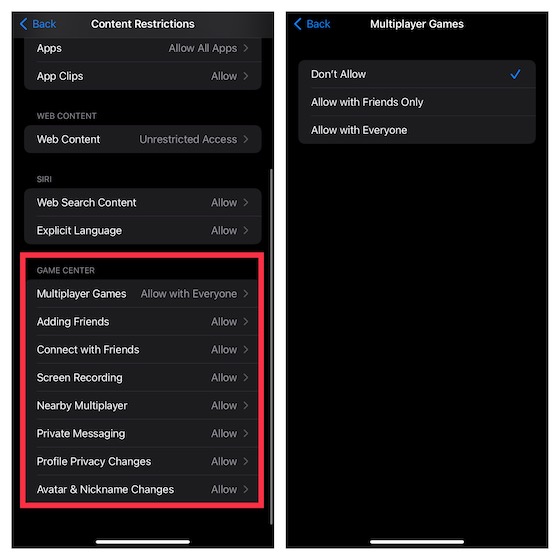
Personnaliser les paramètres de confidentialité
Que vous soyez une personne soucieuse de la confidentialité ou que vous souhaitiez renforcer la confidentialité de votre enfant, vous apprécierez d’avoir la possibilité de personnaliser les paramètres de confidentialité à partir d’un seul endroit.
1. Lancez l’application Paramètres -> Temps d’écran -> Restrictions de contenu et de confidentialité .
2. Maintenant, faites défiler jusqu’à la section Confidentialité , puis appuyez sur les catégories spécifiques telles que Services de localisation, Contacts, Calendriers, Photos, Partager ma position, Partage Bluetooth , etc. Ensuite, apportez les modifications nécessaires.
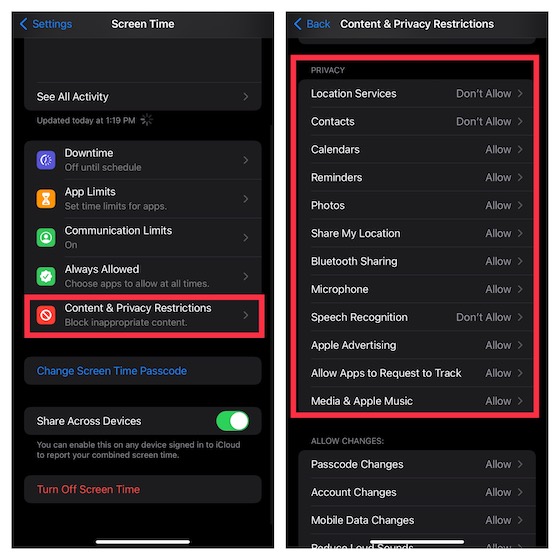
Interdire les changements de mot de passe et de compte sur iPhone et iPad
Vous ne voulez plus que votre enfant modifie le mot de passe/compte ou modifie les activités de l’application en arrière-plan sans votre permission ? Ne vous inquiétez pas, Screen Time vous couvre.
1. Ouvrez l’ application Paramètres -> Temps d’écran -> Restrictions de contenu et de confidentialité .
2. Maintenant, faites défiler jusqu’à la section Autoriser les modifications . Après cela, accédez à la section spécifique comme les changements de code d’accès, les changements de compte, les changements de données mobiles, l’accent sur la conduite, etc., puis interdisez les changements.

Utiliser le contrôle parental sur iPhone et iPad
Voilà! C’est ainsi que vous pouvez profiter de Screen Time pour configurer et utiliser le contrôle parental sur votre appareil iOS ou iPadOS. Lentement mais sûrement, Apple a construit un puissant outil de contrôle parental. Par conséquent, vous n’avez plus besoin de compter sur des applications de contrôle parental tierces pour garder un œil sur votre enfant et également restreindre l’utilisation de son appareil. Cela dit, qu’avez-vous à dire sur Screen Time et ses récentes améliorations. Comme toujours, nous apprécierions vos précieuses réflexions dans la section des commentaires ci-dessous.



![[2023] 6 façons de copier / coller du texte brut sans formatage](https://media.techtribune.net/uploads/2021/03/5-Ways-to-Copy-Paste-Plain-Text-Without-Formatting-on-Your-Computer-shutterstock-website-238x178.jpg)






