Son impressionnant et qualité de construction mis à part, la meilleure partie de HomePod est probablement l’intégration profonde avec l’écosystème Apple. Le haut-parleur intelligent alimenté par Siri se connecte de manière transparente aux appareils Apple, y compris l’iPhone, l’iPad et le Mac, vous permettant de contrôler et de gérer facilement vos appareils domestiques intelligents connectés. Pour commencer, laissez-moi vous montrer comment configurer HomePod mini ou HomePod et également personnaliser les paramètres à votre guise.
Comment configurer HomePod mini ou HomePod (2022)
Apple vous permet de configurer votre HomePod automatiquement et manuellement. Alors que la configuration automatique devrait être le choix préféré, la méthode manuelle est pratique lorsque l’animation de configuration n’apparaît pas.
Notamment, HomePod affiche plusieurs voyants d’état différents pour indiquer certaines choses. Pour comprendre ce que fait le haut-parleur intelligent, vous devez vous assurer d’identifier la signification de chaque voyant d’état du HomePod. De plus, il est également recommandé d’avoir une bonne compréhension des commandes tactiles du HomePod qui vous permettent d’effectuer rapidement plusieurs tâches courantes. Une fois la configuration terminée, nous aborderons ces éléments essentiels. Dans cet esprit, sautons directement pour y aller!
Un moyen rapide et facile de configurer votre HomePod
1. Tout d’abord, assurez-vous de placer votre HomePod sur une surface solide avec au moins 15 cm d’espace autour.
2. Maintenant, branchez votre HomePod sur une source d’alimentation. Ensuite, attendez qu’un carillon et une lumière blanche pulsée apparaissent sur le dessus du HomePod.
3. Ensuite, déverrouiller votre iPhone ou iPad et tenez-le à côté de votre HomePod. Appuyez ensuite sur D’installation lorsqu’il s’affiche sur l’écran de votre appareil. Après cela, suivez les instructions pour configurer votre haut-parleur intelligent.
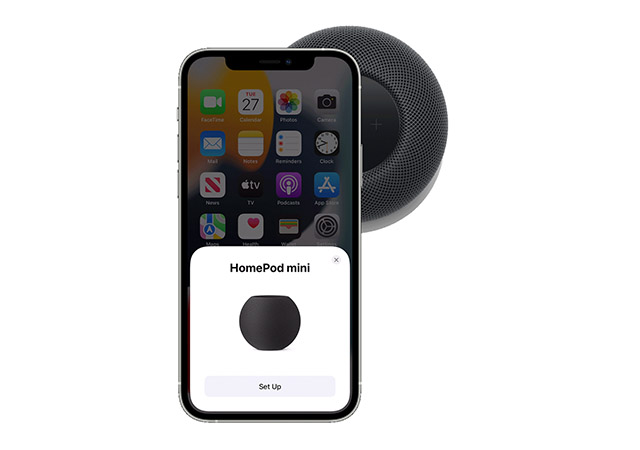
4. Lorsque vous y êtes invité, assurez-vous de centrez votre HomePod dans le viseur sur votre iPhone/iPad pour terminer le processus de jumelage.
Noter:
- Si vous ne parvenez pas à utiliser votre appareil photo, appuyez sur Entrez manuellement le code d’accès. Maintenant, Siri répondra avec un code d’accès à quatre chiffres que vous pourrez saisir sur votre appareil.
Ça c’est fait! Une fois la configuration terminée, Siri vous accueillera et vous proposera quelques exemples de choses que vous pouvez demander.
Configurez votre HomePod manuellement
Si l’écran de configuration ne s’affiche pas, vous pouvez configurer votre HomePod manuellement.
- Ouvrez l’application « Accueil » sur votre iPhone et appuyez sur le bouton ‘+’ en haut à droite. Ici, appuyez sur ‘Ajouter un accessoire‘.
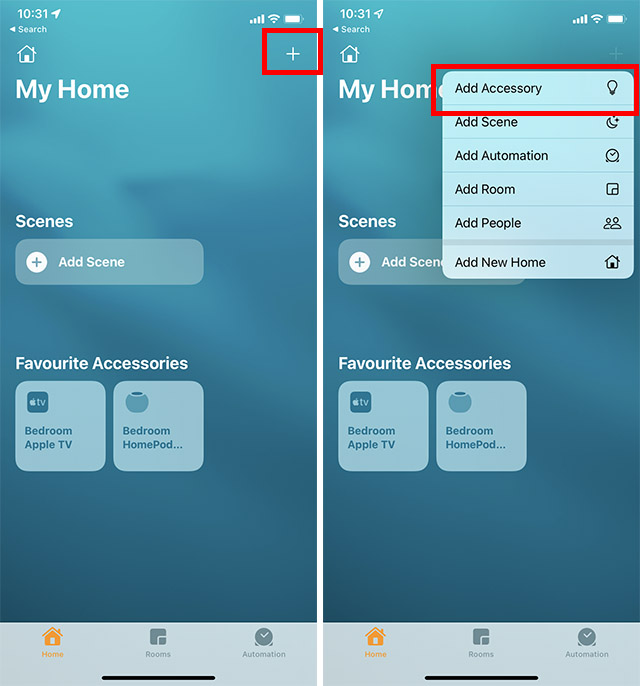
- Dans l’écran de numérisation qui apparaît, appuyez sur ‘Plus d’options‘. Votre iPhone va maintenant rechercher les accessoires HomeKit à proximité (y compris votre HomePod mini) et la configuration devrait commencer.
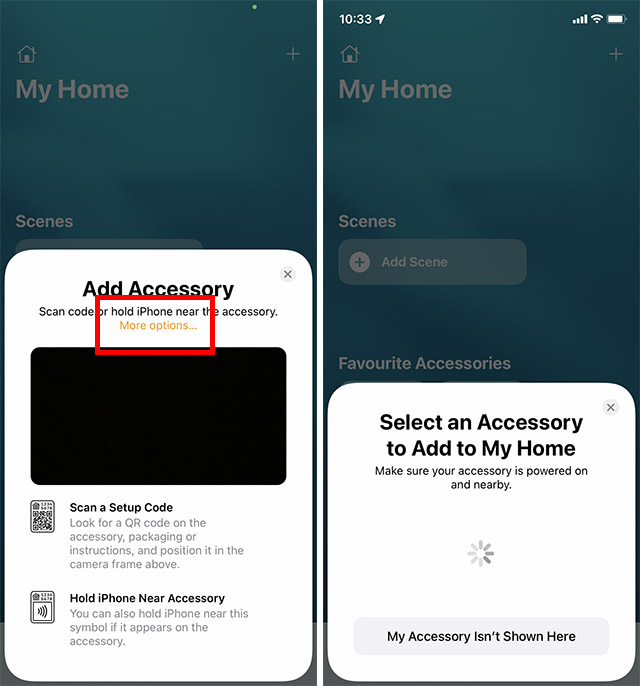
Utiliser les commandes tactiles du HomePod
HomePod propose des commandes tactiles assez pratiques que vous pouvez utiliser pour effectuer de nombreuses tâches courantes plus rapidement.
- Réglez le volume pendant la lecture : Appuyez simplement ou maintenez enfoncé le bouton « + » ou « – » sur le dessus du HomePod pour augmenter/diminuer le volume.
- Mettre en pause et reprendre la lecture : Appuyez simplement sur le haut du HomePod pour mettre la lecture en pause. Vous pouvez appuyer à nouveau dessus pour reprendre la lecture.
- Passez à la piste suivante : Vous pouvez appuyer deux fois sur le haut du HomePod pour ignorer la chanson en cours de lecture.
- Aller à la piste précédente : Vous pouvez appuyer trois fois sur le haut du HomePod pour accéder à la piste précédente. Gardez à l’esprit que cela ne fonctionne que lorsque vous écoutez une liste de lecture ou un album.
- Activer Siri : Touchez et maintenez simplement le haut du HomePod pour appeler Siri. Alternativement, vous pouvez également utiliser la commande « Hey Siri » pour activer Siri sur votre HomePod.
- Ignorer une alarme : Appuyez simplement n’importe où sur le dessus de HomePod pour désactiver une alarme.
Identifier les voyants d’état sur le HomePod
Différents voyants d’état apparaissent en haut du HomePod à différents moments. Vous devez identifier chacun d’entre eux pour savoir exactement ce qui se passe avec votre haut-parleur.
Lumière blanche pulsée
Lorsque la lumière blanche clignotante apparaît, cela signifie que votre HomePod est prêt à être configuré ou qu’une alarme/minuterie se déclenche.
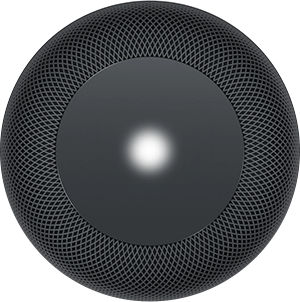
Lumière tournante blanche
La lumière blanche tournante s’affiche lorsque le HomePod s’allume ou met à jour le logiciel.
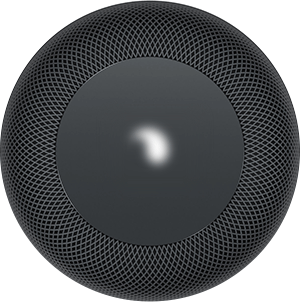
Lumière tournante rouge
Une lumière rouge tournante apparaît sur le dessus du HomePod lorsque vous réinitialisez le haut-parleur intelligent.
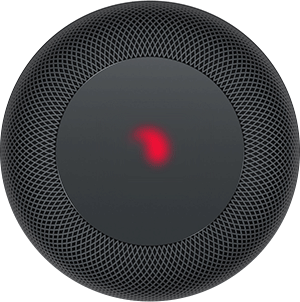
Lumière tournante multicolore
Lorsque Siri écoute, vous verrez la lumière tournante multicolore.

Lumière clignotante verte
Un voyant vert clignotant apparaît sur le HomePod lorsque vous lui transférez un appel téléphonique.

Identifier les voyants d’état sur le HomePod mini
Lumière blanche pulsée
Une lumière blanche pulsée s’affiche sur le dessus du HomePod mini lorsque le haut-parleur intelligent lit de l’audio.
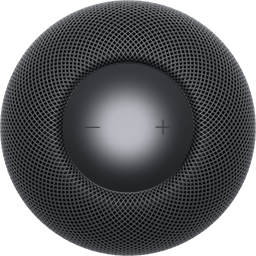
Lumière tournante blanche
La lumière blanche tournante en haut du HomePod mini suggère que le haut-parleur intelligent s’allume ou met à jour le logiciel.
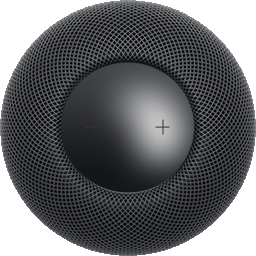
Lumière clignotante orange
Un voyant orange clignotant s’affiche lorsque le HomePod mini met à jour le logiciel tout en étant connecté à un Mac. En outre, il apparaît également si le HomePod mini est branché sur un adaptateur secteur qui n’est pas fourni avec le haut-parleur intelligent et n’est pas évalué à 20 W.
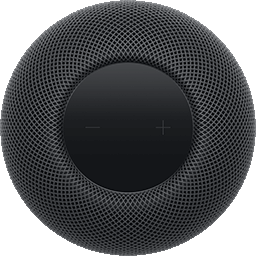
Lumière clignotante verte
Lorsque vous transférez un téléphone vers le HomePod mini, un voyant vert clignotant apparaît.
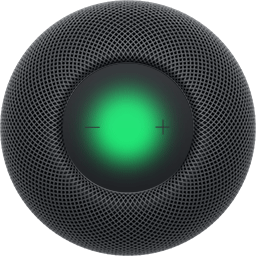
Lumière tournante multicolore
Vous verrez une lumière tournante multicolore lorsque Siri écoute.
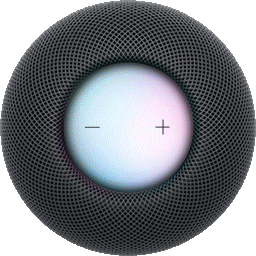
Personnaliser et gérer les paramètres du HomePod
L’application Home vous permet de personnaliser et de gérer les paramètres de votre HomePod avec le contrôle souhaité. Par exemple, vous pouvez affiner les paramètres individuels de chaque HomePod dont vous disposez, personnaliser les paramètres qui s’appliquent à tous les haut-parleurs HomePod, réinitialiser le HomePodautoriser/interdire l’accès aux demandes personnelles, etc.
- Ouvrez l’application « Accueil » sur votre iPhone. Ici, appuyez longuement sur l’icône HomePod.

- Faites défiler vers le bas et appuyez sur « Paramètres ». Vous pouvez désormais personnaliser facilement tous les paramètres disponibles pour votre HomePod ou HomePod mini.
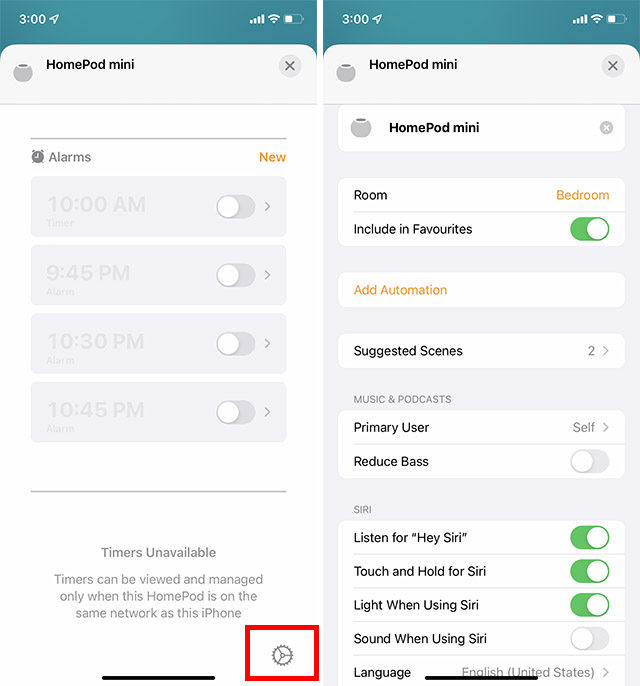
Configurer et utiliser HomePod mini ou HomePod avec le contrôle souhaité
C’est ainsi que vous pouvez configurer, personnaliser et utiliser HomePod mini ou HomePod. En termes de ventes, HomePod ne menace peut-être pas encore de ravir la couronne à Amazon Echo et Google Home, mais le haut-parleur alimenté par Siri reste le premier choix parmi les utilisateurs d’Apple. Que pensez-vous de HomePod et où le classez-vous parmi les meilleurs haut-parleurs intelligents ? Assurez-vous de partager vos précieux commentaires avec nous.



![[2023] 6 façons de copier / coller du texte brut sans formatage](https://media.techtribune.net/uploads/2021/03/5-Ways-to-Copy-Paste-Plain-Text-Without-Formatting-on-Your-Computer-shutterstock-website-238x178.jpg)






