Beaucoup de choses passionnantes ont été annoncées lors de la WWDC 21 l’année dernière. Alors que les stars de l’émission étaient les nouveaux iOS 15, iPadOS 15 et macOS 12 Monterey, il y avait une autre chose qui a séduit les utilisateurs du monde entier. Présentée sous le nom de Universal Control, la fonctionnalité a montré une incroyable capacité à utiliser plusieurs appareils en même temps. Mais qu’est-ce que c’est exactement et comment l’utiliser maintenant qu’il est sorti ? Découvrez tout cela et plus encore en vous montrant comment configurer et utiliser Universal Control sur vos appareils Apple.
Comment configurer et utiliser Universal Control (2022)
Pendant que je vais vous montrer comment configurer Universal Control, je vais commencer l’article de quoi il s’agit et comment ça marche. Si vous préférez simplement passer au processus, utilisez le tableau ci-dessous pour le faire.
Qu’est-ce que le contrôle universel ?
Attendue depuis la WWDC 21, Universal Control est une fonctionnalité d’Apple qui permet un pour utiliser un curseur et un clavier d’un appareil Apple comme un Mac pour contrôler les autres comme un iPad. Ainsi, les utilisateurs qui ont un iPad et un Mac peuvent utiliser efficacement le matériel d’un seul appareil pour les contrôler tous les deux de manière transparente. Cependant, ce qui rend cela spécial, c’est la fonctionnalité étendue.
En plus de simplement faire glisser un seul curseur sur plusieurs appareils, vous pouvez faites glisser et déposez facilement des médias et des fichiers d’un appareil à l’autre. Universal Control permet ce transfert par glisser-déposer pour tous les types de fichiers et prend en charge Mac vers iPad et vice versa.
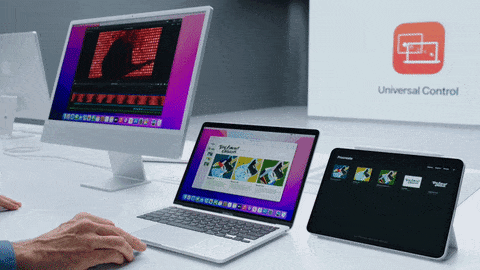
Par exemple – Vous souhaitez transférer un fichier de projet spécifique de votre iPad vers votre MacBook Pro sans passer par un gros processus. Tout ce que vous avez à faire est de prendre le curseur de votre Mac, de le placer sur votre iPad et de faire glisser le fichier vers le Mac. Le fichier sera immédiatement transféré et sera prêt à être utilisé sur votre MacBook.
Cependant, à partir de maintenant, il y a quelques mises en garde à ce contrôle universel. Vous ne pouvez pas faire glisser et déposer des fichiers de votre Mac vers l’écran d’accueil de votre iPad. Vous devrez plutôt le transférer dans une application iPad prise en charge. Cependant, comme cette fonctionnalité est en phase bêta, nous pouvons nous attendre à des mises à jour bientôt.
Comment ça marche?
Bien qu’Apple n’ait pas expliqué le fonctionnement d’Universal Control, il y a de fortes chances qu’il fonctionne via une seule connexion. Étant donné que la fonctionnalité fonctionne comme une attache reliant tous les appareils ensemble, il serait logique que tous les appareils doivent se connecter les uns aux autres via une connexion réseau transparente. De plus, il faudra également être connecté au même compte iCloud sur tous les appareils pour une compatibilité maximale. Une fois cela fait, Universal Control connecte essentiellement tous les appareils dans une configuration permettant à tous d’être contrôlés simultanément.
La meilleure chose à propos de Universal Control est la possibilité de l’utiliser sur plusieurs appareils à la fois. Lors de la WWDC 21, Apple SVP of Software Engineering Craig Federighi a utilisé avec succès cette fonctionnalité pour faire glisser et déposer un fichier sur un iPad et un MacBook pour enfin un iMac comme vous pouvez le voir ci-dessus. Soyez donc assuré que vous pouvez continuer à utiliser Universal Control avec jusqu’à trois de vos appareils facilement.
Puis-je même utiliser des raccourcis iPad ?
Oui, vous pouvez. Le contrôle universel d’Apple prend entièrement en charge les raccourcis iPad à l’aide du clavier d’un Mac. Vous pouvez donc continuer et effectuer facilement des raccourcis clavier sur votre iPad en utilisant votre Mac.

Allez-y et effectuez plusieurs tâches sur votre iPad pendant que vous travaillez sur votre Mac en même temps. Cependant, sachez que la plupart des touches de raccourci de l’iPad utilisent le ‘Émoji/Fn‘ sur le clavier Mac au lieu de la touche de commande, gardez cela à l’esprit avant d’essayer cela. Voici les raccourcis clavier iPad que vous pouvez utiliser :
- Emoji/Fn + H : Aller à l’écran d’accueil
- Commande + Espace : Recherche Spotlight
- Commande + Tab : Changer d’application
- Emoji/Fn + A : Afficher le quai
- Maj + Emoji/Fn + A : Afficher la bibliothèque d’applications
- Emoji/Fn + Q : Note rapide
- Emoji/Fn + S : Siri
- Emoji/Fn + C : Centre de contrôle
- Emoji/Fn + N : Centre de notification
- Emoji/Fn + M : Afficher les raccourcis clavier
- Emoji/Fn + flèche vers le haut : Sélecteur d’applications
- Emoji/Fn + flèche gauche : Application précédente
Éléments dont vous aurez besoin pour configurer le contrôle universel
Vous avez déjà rassemblé vos appareils Apple pour l’essayer ? Maintenez vos curseurs un peu plus longtemps pendant que je vous dis ce dont vous aurez besoin pour obtenir Universal Control. Assurez-vous d’avoir rayé les éléments suivants de votre liste avant de continuer.
1. macOS Monterey 12.3
La nouvelle fonctionnalité Universal Control n’est actuellement disponible que dans les versions bêta publiques et pour les développeurs. En tant que tel, vous devrez télécharger et installer la dernière macOS 12.3 Monterey bêta publique. Cependant, nous vous avons facilité la tâche. Découvrez comment télécharger et installer la version bêta publique de macOS Monterey ici. Une fois fait, revenez à cet article.
2. iPadOS 15.4
La deuxième pièce de ce puzzle, la version bêta publique d’iPadOS 15.4, a récemment été publiée par Apple. Comme auparavant, vous devrez le télécharger et l’installer avant de pouvoir le coupler pour Universal Control. Découvrez comment télécharger et installer iPadOS 15 en suivant notre guide iOS. Ne vous inquiétez pas car les étapes restent les mêmes.
3. Appareils sur le même compte iCloud
Étant donné qu’Universal Control doit fonctionner via une seule connexion, il aura également besoin d’un seul réseau. Assurez-vous que votre Mac et votre iPad sont connectés au même réseau Wi-Fi avant de procéder. De plus, assurez-vous que vos deux appareils sont connecté au même compte iCloud.
Comment configurer et utiliser Universal Control sur votre Mac et iPad
Si vous avez déjà installé les versions bêta publiques ci-dessus, il est probable que Universal Control soit activé par défaut et fonctionne déjà. Cependant, si ce n’est pas le cas ou si vous souhaitez ajuster certains paramètres, suivez les étapes ci-dessous pour les deux appareils pour commencer :
Comment configurer Universal Control sur Mac
1. Sur votre Mac, clique le Icône Apple dans la barre de menus en haut à gauche de l’écran. Dans la liste qui apparaît, cliquez sur Préférences système.
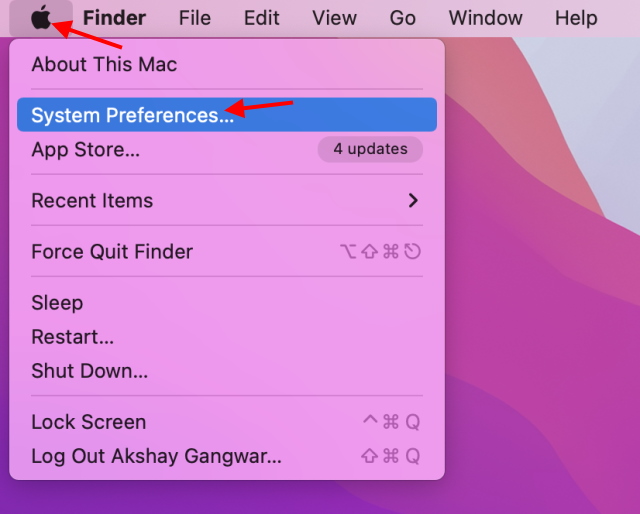
2. Cliquez sur Affiche dans la fenêtre Préférences système qui s’ouvre.
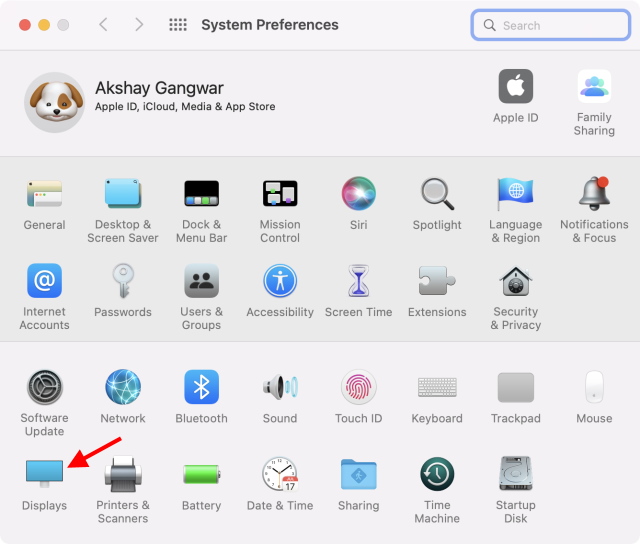
3. Cliquez sur Avancée pour ouvrir les paramètres de Universal Control.
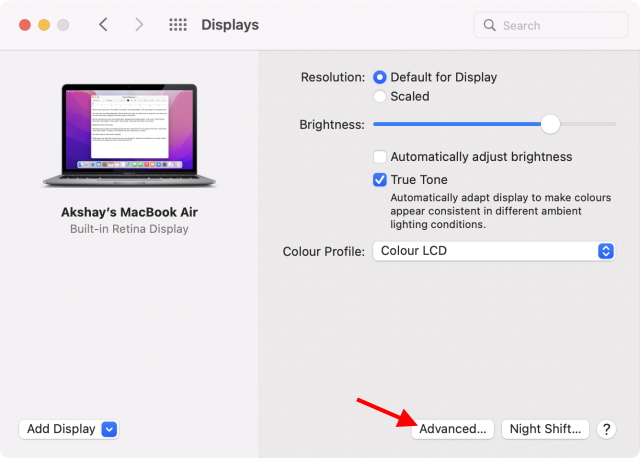
4. Cochez les cases suivantes pour activer complètement Universal Control : « Autoriser votre curseur et votre clavier à se déplacer entre n’importe quel Mac ou iPad à proximité », « Appuyer sur le bord d’un écran pour connecter un Mac ou un iPad à proximité » et « Reconnecter automatiquement à n’importe quel Mac ou iPad à proximité ».
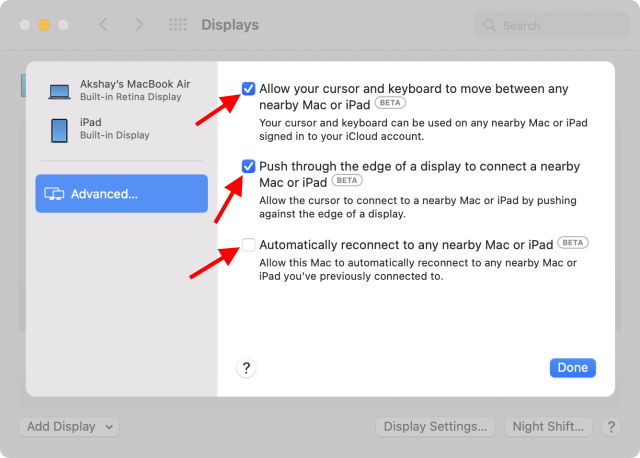
Comment configurer Universal Control sur iPad
1. Appuyez sur le Réglages application sur votre iPad.
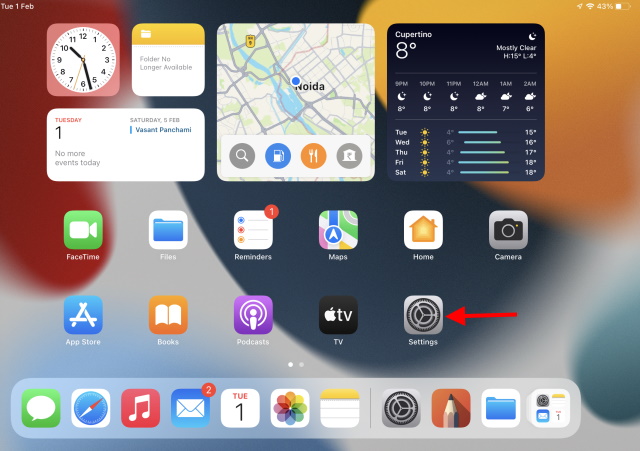
2. Dans la barre latérale qui apparaît, appuyez sur le Général onglet puis appuyez sur Airplay et transfert depuis la fenêtre qui s’affiche.
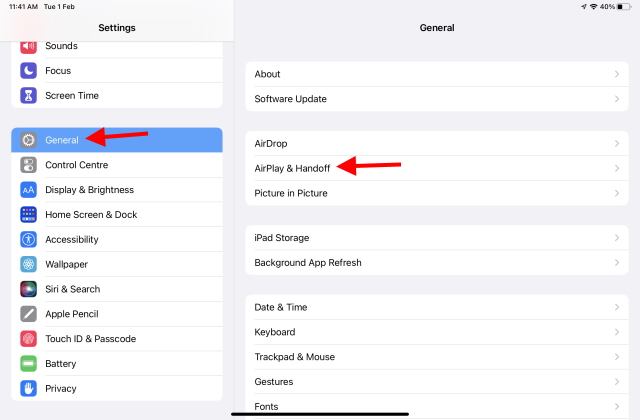
3. Cliquez sur la bascule qui apparaît à côté de Curseur et clavier (bêta) pour activer Universal Control.
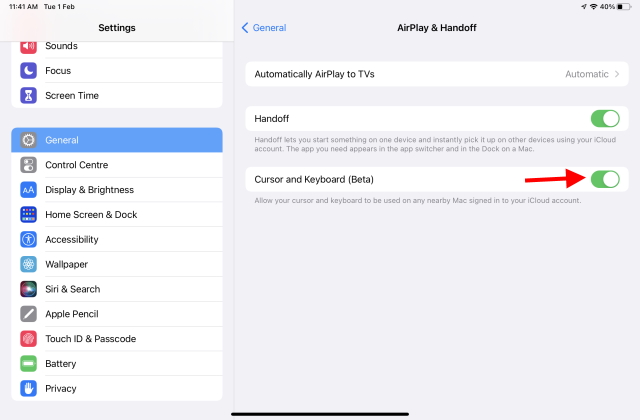
Et tu as fini! Universal Control est maintenant prêt à fonctionner sur vos deux appareils. Placez-les simplement côte à côte et utilisez le trackpad de l’un ou l’autre des appareils et faites-le glisser vers l’autre pour l’utiliser ! Si vous constatez que cela ne fonctionne toujours pas, redémarrez votre Mac et votre iPad et le problème devrait être résolu immédiatement.
Comment régler ou désactiver le contrôle universel sur Mac
Si vous aimez le contrôle universel mais que vous souhaitez modifier l’alignement ou la disposition des appareils, c’est très facile à faire. Si par hasard vous n’aimez pas Universal Control, vous pouvez également suivre les étapes ci-dessous pour le désactiver.
1. Sur votre Mac, cliquez sur le Barre de menu pomme en haut à gauche de l’écran. Dans la liste qui s’affiche, cliquez sur Préférences de système.
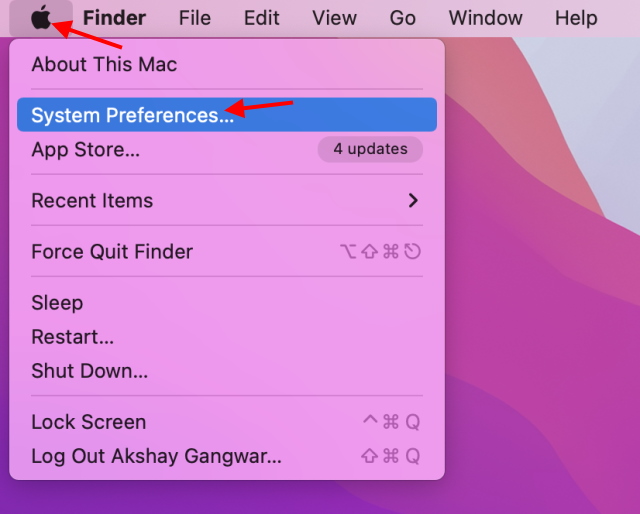
2. Cliquez sur Affiche dans la fenêtre Préférences système qui s’ouvre.
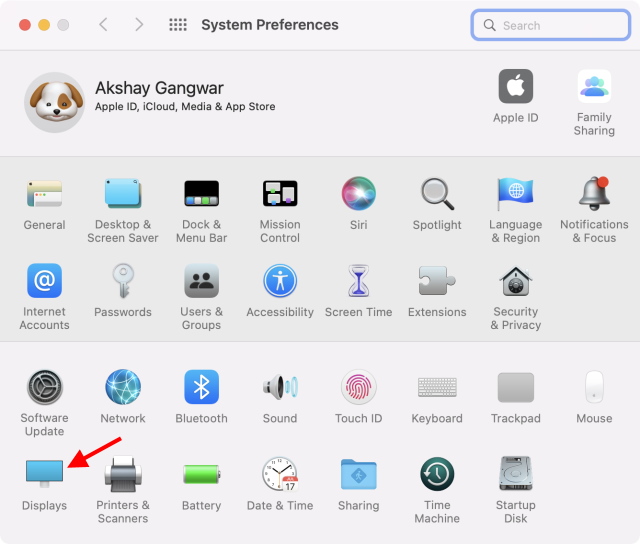
3. Ici, vous pouvez réorganiser les affichages à votre guise. Simplement faites-les glisser et déposez-les selon votre propre arrangement et ce sera fait immédiatement. Les utilisateurs qui souhaitent désactiver Universal Control, cliquez sur Paramètres d’affichage pour être dirigé vers l’écran suivant.
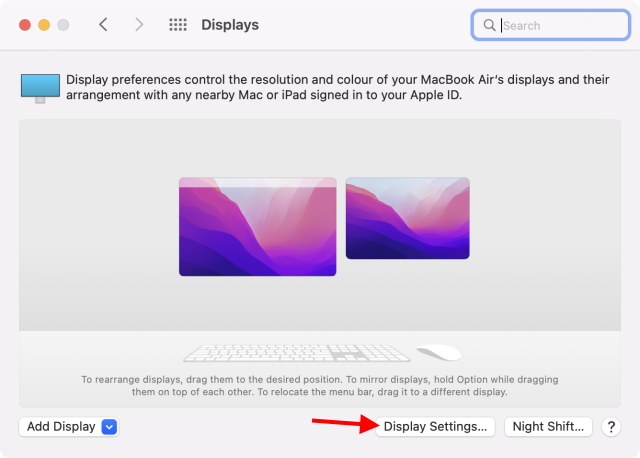
4. Si ce n’est déjà fait, cliquez sur Avancé dans la barre latérale, puis décochez les éléments suivants pour désactiver Universal Control. ‘Autorisez votre curseur et votre clavier à se déplacer entre n’importe quel Mac ou iPad à proximité‘, ‘Poussez à travers le bord d’un écran pour connecter un Mac ou un iPad à proximité‘, et ‘Se reconnecter automatiquement à n’importe quel Mac ou iPad à proximité‘.
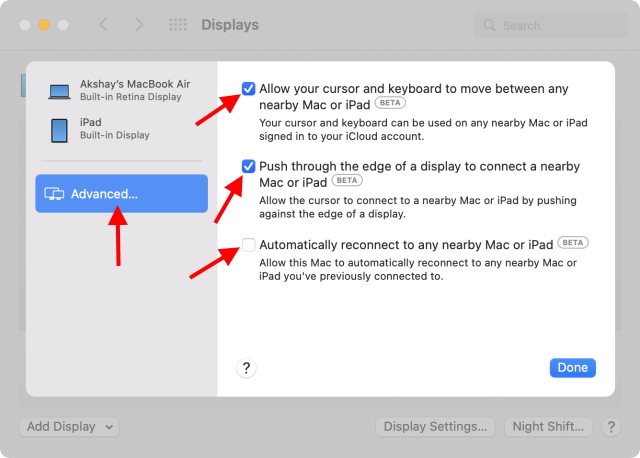
Et vous êtes prêt. N’hésitez pas à revenir sur ces paramètres si vous pensez que l’arrangement n’est pas tout à fait correct ou si vous changez d’avis sur Universal Control.
FAQ
Q. Puis-je utiliser Universal Control sur iPhone ?
Malheureusement, Universal Control n’est disponible que pour les appareils macOS et iPadOS. Vous ne pouvez donc pas utiliser Universal Control sur iPhone.
Q. Universal Control fonctionne-t-il avec les Mac Intel ?
Oui, Universal Control fonctionne avec certains MacBook et iMac Intel récents.
Q. Quels appareils sont pris en charge par Universal Control ?
Voici la liste des appareils prenant en charge Universal Control :
- MacBook Pro (2016 et versions ultérieures)
- MacBook (2016 et versions ultérieures)
- MacBook Air (2018 et versions ultérieures)
- iMac 21 pouces (2017 et versions ultérieures)
- iMac 27 pouces (2015 et versions ultérieures)
- iMac 24 pouces
- iMacPro
- Mac Pro
- Mac mini (2018 et versions ultérieures)
- iPadPro
- iPad Air (3e génération et versions ultérieures)
- iPad (6e génération et plus)
- iPad mini (5e génération et plus)
Q. Combien d’appareils puis-je utiliser avec Universal Control ?
À la fois, vous pouvez avoir jusqu’à trois appareils fonctionnant avec Universal Control. Cela peut inclure à la fois les Mac et les iPad.
Utilisation d’un seul clavier et d’une seule souris avec plusieurs appareils Mac et iPad
Universal Control est une fonctionnalité vraiment impressionnante qui permet de contrôler très facilement plusieurs appareils Apple avec un seul ensemble de clavier et de souris. Outre la possibilité de glisser-déposer de manière transparente des fichiers entre les appareils, Universal Control est définitivement une fonctionnalité qui met en valeur les points forts de l’écosystème Apple.
Alors, avez-vous utilisé Universal Control ? As-tu aimé? Faites-nous part de vos réflexions dans les commentaires ci-dessous.



![[2023] 6 façons de copier / coller du texte brut sans formatage](https://media.techtribune.net/uploads/2021/03/5-Ways-to-Copy-Paste-Plain-Text-Without-Formatting-on-Your-Computer-shutterstock-website-238x178.jpg)






