L’Oculus Quest 2 est un casque de réalité virtuelle capable de faire des pas de géant. Avec Facebook changeant de nom pour inclure sa division VR, encore plus, cette capacité ne fera que s’améliorer à l’avenir. Si vous utilisez votre Quest 2 pour jouer à des jeux SteamVR, vous savez déjà que parfois le Air Link officiel peut causer des problèmes. Cependant, il existe une solution assez pratique sous la forme d’un bureau virtuel pour Oculus Quest. Fonctionnant sur le même principe qu’Air Link, Virtual Desktop est une application qui diffuse essentiellement votre PC vers l’Oculus Quest 2. Cela vous permet de contrôler votre ordinateur et de jouer à des jeux tout en portant votre Quest. Mais comment ça marche et comment le configurer ? Eh bien, nous répondons à tout cela et bien plus encore dans ce guide pratique que nous avons créé pour vous. Continuez donc à lire pour savoir comment configurer et utiliser Virtual Desktop sur votre Oculus Quest 2.
Configurer et utiliser le bureau virtuel sur l’Oculus Quest 2 (2022)
Bien que le guide de configuration de votre Oculus Quest 2 pour Virtual Desktop soit simple comme bonjour, il y a encore d’autres aspects. Si vous voulez les voir tous en un coup d’œil, utilisez le tableau ci-dessous pour le faire.
Conditions requises pour utiliser le bureau virtuel sur l’Oculus Quest 2
En ce qui concerne la configuration de quoi que ce soit, Virtual Desktop sur l’Oculus Quest 2 a quelques exigences clés que les utilisateurs doivent respecter avant de continuer. Donc, si vous êtes quelqu’un désireux de le faire, tenez vos chevaux un peu plus longtemps et passez en revue les exigences ci-dessous.
Noter: nous supposons que vous avez déjà configuré votre Oculus Quest 2 pour une utilisation normale. Si ce n’est pas le cas, consultez notre guide sur la configuration et l’utilisation d’Oculus Quest 2.
1. PC prêt pour la réalité virtuelle
Comme mentionné ci-dessus, Virtual Desktop est un logiciel qui reflète l’intégralité de votre bureau non seulement pour naviguer, mais aussi pour jouer à des jeux VR intensifs de toutes sortes. Par conséquent, il va sans dire que vous aurez besoin d’un matériel capable de lire et de diffuser tous ces processus en même temps. Pour avoir une meilleure idée des spécifications clés que votre ordinateur doit avoir, n’hésitez pas à parcourir Page de compatibilité Facebook Quest 2. Si vous pensez que vous remplissez ces conditions, continuez à lire.
2. Logiciel Oculus déjà configuré
Le logiciel officiel de Facebook appelé Lien Oculus (Libérer) est celui qui permet une connexion filaire/sans fil transparente entre un casque Quest 2 et un PC. Par conséquent, avant de commencer, il est conseillé de le télécharger et de le configurer avant de commencer. Heureusement, nous avons déjà fait le travail pour vous et créé un guide dédié sur la façon de jouer aux jeux SteamVR sur votre Oculus Quest 2. Cela sera également utile si vous voulez jouer à des jeux Steam sur votre Quest 2 alors assurez-vous d’avoir cet ensemble debout et prêt à partir. Parcourez-le et apprenez à configurer facilement Oculus Link.
3. Routeur 5 GHz connecté au PC
Complétant les exigences élevées en matière de matériel informatique, Virtual Desktop, pour fonctionner efficacement, nécessite également une connexion Internet rapide et fiable. La page officielle du bureau virtuel sur la boutique Oculus Quest place l’exigence comme un Routeur Wi-Fi AC 5 Ghz avait besoin. De plus, il est également nécessaire que ce routeur lui-même soit connecté à votre PC à l’aide d’un câble Ethernet pour une connexion transparente. De plus, assurez-vous que votre PC et l’Oculus Quest 2 sont connectés au même réseau Wi-Fi. Assurez-vous d’avoir ce point épinglé avant de continuer.
4. Quête entièrement chargée 2
Étant donné que nous utiliserons l’Oculus Quest 2 sans fil au lieu de le brancher, nous aurons besoin d’une bonne charge de batterie pour diffuser et jouer à des jeux à partir de Virtual Desktop. Assurez-vous de charger complètement votre casque afin de ne pas vous retrouver à chercher la prise entre vos sessions.
Comment configurer et utiliser le bureau virtuel sur l’Oculus Quest 2
Maintenant que nous avons couvert tous les points importants, nous pouvons commencer à configurer Virtual Desktop pour Oculus Quest. Sachez maintenant que vous devrez télécharger et installer Virtual Desktop sur votre PC et sur l’Oculus Quest 2. Étant donné que VD est une application payante, vous devrez d’abord l’acheter sur l’Oculus Store à partir de votre casque lui-même.
Noter: N’achetez pas la version Steam ou Rift car ce n’est pas celle que nous utiliserons. Assurez-vous d’acheter Virtual Desktop sur l’Oculus Store lui-même.
Allez-y et obtenez Bureau virtuel (19,99 $) à partir d’ici et installez-le sur votre Quest 2. Après cela, continuez à lire pendant que nous le configurons pour la première fois sur notre PC.
Configuration du bureau virtuel sur PC
Commençons par télécharger et installer le Application Virtual Desktop Streamer (Libérer) sur notre ordinateur. Cette application sera responsable de la diffusion de votre bureau sur l’Oculus Quest 2 lui-même. En fonction de votre plateforme, cliquez sur le lien correspondant, laissez-le s’installer, ouvrez-le puis suivez les étapes ci-dessous.
1. Au démarrage de Virtual Desktop, vous verrez l’écran Comptes vous demandant de saisir votre nom d’utilisateur Oculus. C’est NE PAS votre adresse e-mail mais le nom que vous utilisez sur votre Quest 2. Si vous n’êtes toujours pas sûr, mettez votre casque et voyez le nom dans l’onglet Paramètres rapides. Une fois cela fait, saisissez-le dans la zone de texte VD et appuyez sur Enregistrer.
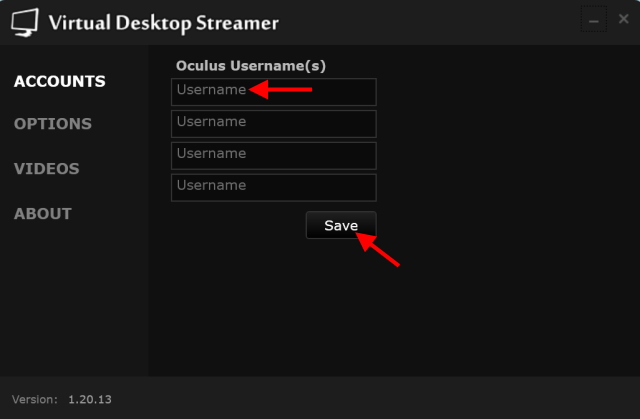
2. Une fois votre nom d’utilisateur défini, vous verrez l’écran ci-dessous.
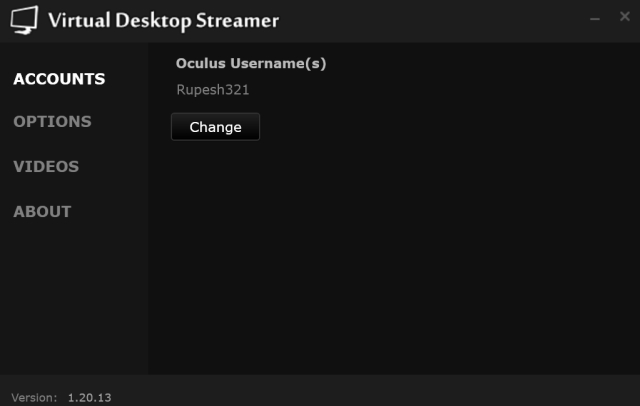
Et cela le fait pour la configuration de Virtual Desktop sur votre PC. Assez facile non? Gardez VD en arrière-plan et continuez à lire pour configurer la même chose sur votre Quest 2.
Configuration du bureau virtuel sur l’Oculus Quest 2
Noter: Comme mentionné précédemment, assurez-vous que votre ordinateur et l’Oculus Quest 2 sont sur le même réseau Wi-Fi pour utiliser Virtual Desktop.
Maintenant que nous avons configuré Virtual Desktop sur notre PC et acheté le même sur Oculus, il est temps de connecter les deux ensemble. Démarrez Virtual Desktop sur votre Quest 2 et suivez les étapes ci-dessous pour continuer.
1. Dès que vous ouvrez Virtual Desktop, vous suivrez un petit didacticiel vous expliquant un peu l’interface utilisateur.
2. Vous devriez voir votre ordinateur connecté à l’Oculus Quest 2 dans l’onglet ordinateurs. Si vous ne vous connectez pas ou ne pouvez pas vous connecter même après avoir essayé, cela signifie que votre réseau n’est pas assez stable. Comme vous pouvez le voir ci-dessous, même notre réseau temporaire est un peu instable mais peut toujours diffuser.
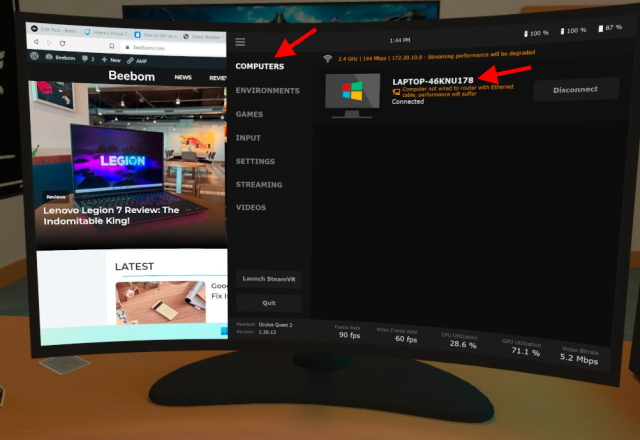
Votre connexion idéale devrait avoir les marqueurs suivants pour garantir une expérience incroyable :
- Bande 5Ghz
- 866 Mbit/s
- Débit vidéo – 8,0 Mbps et plus
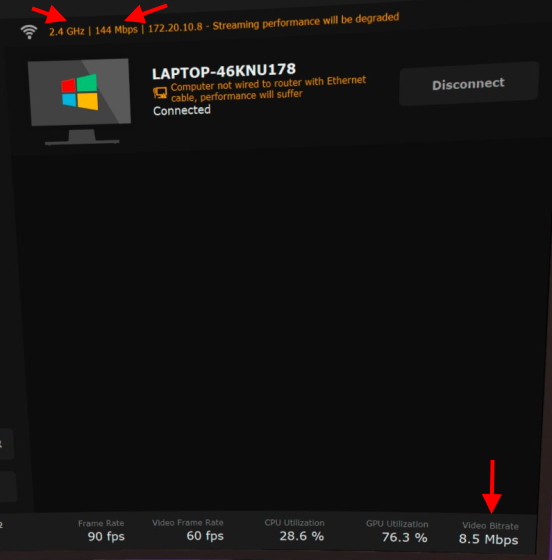
Si votre connexion correspond aux numéros ci-dessus, vous devriez pouvoir diffuser et lire Virtual Desktop sur votre Oculus Quest 2 facilement. Si ce n’est pas le cas, nous vous conseillons de trouver une meilleure connexion.
Paramètres du bureau virtuel

Passons également en revue certains paramètres afin de nous familiariser. Selon votre type de matériel et de réseau, Virtual Desktop aurait déjà appliqué les paramètres pertinents pour vous par défaut. Les plus importants de ces paramètres sont les deux ci-dessous.
1. Qualité graphique VR
Étant donné que notre PC est celui qui fait tout le gros du travail, il est naturel que la puissance du GPU en soit extraite. Selon le GPU dont vous disposez, assurez-vous de sélectionner le paramètre approprié. Vous pouvez même effectuer un peu de personnalisation. Heureusement, VD fait le boulot très en fournissant déjà des exemples. Par exemple – Nous avons choisi Élevé au lieu de Moyen puisque notre PC est équipé d’un RTX 3070.
2. Débit binaire VR
Pour ceux qui s’engagent à avoir la meilleure qualité d’image possible, le paramètre VR Bitrate est celui qui complète le paramètre ci-dessus. Vous pouvez lancer cette configuration pour obtenir de meilleures textures, mais n’oubliez pas que la latence (décalage) elle-même peut également augmenter.
En ce qui concerne le reste des paramètres, vous pouvez les expérimenter et les expérimenter pour obtenir une expérience personnalisée. Cependant, d’après notre expérience, nous avons constaté que les paramètres VD par défaut fonctionnent extrêmement bien. Nous vous conseillons de courir avec eux en premier et de n’affiner que si vous rencontrez des problèmes.
Comment lancer des jeux sur un bureau virtuel
Maintenant que Virtual Desktop est configuré et fonctionne sur votre PC et Oculus Quest 2, passons directement à l’action. Heureusement, même ici, Virtual Desktop le rend extrêmement facile à utiliser. Suivez simplement les étapes ci-dessous.
1. Sur votre bureau virtuel, recherchez et cliquez sur le ‘Jeux’ languette.
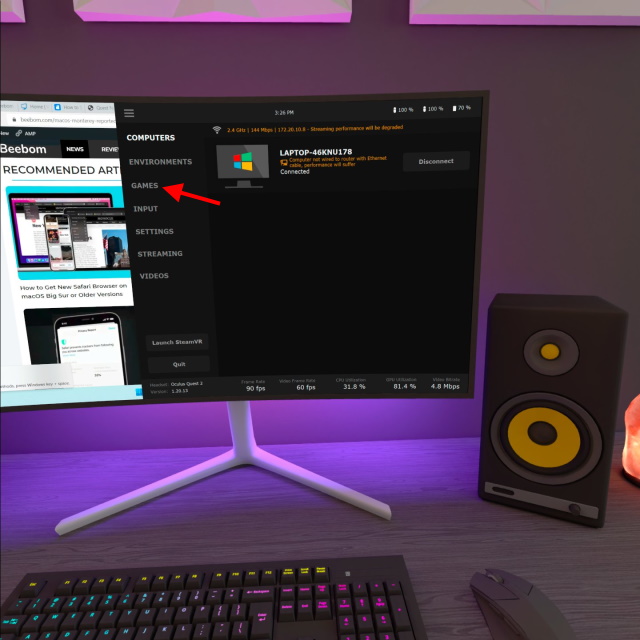
2. Ici, vous verrez tous vos jeux, y compris ceux d’Oculus et de Steam, soigneusement divisés en catégories. Virtual Desktop récupère automatiquement tous les jeux VR de votre ordinateur et les place tous ici. Cependant, sachez que si vous n’avez pas installé le logiciel Oculus ou SteamVR au préalable, vous ne pourrez pas voir vos jeux ici.
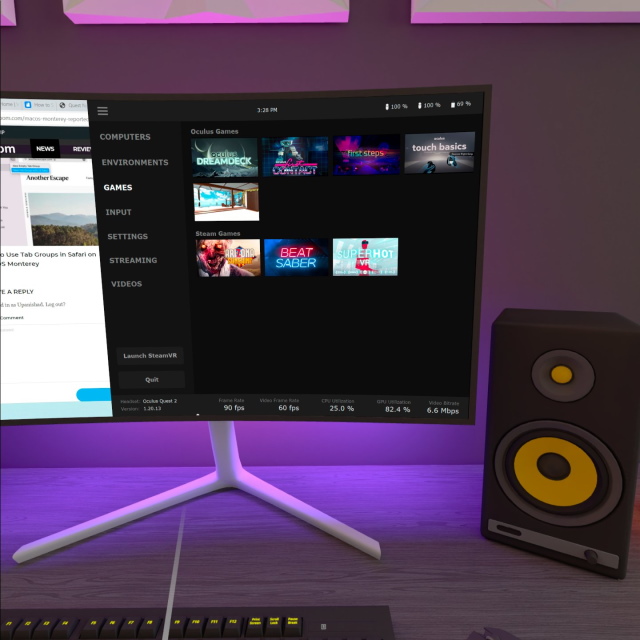
La raison pour laquelle nous n’utilisons pas ce bouton tentant de lancement de SteamVR est que non seulement Virtual Desktop fait un pas supplémentaire dans l’ouverture de Steam Home, mais qu’il optimise automatiquement tous les jeux que vous exécutez à partir de celui-ci. De cette façon, vous pouvez jouer à des jeux qui ont été peaufinés un peu plus loin avec la plupart des problèmes de compatibilité résolus.
3. Cliquez simplement sur le jeu auquel vous voulez jouer à l’aide de la manette de votre Quest 2 et il se lancera immédiatement.
Et c’est aussi simple que ça ! Virtual Desktop rationalise l’ensemble du processus et garantit que le jeu est indolore sur votre Quest 2.
Conseils utiles pour utiliser le bureau virtuel avec l’Oculus Quest 2
Maintenant que vous avez réussi à configurer Virtual Desktop sur votre Oculus Quest, voici deux conseils importants que vous devez garder à l’esprit pour rendre votre expérience fluide.
1. Asseyez-vous / tenez-vous près du routeur pour la meilleure expérience
Contrairement à l’expérience filaire, un logiciel comme Virtual Desktop repose sur une connectivité Internet complète. En tant que tel, il est important que le niveau de puissance du signal Wi-Fi soit extrêmement important. Chaque fois que vous utilisez Virtual Desktop sur votre Oculus Quest, assurez-vous d’être à proximité de votre routeur pour vous assurer qu’il n’y a pas de perte de signal. De plus, assurez-vous également qu’il n’y a pas d’obstacles physiques comme des murs ou des barrières sur le chemin. Suite à cela, vous vous assurerez que votre streaming reste sans effort.
2. Gardez un câble de charge à proximité pour le Quest 2
Nous savons que nous avons mentionné ci-dessus pour garder votre Oculus complètement chargé avant de commencer, mais cette astuce est à long terme. Le streaming sans fil du bureau et, plus important encore, des jeux peut peser lourdement sur votre Quest 2. Alors que la batterie du casque peut durer environ trois heures, vous pourriez néanmoins être retiré de l’expérience. Pour éviter un tel manque à gagner, assurez-vous que votre câble et votre chargeur Oculus Quest 2 sont à proximité afin que la lecture de Virtual Desktop ne soit pas interrompue.
Utilisez Virtual Desktop sur l’Oculus Quest 2 et amusez-vous
Nous espérons que vous passerez un moment formidable à utiliser Virtual Desktop avec votre Oculus Quest 2. Une fois que vous vous ennuyez de vos jeux VR, vous pouvez toujours essayer ces meilleures expériences VR pour changer de rythme. Alors, quelle est votre expérience avec Virtual Desktop ? Faites-le nous savoir dans les commentaires ci-dessous.



![[2023] 6 façons de copier / coller du texte brut sans formatage](https://media.techtribune.net/uploads/2021/03/5-Ways-to-Copy-Paste-Plain-Text-Without-Formatting-on-Your-Computer-shutterstock-website-238x178.jpg)






