Il existe deux situations de base que vous pouvez rencontrer lorsque vous souhaitez combiner des documents numérisés dans macOS. Soit vous avez déjà numérisé des fichiers à combiner, soit vous n’avez pas encore numérisé les fichiers et souhaitez les combiner pendant le processus de numérisation. La bonne nouvelle est que vous n’avez pas besoin de logiciel supplémentaire pour cela. Il existe des outils macOS natifs pour gérer ce processus pour vous.
Dans cet article, nous vous montrons comment combiner des documents numérisés en un seul fichier PDF sur macOS. En fait, cela peut également fonctionner avec d’autres images et fichiers PDF, pas seulement avec des documents numérisés.
Comment combiner des images en un seul PDF
Tout d’abord, ouvrez les images que vous souhaitez combiner en PDF dans Aperçu. Bien sûr, vous pouvez ouvrir plusieurs images en même temps pour accélérer le processus.
Dans certains cas, vous souhaiterez peut-être basculer le mode d’affichage de l’aperçu sur Vignettes ou Planche contact dans le menu Affichage de la barre d’outils afin de pouvoir voir toutes vos images.

Ensuite, choisissez « Fichier -> Imprimer … » dans la barre d’outils. Dans la boîte de dialogue résultante, choisissez « Toutes » les pages et « Enregistrer au format PDF » dans la liste déroulante.

Une fois que vous avez choisi une destination pour les fichiers PDF, il sera enregistré et vous aurez toutes vos images dans un seul fichier PDF.
Comment combiner des documents numérisés sur macOS en un seul PDF
Si vous avez déjà des fichiers numériques existants que vous souhaitez combiner, suivez les étapes ci-dessous.
1. Convertissez vos documents en PDF
Le format PDF est le moyen le plus simple de combiner plusieurs documents dans un même fichier. Si vos numérisations ne sont pas au format PDF, vous pouvez les convertir à l’aide de l’aperçu.
Pour ce faire, ouvrez vos documents dans Aperçu, puis sélectionnez-les tous à l’aide de Commander + UNE. Ensuite, sélectionnez « Fichier -> Exporter les images sélectionnées… » dans le menu de la barre d’outils.

Dans la boîte de dialogue, choisissez « Options » en bas de l’écran, puis « PDF » dans la liste déroulante « Format ».
2. Utilisez l’aperçu macOS pour combiner vos documents numérisés
L’application native macOS Preview comprend des outils d’annotation robustes et est également capable d’éditer des images fonctionnelles. Alors que la plupart des utilisateurs traitent l’aperçu comme un « volet statique » pour afficher les images et les PDF, il a plus dans sa manche.
Bien que la combinaison de documents numérisés en PDF soit l’une de ses meilleures fonctionnalités, son fonctionnement n’est peut-être pas clair.
Tout d’abord, ouvrez un PDF dans Aperçu. Il doit s’agir du PDF que vous souhaitez voir apparaître en premier dans le document. Il est difficile de régler le problème plus tard si vous ne recevez pas la bonne commande à ce stade.
Ensuite, sélectionnez « Affichage -> Planche de contact » dans la barre de menus Aperçu.

Vous pouvez maintenant faire glisser et déposer le deuxième PDF dans la disposition des miniatures de la planche contact où vous le souhaitez :

Une fois que vous enregistrez le fichier, vous aurez un document PDF combiné de vos images.
Comment utiliser des actions rapides pour combiner des documents numérisés sur macOS
Les actions rapides peuvent également vous aider à combiner des documents numérisés.
Pour cette section, nous utilisons des fichiers PDF du projet Gutenberg, bien que vous puissiez utiliser tous les fichiers PDF que vous avez sous la main.
Tout d’abord, sélectionnez vos fichiers PDF, où qu’ils se trouvent sur votre Mac. Ensuite, cliquez avec le bouton droit sur le menu contextuel et recherchez « Actions rapides -> Créer un PDF ».

Cela créera un PDF combiné à partir de vos sélections.

Notez que vous pouvez également le faire avec des images ; c’est pratique si vous avez besoin d’un moyen ultra rapide pour créer un PDF multi-documents. Simple!
Comment créer et combiner des documents numérisés sur macOS
Si vous n’avez pas encore de documents ou d’images numérisés, vous pouvez les combiner pendant le processus de numérisation. Pour cela, vous numériserez au format PDF dans Image Capture, l’utilitaire intégré pour numériser et ingérer des documents depuis d’autres appareils vers votre Mac.

Tout d’abord, ouvrez « Image Capture » et sélectionnez le périphérique de numérisation dans le volet de gauche.
Vous pouvez prévisualiser le document pour activer les options de numérisation dans Image Capture ou le sélectionner dans l’option de menu « Fichier -> Importer ».

À partir de là, changez le menu déroulant du type de fichier en PDF.
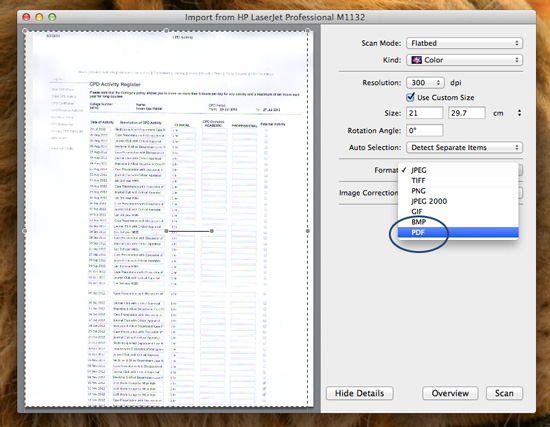
Cochez la case « Combiner en un seul document ».

Cela combinera plusieurs pages ou documents dans le même fichier PDF. Dans certains cas, cela peut générer quelques bogues. pour la plupart, cependant, cela fonctionne assez bien pour quelques pages d’un document.
Conclusion
Bien qu’il existe quelques outils combinant des documents numérisés, rien ne vaut l’option macOS native. Preview est une excellente application de travail, et comme elle peut combiner plusieurs documents et images numérisés dans un seul fichier, c’est peut-être tout ce dont vous avez besoin.
Si vous n’avez pas votre ordinateur avec vous, Android peut également numériser des documents au format PDF. Avez-vous souvent besoin de combiner des documents numérisés ? Faites-nous part de votre flux de travail dans la section des commentaires ci-dessous !
Crédit image : puzzle par YayImages
Cet article est-il utile ?
Abonnez-vous à notre newsletter!
Nos derniers tutoriels livrés directement dans votre boîte de réception




![[2023] 6 façons de copier / coller du texte brut sans formatage](https://media.techtribune.net/uploads/2021/03/5-Ways-to-Copy-Paste-Plain-Text-Without-Formatting-on-Your-Computer-shutterstock-website-238x178.jpg)






