La plupart d’entre nous ont des fichiers plutôt sensibles sur nos PC. Qu’il s’agisse de nos déclarations de revenus, de nos dossiers financiers, de nos listes de mots de passe (sérieusement, utilisez déjà un gestionnaire de mots de passe) ou simplement de fichiers que vous ne voulez en aucun cas voir, nous avons tous nos raisons de vouloir un peu plus de sécurité. Cela signifie qu’il est temps d’entrer dans le chiffrement, c’est-à-dire où un lecteur, un fichier ou un dossier est encodé (chiffré) afin de le rendre illisible pour quiconque sauf la personne disposant de la bonne clé pour le déchiffrer. L’avantage est que toute personne tentant d’y accéder sans le mot de passe échouera, et l’inconvénient est que si vous perdez la clé de cryptage (généralement un mot de passe), tout ce que vous aviez crypté disparaîtra à jamais, à moins qu’il n’y ait un moyen de le récupérer.
Heureusement, dans Windows, vous avez des options sur la façon de le faire sans aucun frais. Les utilisateurs de Windows 10/11 Pro disposent d’outils de chiffrement intégrés au système d’exploitation ; tandis que les utilisateurs de la variante Home doivent utiliser un utilitaire tiers gratuit. Que vous souhaitiez un cryptage complet du lecteur ou simplement un espace sécurisé pour conserver vos enregistrements importants, l’un de ces outils fera l’affaire.
Comment utiliser Bitlocker pour le chiffrement complet du lecteur
Windows 10 ou 11 Pro propose deux outils de chiffrement intégrés : il existe cet outil simple, qui peut être utilisé pour chiffrer n’importe quel fichier. Cependant, lors de nos tests, nous avons rencontré des problèmes avec celui-ci, nous vous recommandons donc d’utiliser l’autre option, Bitlocker. Bitlocker offre un cryptage complet du lecteur seul, cependant, mais heureusement, vous pouvez choisir entre chiffrer l’intégralité du lecteur ou uniquement l’espace utilisé. Le chiffrement d’un lecteur entier entraîne une baisse des performances, mais s’il s’agit de votre ordinateur portable professionnel et que tout ce sur quoi vous travaillez se trouve sur votre lecteur C:/, c’est une bonne option à envisager. C’est également une bonne option pour les disques externes, car la plupart d’entre nous en ont perdu quelques-uns au cours de notre vie, et Dieu sait ce que nous avions sur eux lorsque nous l’avons fait. La configuration de Bitlocker est relativement simple, alors suivez-nous.
Si vous tapez simplement le mot Bitlocker dans la recherche Windows, il apparaîtra, ou vous pouvez le trouver dans le Panneau de configuration répertorié comme Gestion Bitlocker. Lorsque vous l’ouvrez, une liste de vos périphériques de stockage connectés, internes et externes, s’affiche. Nous allons l’installer sur notre disque externe, F.
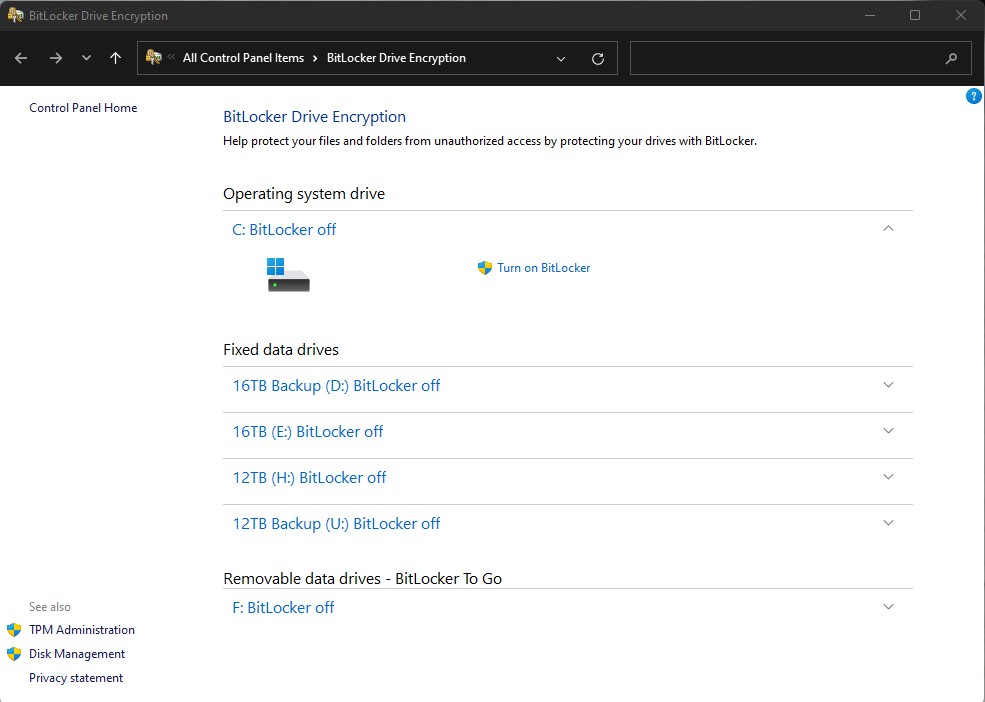
Josh Norem/IDG
Après avoir activé Bitlocker sur le lecteur de votre choix, Microsoft vous demandera comment vous souhaitez déverrouiller le lecteur, soit via un mot de passe, soit avec une carte à puce ; nous avons choisi un mot de passe. Si vous choisissez une carte à puce, vous aurez besoin d’une clé USB, qui sera associée à un code PIN pour déverrouiller la clé.
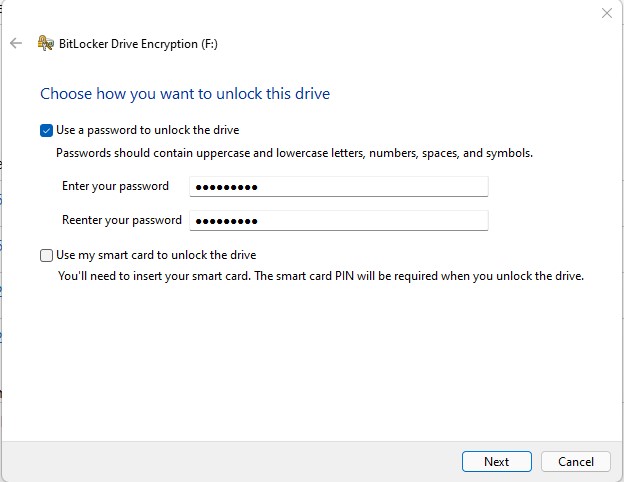
Josh Norem/IDG
Ensuite, Microsoft vous demandera comment vous souhaitez restaurer la clé de récupération, ce qui pourrait vous sauver si jamais vous oubliez votre mot de passe ou perdez votre carte à puce. Nous avons choisi d’avoir la clé de récupération accessible via notre compte Microsoft, car cela semble être la méthode la plus sûre pour la stocker, et certainement plus intelligente que de l’imprimer !
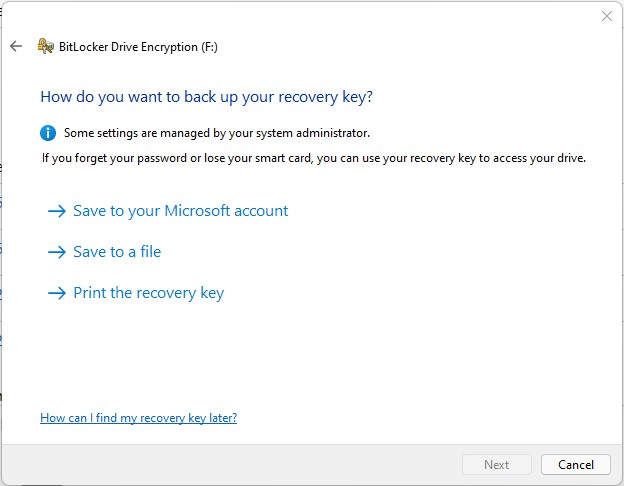
Josh Norem/IDG
L’une des dernières étapes consiste à décider de la quantité de disque à chiffrer : tout ou seulement l’espace utilisé. Nous avons choisi uniquement l’espace utilisé simplement parce que cela devrait accélérer les performances du disque.

Josh Norem/IDG
Vous devrez également choisir le mode de cryptage que vous souhaitez : celui qui fonctionne avec les nouveaux PC ou celui qui est compatible avec les anciennes versions de Windows. Comme nous n’avons que des PC Windows 10/11 dans notre maison, nous avons choisi la version la plus récente.
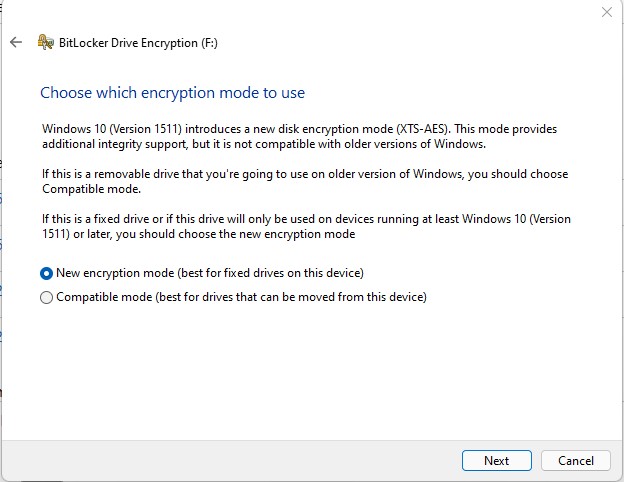
Josh Norem/IDG
Nous sommes tous prêts maintenant, alors allez-y et cliquez sur Démarrer le cryptage. Sur notre lecteur d’essai de 256 Go, le processus de cryptage n’a pris que quelques secondes. Une fois terminé, vos données sont maintenant cryptées.
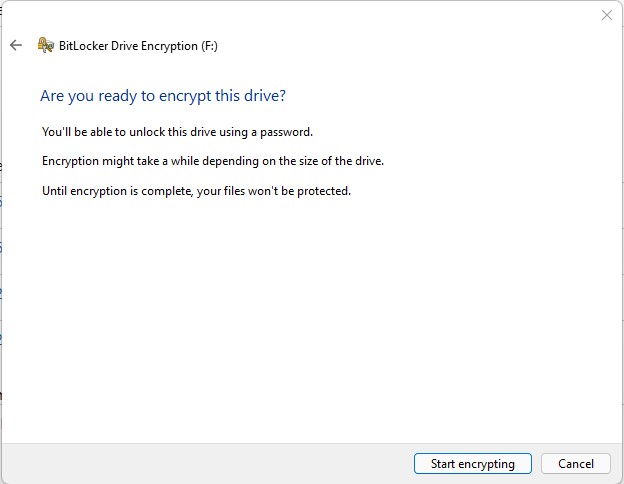
Josh Norem/IDG
À l’avenir, l’insertion du lecteur désormais crypté entraîne l’erreur ci-dessous, au lieu de s’ouvrir automatiquement comme pour le stockage externe.
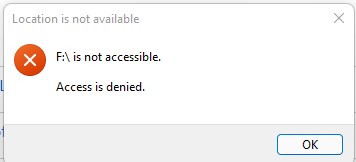
Josh Norem/IDG
Vous obtiendrez également une fenêtre contextuelle de Windows vous demandant de saisir le mot de passe de cryptage ou la clé de récupération. Heureusement, Windows vous offre la possibilité de déverrouiller automatiquement sur un certain PC, ce qui est pratique si vous l’utilisez beaucoup sur un PC domestique par opposition à un ordinateur portable.
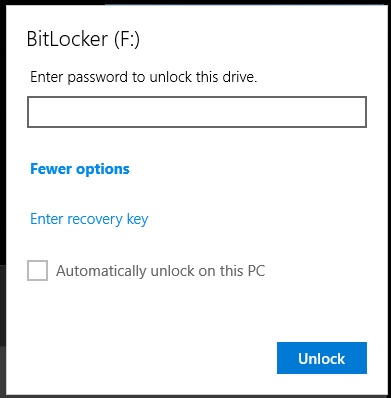
Josh Norem/IDG
Si vous utilisez Windows Home ou souhaitez simplement un dossier crypté
Si vous avez la version Home de Windows, vous pouvez toujours participer au jeu de chiffrement avec Veracrypt, qui est un utilitaire gratuit qui peut chiffrer un dossier, un lecteur ou une partition. Cet outil pratique vous permet de monter un « disque virtuel chiffré » sous Windows, MacOS et Linux. Lorsque vous entrez votre mot de passe, le « disque » est monté et vos fichiers apparaissent, mais lorsque vous fermez le programme, le disque se démonte et les fichiers ne sont plus accessibles. Nous n’avons pas testé le chiffrement du disque ou de la partition, ces instructions ne s’appliquent donc qu’à la création d’un dossier chiffré. Allons-y, d’accord ?
Pour commencer, téléchargez l’utilitaire gratuit et lancez-le. Pour commencer, vous devrez créer le volume chiffré, alors cliquez sur Créer un volume.
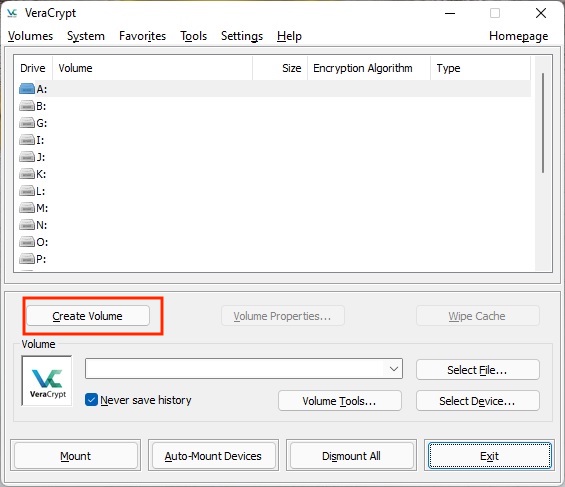
Josh Norem/IDG
Sur l’écran suivant, nous avons choisi Créer un conteneur de fichiers chiffré, car nous recherchons simplement un référentiel pour nos documents et supports sensibles.
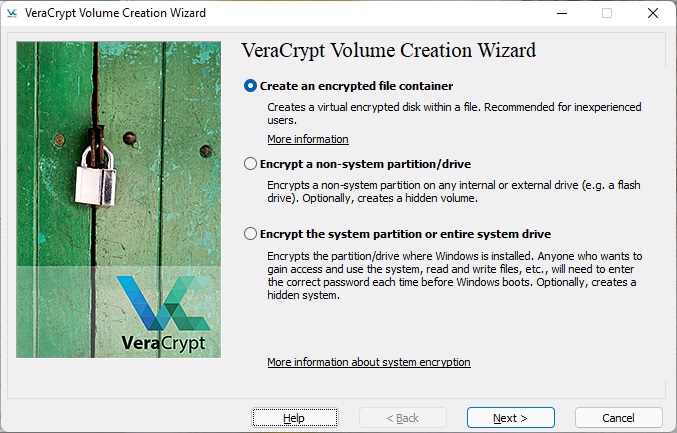
Josh Norem/IDG
Ensuite, nous avons choisi Volume Veracrypt standard car c’est bien pour la grande majorité des utilisateurs à domicile.

Josh Norem/IDG
Ensuite, vous devez choisir l’emplacement de ce fichier, alors considérez la taille du « dossier » que vous allez créer et assurez-vous que votre périphérique de stockage dispose de suffisamment d’espace pour le contenir. Nous avons créé un dossier sur l’un de nos disques durs intitulé « Veracrypt » car nous sommes doués pour cacher des choses, puis nous avons tapé le nom du fichier dans la boîte de dialogue qui est apparue, ce qui a donné ce que vous voyez sur la capture d’écran. Notez également que vous pouvez également créer ce volume sur un lecteur amovible.
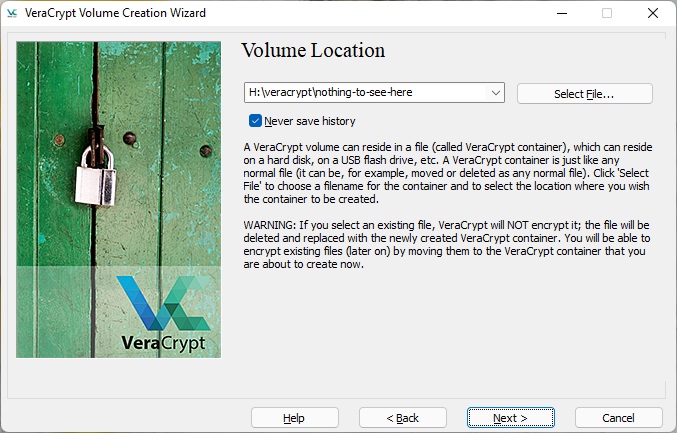
Josh Norem/IDG
Ensuite, vous avez beaucoup d’options de cryptage, mais sélectionnez simplement AES et cliquez dessus. Le cryptage AES-256 est considéré comme la forme de cryptage la plus puissante et ne peut pas être piraté avec une force brute, il devrait donc fonctionner pour vos besoins.
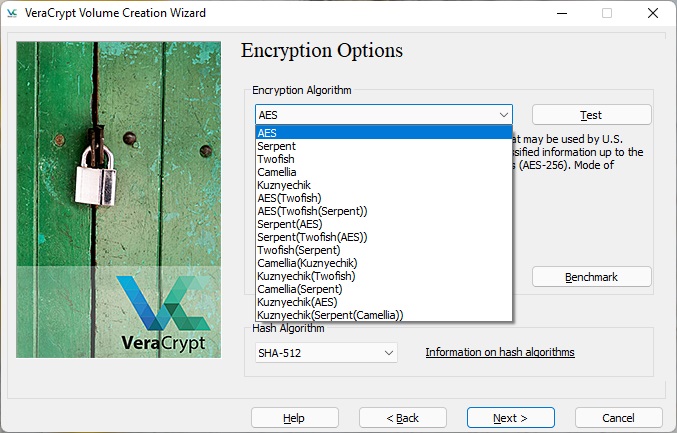
Josh Norem/IDG
Décidez maintenant de la taille de votre conteneur. Vous ne pouvez pas revenir en arrière et l’agrandir plus tard, alors visez la lune, en supposant que vous avez suffisamment de place. Nous avons décidé de faire le nôtre 1 Go.
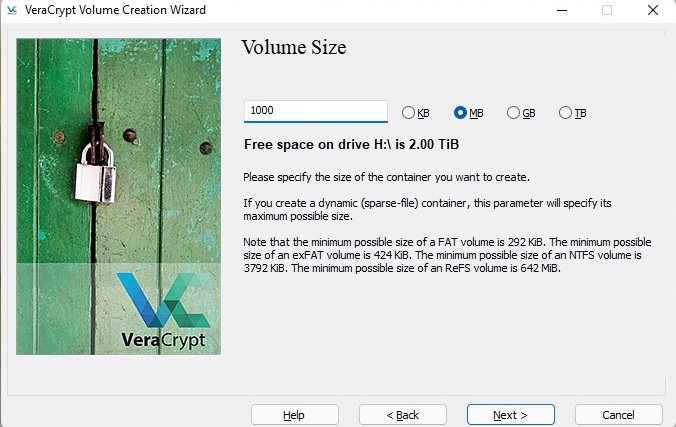
Josh Norem/IDG
Avec ces informations saisies, le programme est prêt à créer le volume sur votre disque. N’ayez pas peur de tous les trucs « pirates » à l’écran, cliquez simplement sur Format et vous êtes parti pour les courses.
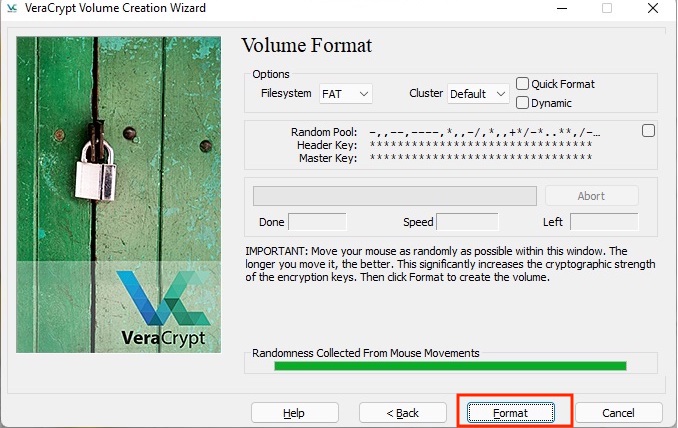
Josh Norem/IDG
Une fois le processus terminé, il vous indiquera que le volume est prêt.
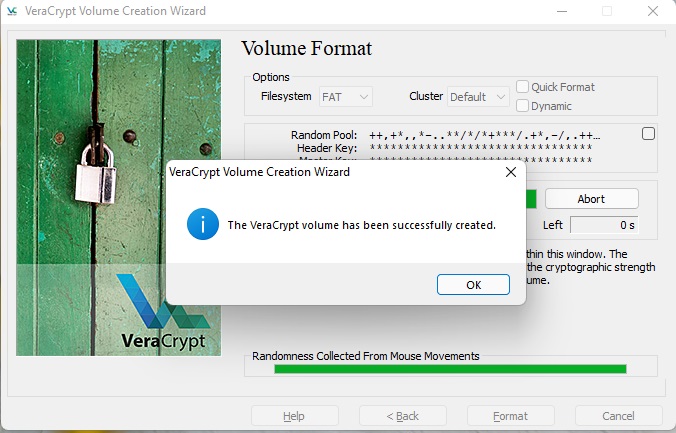
Josh Norem/IDG
Vous pouvez maintenant naviguer jusqu’à l’endroit où se trouve le conteneur pour vérifier son existence et voir sa taille de fichier, si cela est important pour vous. Vous remarquerez que cliquer dessus ne fait rien, car vous devez utiliser le programme Veracrypt pour l’ouvrir, alors faisons-le maintenant.
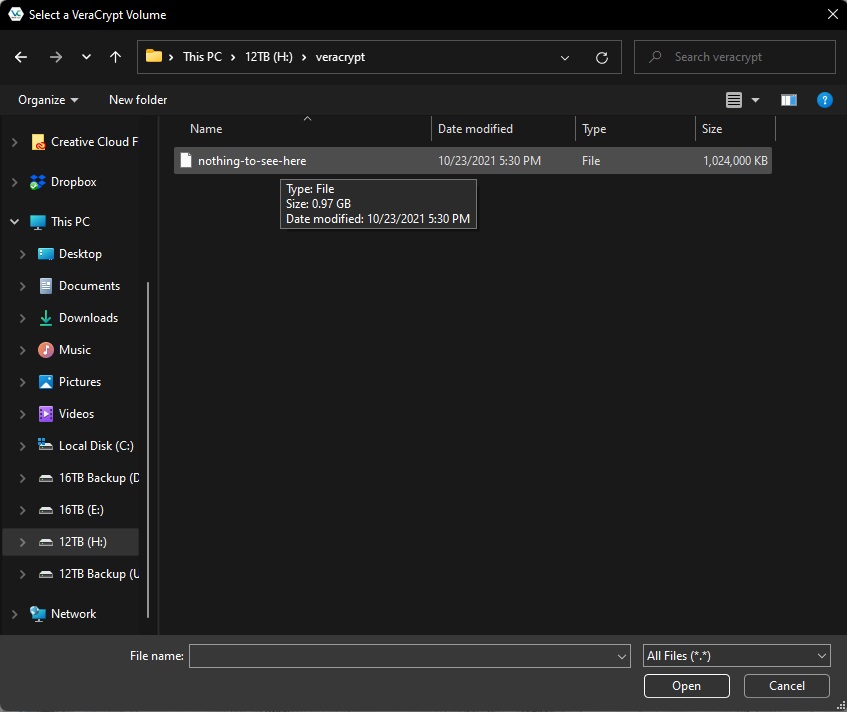
Josh Norem/IDG
Il est maintenant temps d’accéder à notre volume crypté. Ouvrez Veracrypt et choisissez Choisir le dossier dans le menu principal, puis accédez au dossier où il se trouve. Vous devrez également choisir une lettre de volume dans la liste fournie, alors choisissez-en une qui n’est pas utilisée comme X ou M, quelque chose comme ça. Une fois que vous avez choisi la lettre de volume et navigué jusqu’au fichier, cliquez sur Monter.
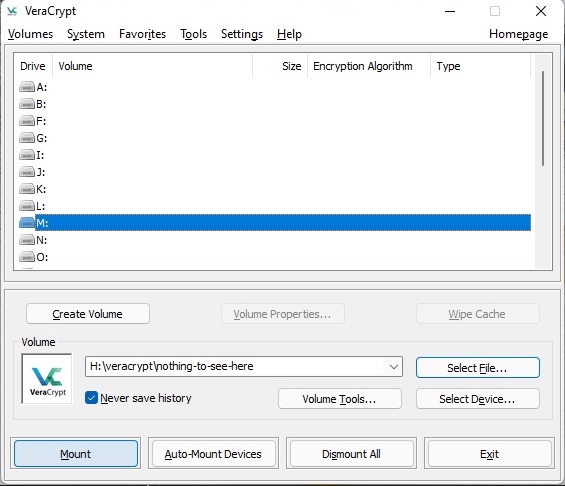
Josh Norem/IDG
Une fois cette opération terminée, vous verrez la même fenêtre avec le chemin d’accès à votre fichier en bleu. Double-cliquez dessus et le volume s’ouvrira. Vous verrez également le même volume apparaître dans Ce PC, si vous préférez cette méthode.
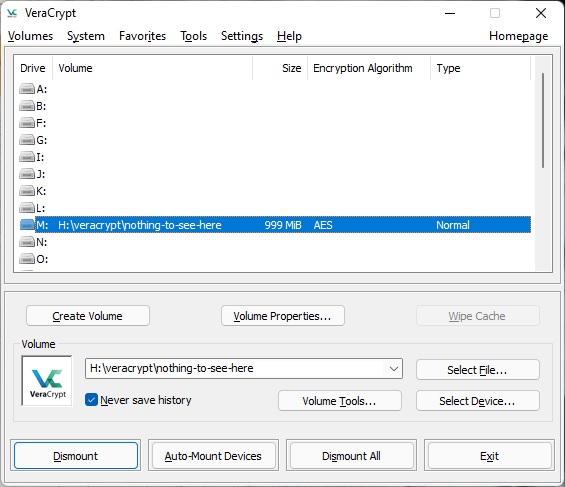
Josh Norem/IDG
Et voilà—Voici nos fichiers cryptés ! Ce sont des photos de chats assez sensibles, évidemment, mais n’hésitez pas à y mettre tout ce que vous voulez, sachant que c’est à peu près aussi sûr que possible pour le moment.
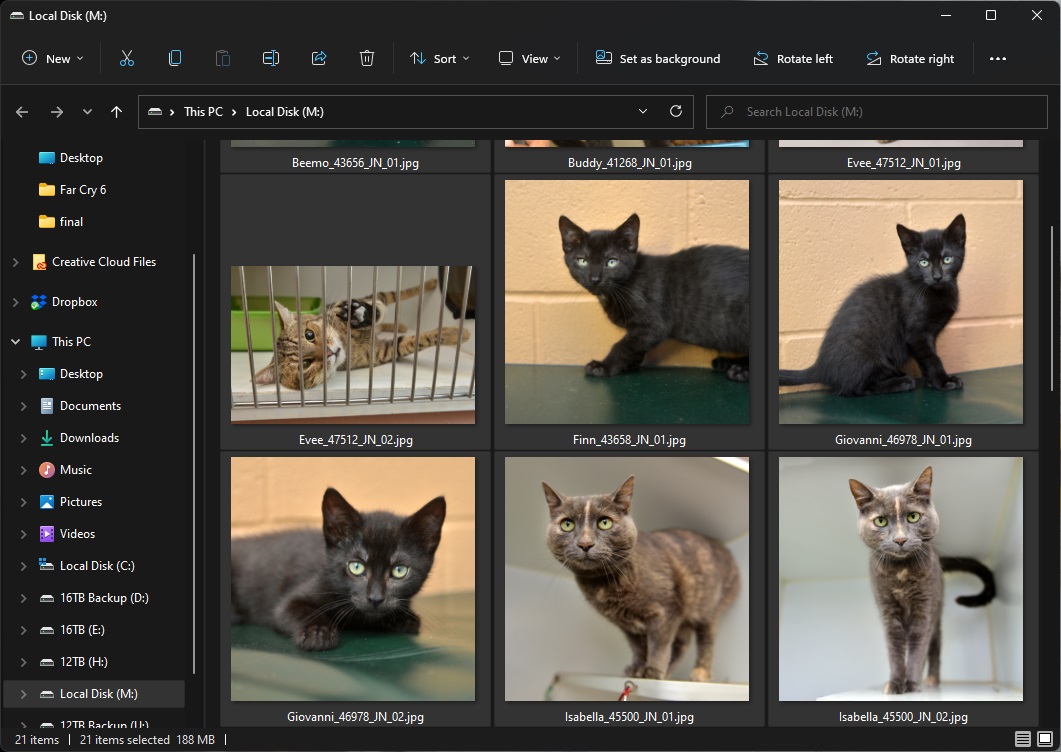
Josh Norem/IDG
Une dernière remarque : tant que le volume est « monté », il est accessible. Cela signifie donc que si vous l’ouvrez, y mettez des fichiers, puis éloignez-vous simplement de votre PC, toute personne ayant un accès physique à celui-ci peut également consulter les fichiers. Pour terminer le processus, vous devez cliquer sur Démonter sur l’écran principal de Veracrypt pour fermer la porte de votre dossier crypté. Une fois que vous avez démonté le volume, il ne sera plus accessible sans le mot de passe de cryptage.
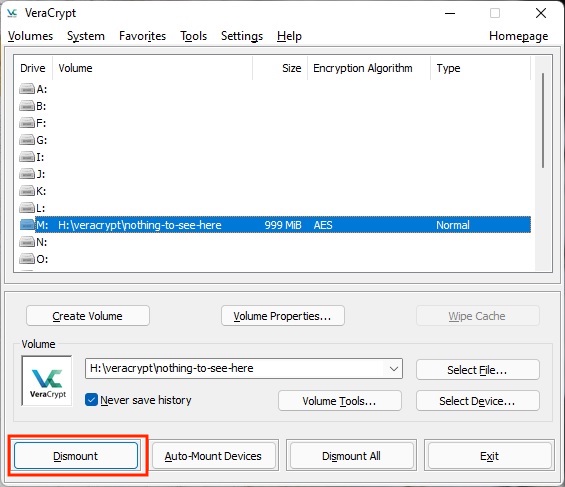
Josh Norem/IDG
Chiffrer ou ne pas chiffrer ?
Si vous souhaitez crypter votre disque pour empêcher tout accès non autorisé, il est intégré directement dans les versions de Windows Pro, il en vaut donc la peine sur quelque chose qui pourrait être « brisé et attrapé » par une voiture, comme un ordinateur portable. Pour votre PC de bureau qui ne bouge jamais, les avantages sont discutables. Cependant, nous aimons avoir un dossier crypté via Veracrypt pour toutes nos déclarations de revenus et documents similaires. Assurez-vous simplement de conserver le mot de passe dans un endroit sûr, car vous ne reviendrez jamais sur ce « disque » sécurisé si vous le perdez.



![[2023] 6 façons de copier / coller du texte brut sans formatage](https://media.techtribune.net/uploads/2021/03/5-Ways-to-Copy-Paste-Plain-Text-Without-Formatting-on-Your-Computer-shutterstock-website-238x178.jpg)






