Changer le nom de votre profil sur Zoom est relativement simple et vous pouvez le faire sur ordinateur, mobile et sur le Web. En fait, non seulement vous pouvez vous connecter avec un nouveau nom pour assister à des réunions, mais vous pouvez même changer votre nom alors que vous participez déjà à une réunion sur Zoom. Les deux options sont disponibles sur ordinateur et mobile, ainsi que sur le Web. Voyons donc comment changer votre nom sur Zoom en quelques étapes simples.
Changez votre nom sur Zoom (mis à jour mai 2021)
Dans cet article, nous allons montrer comment vous pouvez changer votre nom sur Zoom, que vous utilisiez l’application de bureau, l’application mobile ou le site Web. Nous détaillerons également comment changer votre nom à partir des paramètres globaux ou même pendant que vous êtes au milieu d’une réunion. Alors sans plus tarder, commençons:
Modifier le nom de votre zoom de manière permanente dans les paramètres
Zoom vous permet de modifier facilement votre nom d’utilisateur à l’aide de son site Web, du client de bureau et des applications mobiles Android et iOS. Voici comment procéder:
Utilisation du site Web Zoom
- Tout d’abord, connectez-vous à Zoom (lien de site Web) sur un navigateur de bureau de votre choix et accédez à la section « Profil»Dans la barre latérale gauche. Maintenant, cliquez sur le « Éditer»À côté de votre nom.
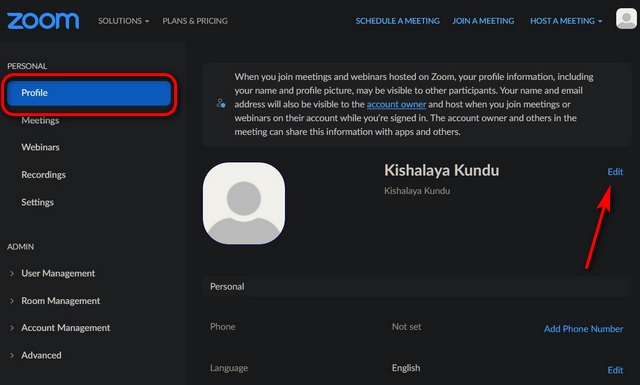
- Sur la page suivante, vous pouvez soit changer votre nom d’affichage, votre nom d’utilisateur, ou les deux sur Zoom. Enfin, appuyez sur « Sauvegarder»Pour appliquer le changement.
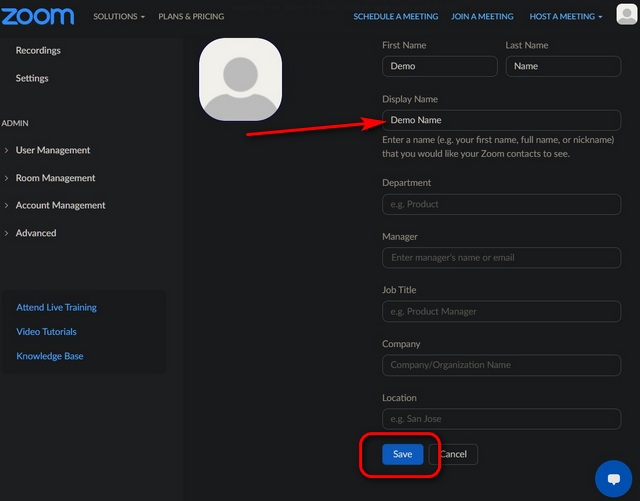
Utilisation de l’application de bureau Windows ou Mac
- Ouvrez le client Zoom Windows et s’identifier si vous n’êtes pas déjà connecté. Cliquez maintenant sur le « Paramètres»(Symbole d’engrenage) dans le coin supérieur droit.
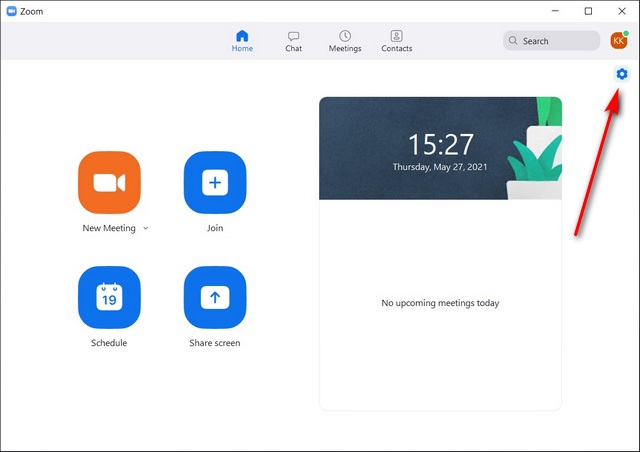
- Sur la page des paramètres, sélectionnez « Profil« Dans la barre latérale gauche, puis cliquez sur »modifier mon profil»Sur le panneau de droite.
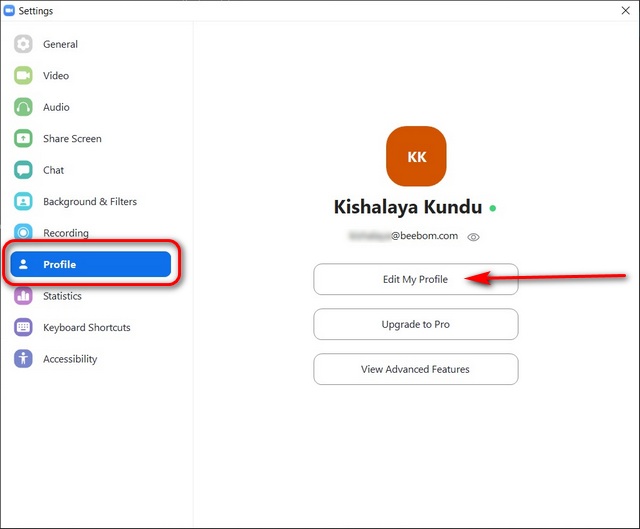
Vous allez maintenant être redirigé vers le portail Web pour changer votre nom. C’est parce que Zoom ne permet plus aux utilisateurs de changer leurs noms sur le client de bureau. Connectez-vous donc au site Web Zoom et suivez les instructions détaillées ci-dessus pour modifier votre nom d’affichage. Le processus est également le même sur le client Zoom Mac.
Utilisation de l’application Android et iOS
Les étapes pour modifier le nom d’affichage sur Zoom restent les mêmes sur les applications mobiles Android et iOS. Nous avons montré les étapes sur Android ici:
- Tout d’abord, ouvrez l’application et appuyez sur le bouton « Paramètres»(Icône d’engrenage) dans le coin inférieur droit. Dans l’onglet Paramètres, cliquez sur l’image ou le nom de votre profil. Puis, sur la page suivante, cliquez sur « Afficher un nom«.
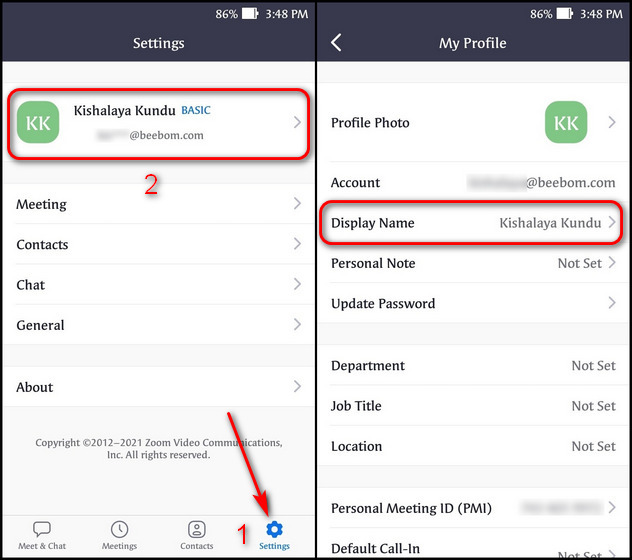
- Vous pouvez maintenant modifier le nom d’affichage de votre zoom. Vous pouvez également modifier votre prénom et votre nom si vous le souhaitez. Une fois que vous avez terminé, appuyez sur « Enregistrer » en haut à droite pour enregistrer vos préférences. Redémarrez l’application pour voir le nouveau nom sur la page de profil.
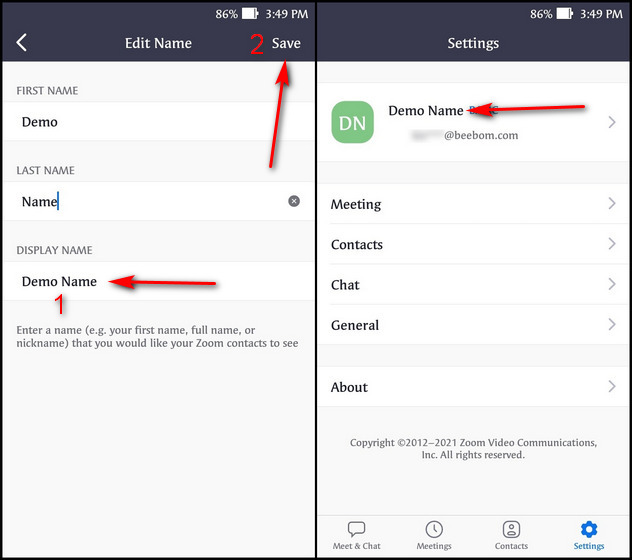
Changer votre nom lors d’une réunion Zoom
Vous pouvez même changer votre nom sur Zoom au milieu d’une réunion, quelle que soit la plate-forme que vous utilisez. Ici, nous détaillerons les méthodes pour mettre à jour le nom de Zoom sur le site Web, les clients Windows et Mac et les applications mobiles.
Utilisation du site Web Zoom
- Pour changer votre nom sur le site Web de Zoom après avoir rejoint une réunion, cliquez d’abord sur le bouton « Les participants»En bas de la fenêtre Zoom.
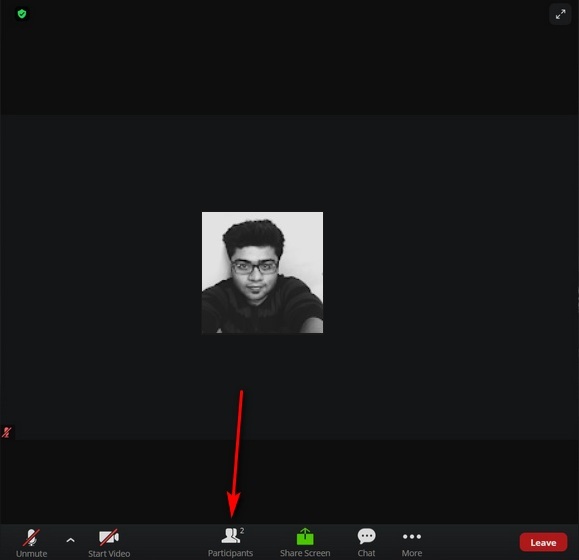
- Passez maintenant le curseur de votre souris sur votre nom dans la liste des participants dans le coin supérieur droit, puis cliquez sur « Renommer«.
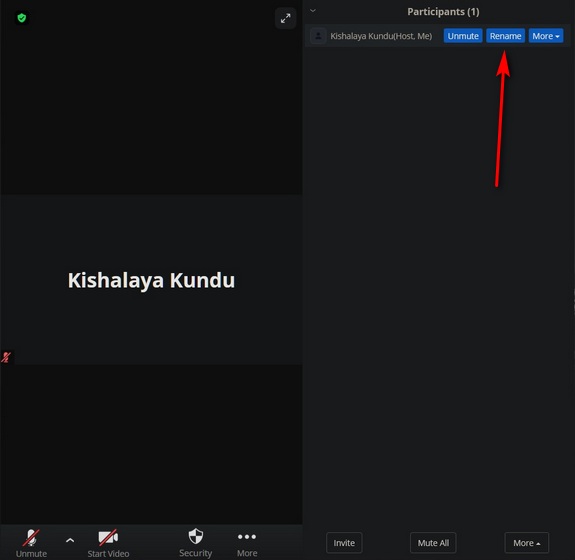
- Dans la boîte pop-up, entrez le nom vous voulez que les autres voient dans la réunion Zoom, puis cliquez sur « Sauvegarder«.
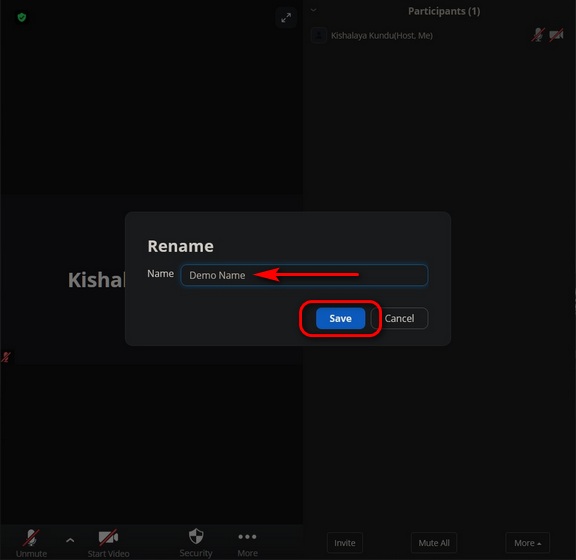
C’est ça! Votre nouveau nom sera maintenant affiché aux autres participants à la réunion Zoom.
Utilisation du client Windows ou Mac
- Pour modifier votre nom d’affichage sur le client Windows ou macOS pendant que vous êtes en réunion, cliquez sur « Les participants»En bas de l’écran.
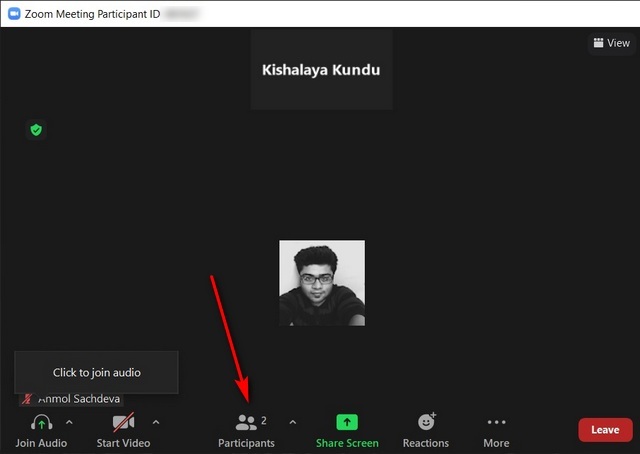
- Dans le panneau coulissant sur le côté droit de la fenêtre Zoom, passez le pointeur de la souris sur votre nom, et cliquez sur «Plus».
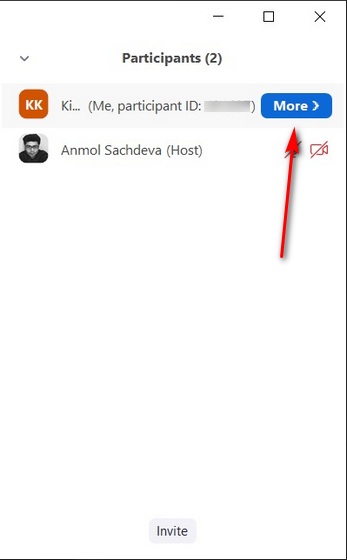
- Ensuite, cliquez sur le « Renommer » bouton.
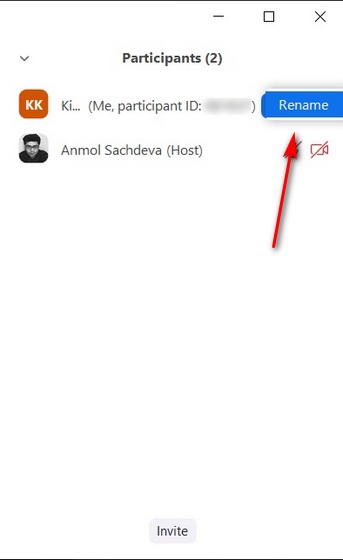
- Pour terminer, entrez le nouveau nom sur Zoom et cliquez sur « d’accord»Pour enregistrer vos modifications. Vous pouvez également cocher la case « Souviens-toi de mon nom pour les prochaines réunions » option si vous prévoyez de rejoindre d’autres réunions avec le même nom à l’avenir.
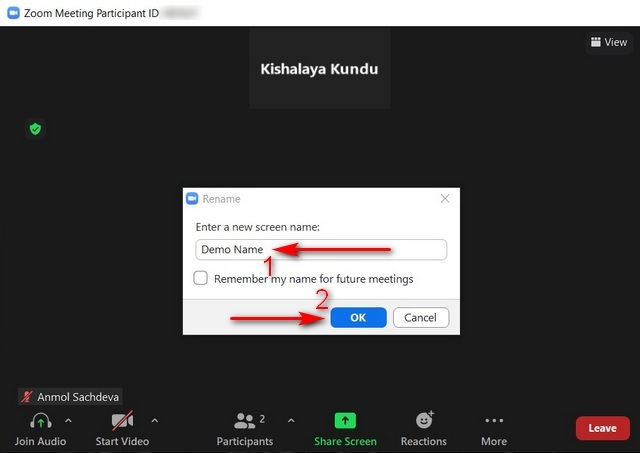
- Votre nouveau nom apparaîtra désormais dans la fenêtre Participants et sera visible par les autres participants.
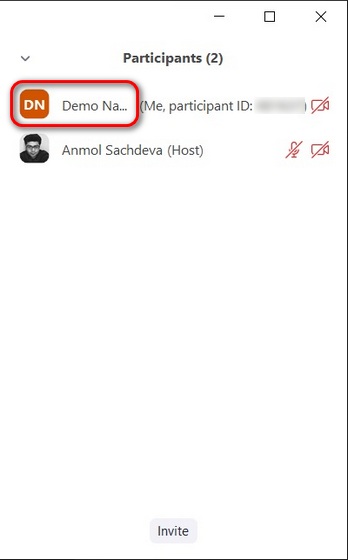
Utilisation de l’application Android ou iOS
- Pour modifier le nom du zoom sur votre téléphone alors que vous êtes déjà en réunion, appuyez d’abord sur le bouton « Les participants»En bas de l’écran. Sur l’écran suivant, appuyez sur le nom de votre profil.
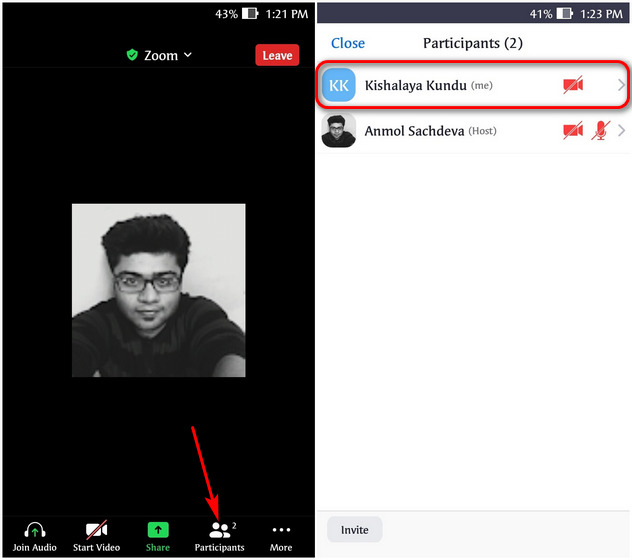
Noter: Si vous ne pouvez pas voir les options en bas, appuyez sur une zone vide de votre écran pour afficher la barre d’options.
- Maintenant, appuyez sur « Renommer”Dans la fenêtre contextuelle et entrez le nouveau nom que vous souhaitez utiliser pour Zoom dans le champ de texte. Enfin, appuyez sur « d’accord”Pour enregistrer les modifications.
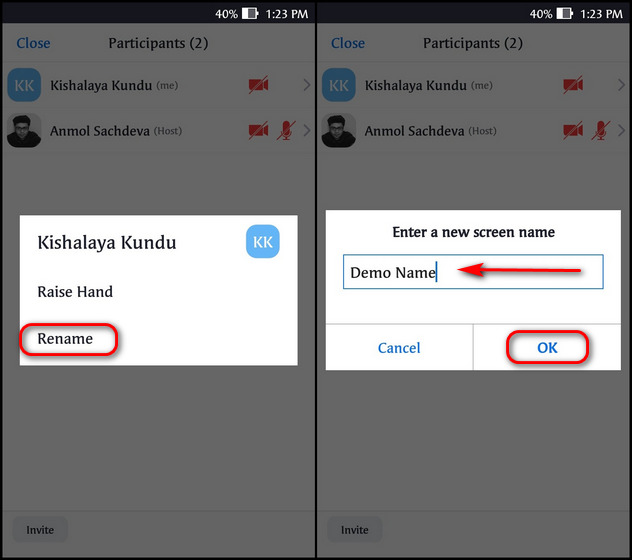
- Une fois que vous redémarrez l’application, votre nouveau nom apparaîtra dans la liste des participants et sera visible par tous.
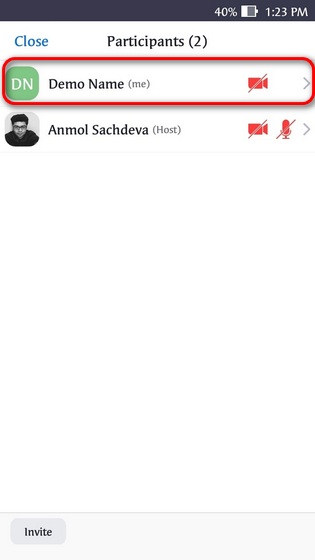
En plus de changer votre nom, consultez d’autres trucs et astuces Zoom pour utiliser l’application de vidéoconférence comme un pro. Si Zoom n’est pas votre tasse de thé, vous pouvez en savoir plus sur les alternatives Zoom populaires dans notre guide détaillé lié ici.
Changez votre nom d’utilisateur Zoom sur n’importe quel appareil
Nous espérons que notre tutoriel vous aidera à changer facilement votre nom d’affichage ou votre nom d’utilisateur sur Zoom, quelle que soit la plate-forme que vous utilisez pour les réunions. Nous avons expliqué comment changer de nom sur Zoom avant de rejoindre une réunion, dans la salle d’attente et lors d’une réunion dans cet article. Si vous rencontrez des problèmes, n’hésitez pas à déposer vos requêtes dans les commentaires ci-dessous. Nous ferons de notre mieux pour y répondre le plus rapidement possible.



![[2023] 6 façons de copier / coller du texte brut sans formatage](https://media.techtribune.net/uploads/2021/03/5-Ways-to-Copy-Paste-Plain-Text-Without-Formatting-on-Your-Computer-shutterstock-website-238x178.jpg)






