Apple a facilité la présentation de votre photo sur votre identifiant Apple. Si vous n’avez jamais défini de photo de profil sur l’identifiant Apple ou si vous êtes simplement fatigué de voir la même vieille photo, vous pouvez la modifier. Bien que ce soit facile à faire, une grande partie des utilisateurs d’Apple ne savent pas comment le faire, en particulier sur leur iPhone et leur iPad. Donc, dans cet article, je vais vous montrer comment changer l’image de profil de votre identifiant Apple sur iPhone et iPad.
Définir l’image de profil de l’identifiant Apple sur iPhone et iPad
Apple a simplifié la modification de l’image de profil de l’identifiant Apple sur iPhone et iPad. Suivez simplement les étapes et vous aurez terminé en un rien de temps. Je joins les captures d’écran de l’iPhone, mais le processus est le même sur l’iPad.
Aussi, une fois que vous modifiez votre photo de profil sur un appareil, elle se synchronise sur tous les appareils qui utilisent le même identifiant Apple. Cela signifie que vous n’avez pas à le refaire encore et encore pour tous les appareils.
1. Lancez l’application Paramètres et appuyez sur votre nom en haut.
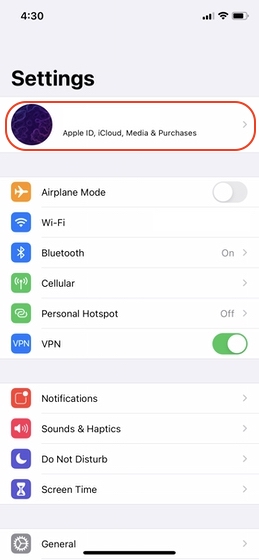
2. Ici, appuyez sur votre photo de profil.
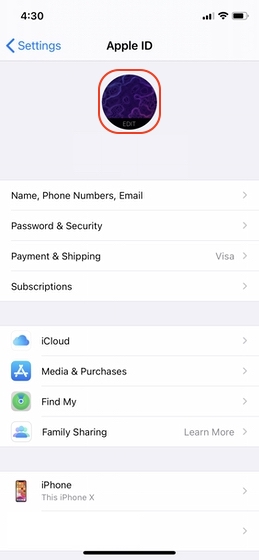
3. Vous serez présenté avec trois options comme indiqué ci-dessous. La première option «Prendre une photo» lancera l’appareil photo. La deuxième L’action « Choisir une photo » lancera l’application Photos et vous permettra de choisir une photo dans votre photothèque. La dernière option «Parcourir» lancera un sélecteur de fichiers dans l’application Fichiers.
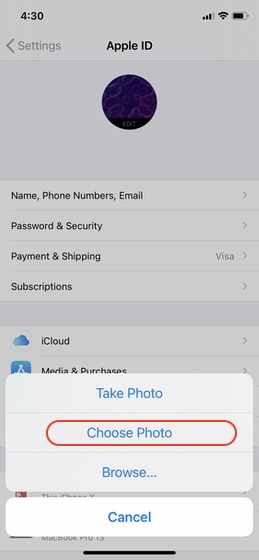
4. Pour ce didacticiel, je vais appuyer sur l’option «Choisir une photo». Pour utiliser une photo comme image de votre profil, appuyez dessus.
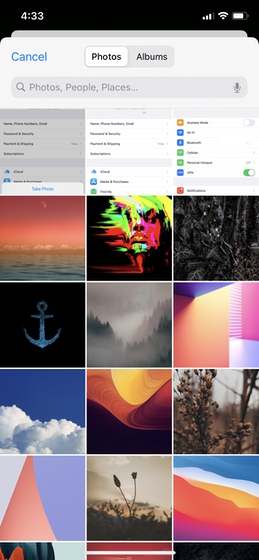
5. Enfin, déplacer et redimensionner la photo pour sélectionner la partie appropriée et appuyez sur « Choisir » pour le définir comme votre photo de profil.
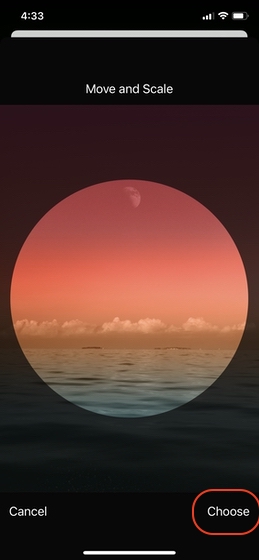
Définissez votre photo préférée comme photo de profil d’identité Apple
Comme vous pouvez le voir, vous pouvez facilement modifier l’image de profil de votre identifiant Apple. Si vous aimez cette astuce, vous apprécierez également de lire notre couverture des fonctionnalités et des didacticiels d’iOS 14. Voici quelques articles pour vous aider à démarrer:
Cliquez sur les liens ci-dessus et lisez les articles pour voir quelles fonctionnalités intéressantes iOS 14 apporte à votre iPhone.



![[2023] 6 façons de copier / coller du texte brut sans formatage](https://media.techtribune.net/uploads/2021/03/5-Ways-to-Copy-Paste-Plain-Text-Without-Formatting-on-Your-Computer-shutterstock-website-238x178.jpg)






