Augmenter la résolution ou la taille de l’écran est génial, mais l’un des aspects les plus importants des visuels de jeu se résume à un problème essentiel : les fréquences d’images. Plus votre carte graphique peut afficher d’images à chaque seconde et que votre moniteur peut afficher sans déchirure ni bégaiement, meilleure est l’expérience de jeu. Les moniteurs plus rapides offrent également une expérience plus fluide lors de l’utilisation standard du bureau.
Mais saviez-vous que les moniteurs à taux de rafraîchissement élevé sous Windows n’optimisent souvent pas leur potentiel dès le départ ? Même si votre compteur d’images dans le jeu affiche plus de 100 images par seconde, votre affichage peut en fait être bloqué à 60 Hz, plutôt qu’aux vitesses de 144 Hz et plus que vous avez payées. Les images plus élevées provenant de votre GPU offrent toujours des améliorations visuelles, même à un taux de rafraîchissement régulier du moniteur, mais ce n’est pas la raison pour laquelle vous avez acheté cet écran tueur.
Vous avez acheté cette ventouse pour déchirer Cyberpunk 2077, en admirant tous ses paysages glorieux à des vitesses dignes de la bave et du beurre. Mais pour atteindre ces sommets, vous devez avoir votre moniteur correctement configuré, et si vous comptez sur Windows pour vous dire quand il y a un problème, oubliez-le. Malgré toutes ses merveilles, Windows 10 laissera volontiers ce moniteur à taux de rafraîchissement élevé à 60 Hz pendant toute sa durée de vie sans vous alerter du plus grand potentiel à l’intérieur.
Voici comment changer cela.
Vérifiez d’abord vos câbles
 Jared Newman / PCWorld
Jared Newman / PCWorldUn câble DsiplayPort prêt à l’action.
Avant d’entrer dans le vif du sujet, parlons de la connexion de votre moniteur. En règle générale, les moniteurs à taux de rafraîchissement élevé ont deux choix de câbles pour se connecter à votre carte graphique : HDMI et DisplayPort. L’astuce est que bien souvent ces deux connexions ne sont pas égales, et l’une sera capable d’afficher des taux de rafraîchissement plus élevés que l’autre.
Si vous avez un nouvel écran à 144 Hz, il est probable que les deux types de connexion aient des capacités équivalentes. Ce n’est pas toujours le cas, cependant, et si vous avez un moniteur qui peut faire 165 Hz ou 240 Hz, c’est encore moins probable.
Pour toute personne disposant d’un écran FreeSync, AMD permet de déterminer facilement quelle connexion prend en charge quel taux de rafraîchissement. Le site Web FreeSync de la société a un liste complète des moniteurs AMD FreeSync et leurs spécifications. Cette liste n’est pas exhaustive, mais il est rare de trouver un moniteur FreeSync qui ne soit pas couvert.
Si vous avez un moniteur G-Sync Nvidia maintient une liste similaire, mais vous n’en avez pas vraiment besoin. G-Sync utilise toujours DisplayPort.
Comment changer le taux de rafraîchissement de votre moniteur
C’est maintenant le moment que vous attendiez tous : il est temps de vérifier la vitesse de fonctionnement de votre écran et de modifier le taux de rafraîchissement de votre moniteur si nécessaire. C’est en fait un ajustement facile, et il est scandaleux que Windows 10 ne vous aide pas à comprendre cela, mais nous y sommes.
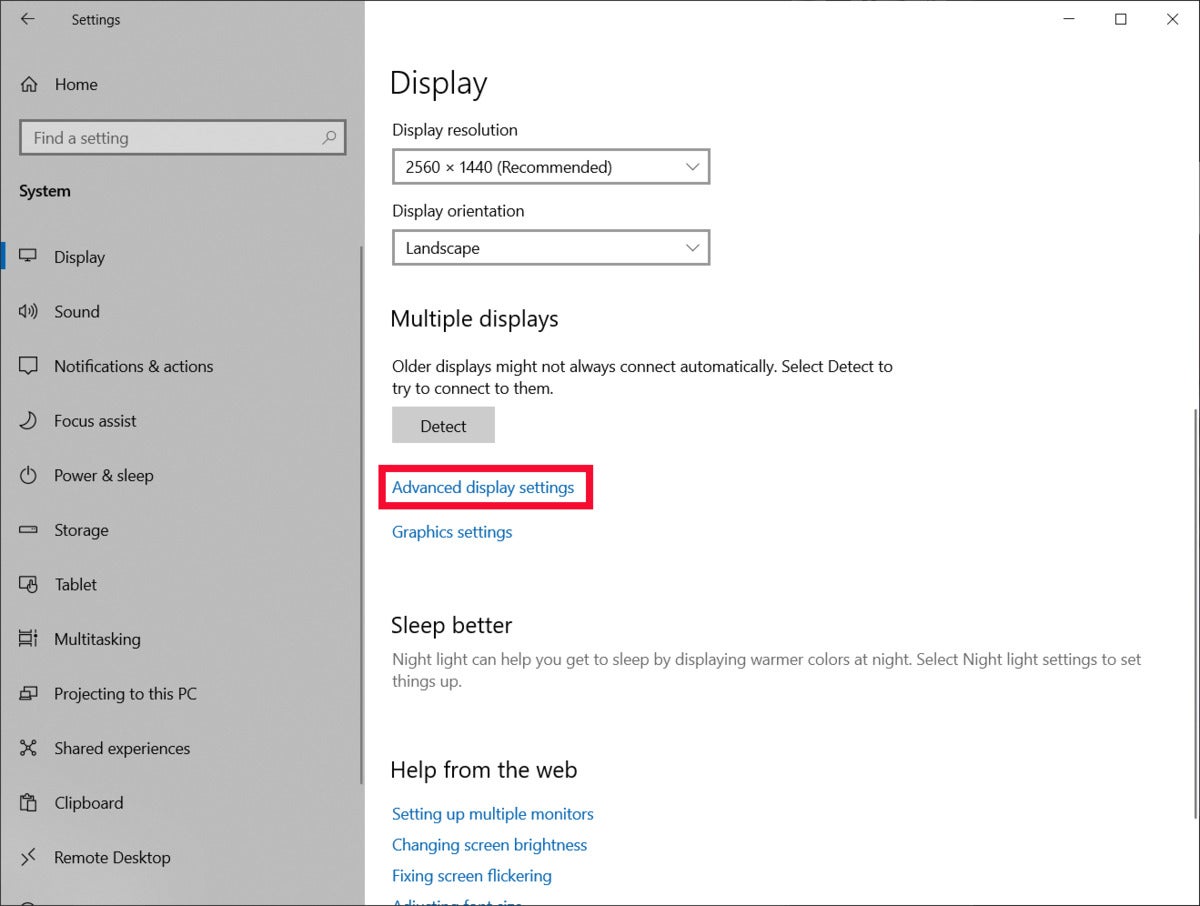 IDG
IDGCommencez par sélectionner Paramètres d’affichage avancés.
Pour commencer, ouvrez les paramètres de Windows 10 en appuyant sur la touche Windows + je ou en naviguant vers Démarrer > Paramètres. Une fois la fenêtre Paramètres ouverte, accédez à Système > Affichage. Ensuite, faites défiler vers le bas jusqu’à ce que vous voyiez le titre Affichages multiples et cliquez sur le lien « Paramètres d’affichage avancés ».
 IDG
IDGParamètres affiche des informations de base sur votre moniteur.
Sur l’écran suivant, assurez-vous que la liste déroulante affiche le bon affichage si vous avez une configuration multi-écrans. Puis, vers le bas, cliquez sur le lien intitulé Propriétés de l’adaptateur d’affichage pour l’affichage 1. (Cela peut également indiquer Affichage 2 ou Affichage 3 selon votre configuration particulière.)
Cliquer sur le lien ouvre une petite fenêtre utilitaire avec trois onglets. Sélectionner Surveiller, puis dans la section sous « Paramètres du moniteur », vous verrez une liste déroulante intitulée Taux de rafraîchissement de l’écran. Sélectionnez le taux de rafraîchissement maximal pour votre moniteur. Si vous ne voyez pas le réglage maximum, il est probable que vous deviez changer de câble d’affichage pour voir le taux le plus élevé.
 IDG
IDGSélectionnez le taux de rafraîchissement souhaité dans le menu déroulant.
Une fois que vous avez sélectionné le taux de rafraîchissement souhaité, cliquez sur Appliquer, et l’écran s’éteint pendant un moment. Windows vous demandera si vous souhaitez conserver les paramètres souhaités. Cliquez sur Notez les changements, puis clique d’accord de retour à la fenêtre de l’utilitaire pour le fermer, et vous avez terminé !
Dernier conseil pour les joueurs, FreeSync et G-Sync ne sont pas toujours activés par défaut. Vous devrez peut-être activer ces fonctionnalités de taux de rafraîchissement variable dans le menu intégré du moniteur pour tirer le meilleur parti de votre nouvel écran.
Profitez des visuels doux comme du beurre pour lesquels vous avez payé !



![[2023] 6 façons de copier / coller du texte brut sans formatage](https://media.techtribune.net/uploads/2021/03/5-Ways-to-Copy-Paste-Plain-Text-Without-Formatting-on-Your-Computer-shutterstock-website-238x178.jpg)






