Dans son avatar Chromium, Microsoft Edge a surpassé Firefox pour devenir le deuxième navigateur Web le plus populaire sur les ordinateurs de bureau après Google Chrome. Cependant, il est livré avec Bing de Microsoft comme moteur de recherche par défaut, ce qui ne semble pas être un choix populaire pour beaucoup. Donc, si vous faites partie de ceux qui souhaitent utiliser un autre moteur de recherche, vous êtes au bon endroit. Parce qu’aujourd’hui, nous allons discuter de la façon de changer le moteur de recherche par défaut dans Microsoft Edge sur Windows, Mac, Android et iOS.
Modifier le moteur de recherche par défaut dans Microsoft Edge
Vous pouvez facilement modifier le moteur de recherche par défaut de Microsoft Edge sur toutes les principales plates-formes mobiles et de bureau. Comme Google Chrome, le nouveau navigateur Web de Microsoft prend également en charge tout fournisseur de recherche qui utilise OpenSearch. Étant donné que tous les principaux fournisseurs de recherche prennent en charge la technologie, vous devriez facilement pouvoir passer de Bing à Google, DuckDuckGo, Startpage, etc. sur toutes les plates-formes.
Modifier la recherche par défaut de Microsoft Edge sur Windows et Mac
Lorsque j’utilise Windows pour ce didacticiel, le processus de modification du moteur de recherche par défaut dans Edge est le même sous Windows et Mac. Notez également que cet article concerne le nouveau Microsoft Edge Chromium. Si vous utilisez toujours l’ancien Edge, vous devez immédiatement mettre à jour vers la nouvelle version (Télécharger) pour une sécurité améliorée et des fonctionnalités supplémentaires.
- Pour modifier votre moteur de recherche par défaut dans Microsoft Edge Chromium, commencez par copier-coller
edge://settings/searchdans la barre d’adresse et appuyez sur Entrée.
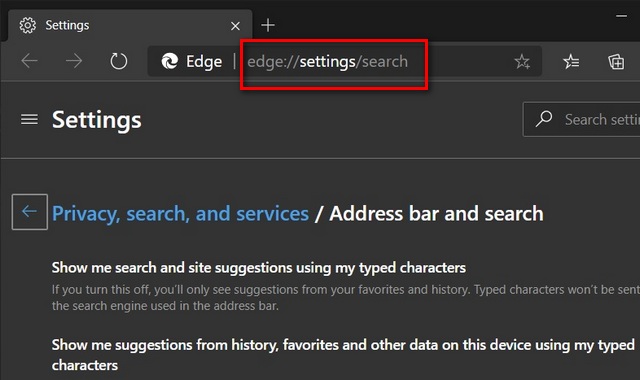
- Cliquez maintenant sur le menu déroulant à côté de « Moteur de recherche dans la barre d’adresse » pour sélectionner votre moteur de recherche préféré.

C’est ça! Vous avez maintenant correctement modifié la recherche par défaut de Microsoft Edge sur Windows ou Mac.
Ajouter une nouvelle option de recherche par défaut à Microsoft Edge
Vous pouvez également ajouter un nouveau moteur de recherche à Edge Chromium. Voici comment procéder:
- Cliquez sur «Gérer les moteurs de recherche» à l’étape ci-dessus, puis cliquez sur le bouton «Ajouter» sur la page suivante. Suivez ensuite les instructions.
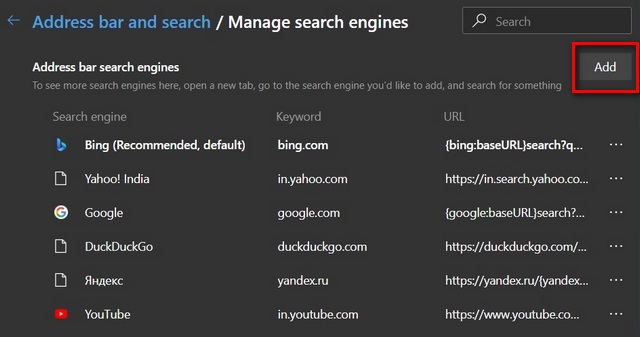
- Il existe également un moyen plus simple d’ajouter un moteur de recherche dans Edge. Pour cela, ouvrez d’abord le navigateur et accédez au moteur de recherche de votre choix (google.in, startpage.com, etc.).
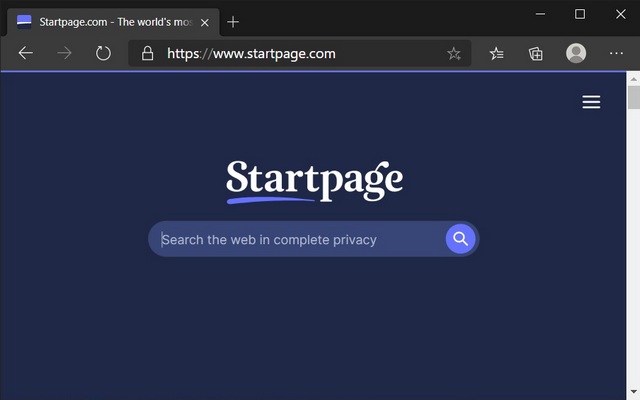
- Revenez maintenant à la page des paramètres de recherche comme décrit précédemment (edge: // settings / search). Le moteur de recherche ou le site Web que vous avez visité apparaîtra désormais dans la liste des options que vous pouvez sélectionner.
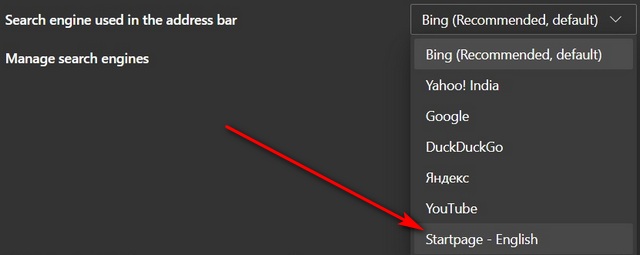
C’est ça! Vous avez maintenant ajouté avec succès un nouveau moteur de recherche à Microsoft Edge sur Windows ou Mac.
Modifier ou supprimer le moteur de recherche dans Microsoft Edge
Microsoft Edge Chromium vous permet également de modifier ou de supprimer tous les moteurs de recherche disponibles, y compris Bing. N’oubliez pas que vous ne pouvez pas modifier l’URL des options intégrées, ni supprimer le moteur de recherche par défaut actuel. Cela dit, faisons craquer.
- Pour modifier ou supprimer l’un des moteurs de recherche dans Microsoft Edge, commencez par copier-coller
edge://settings/searchEnginesdans la barre d’adresse et appuyez sur Entrée. Cliquez maintenant sur le bouton «Menu» (trois points) à côté de votre moteur de recherche cible comme indiqué ci-dessous pour le modifier ou le supprimer définitivement.

Modifier la recherche par défaut de Microsoft Edge dans Android
Le navigateur Edge est disponible sur les ordinateurs de bureau et les mobiles, y compris sur Android (libre) et iOS (libre). Cependant, contrairement aux ordinateurs, vous ne pouvez définir le moteur de recherche dans les applications mobiles que sur Google, Yahoo ou DuckDuckGo, à côté de Bing par défaut. Malheureusement, il n’y a pas d’option pour ajouter plus de moteurs de recherche sur Android ou iOS. Quoi qu’il en soit, voici comment modifier le moteur de recherche par défaut dans Edge sur Android:
- Lancez l’application Android Microsoft Edge. Appuyez maintenant sur le bouton « Menu » (trois points) en bas et sélectionnez « Paramètres » dans le volet contextuel.
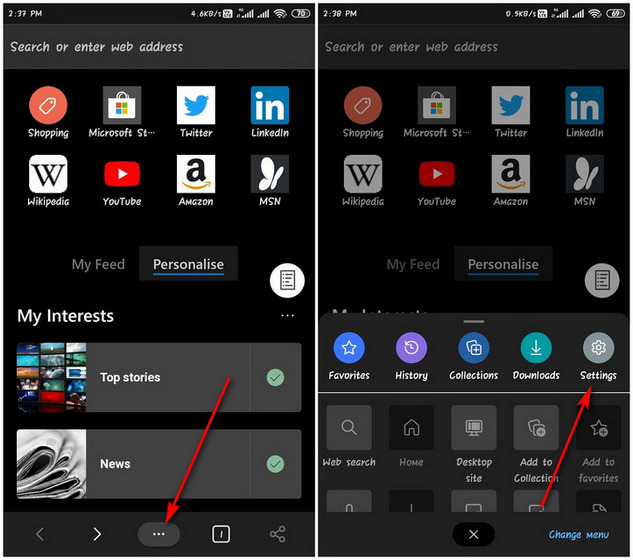
- Dans la page Paramètres, faites défiler vers le bas et cliquez sur « Rechercher » dans la section « Avancé ». Sélectionnez maintenant l’option «Moteur de recherche par défaut» (elle est définie sur «Bing» par défaut).
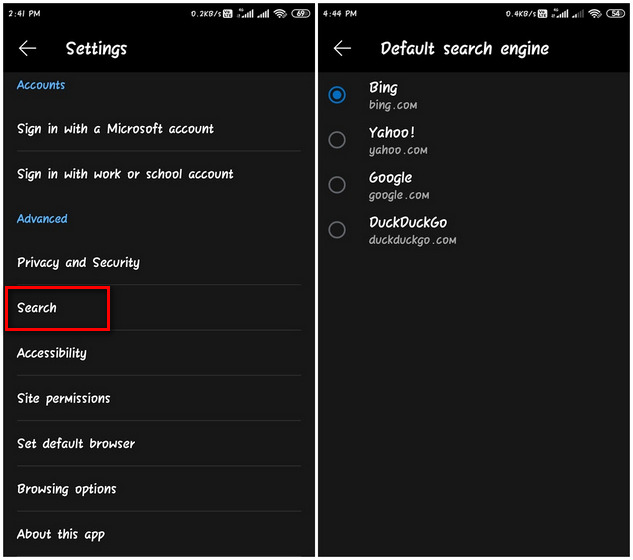
- Vous pouvez choisir n’importe quel moteur de recherche alternatif comme Google, Yahoo ou DuckDuckGo. J’ai choisi le dernier, et c’est maintenant mon moteur de recherche par défaut sur Edge sous Android.

Modifier la recherche par défaut de Microsoft Edge dans iOS
- Ouvrez Edge et appuyez sur le bouton «Menu» (trois points) en bas de l’écran. Sélectionnez maintenant «Paramètres» dans le volet contextuel.
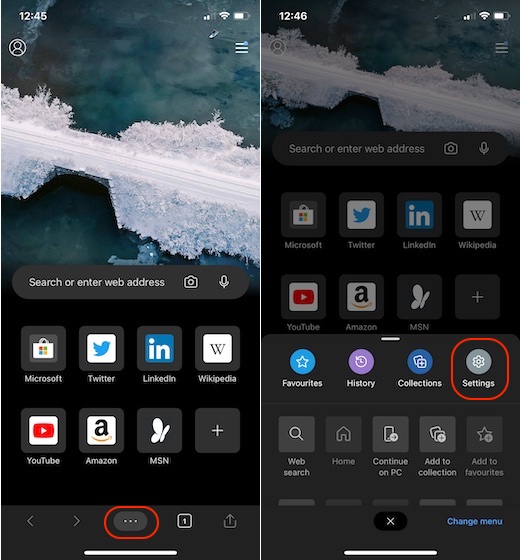
- Allez maintenant dans « Paramètres avancés » et sélectionnez « Moteur de recherche ».
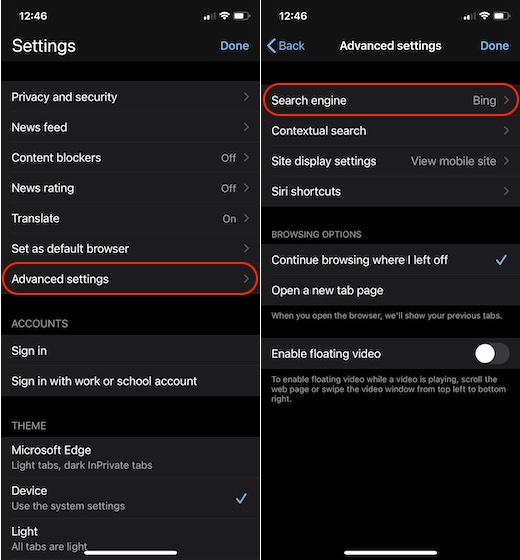
- Ici, appuyez sur Autres pour voir les options de recherche par défaut, y compris Google et DuckDuckGo. Sélectionnez le moteur de recherche souhaité. C’est ça! Vous avez maintenant réussi à changer de moteur de recherche dans Microsoft Edge sur iOS.
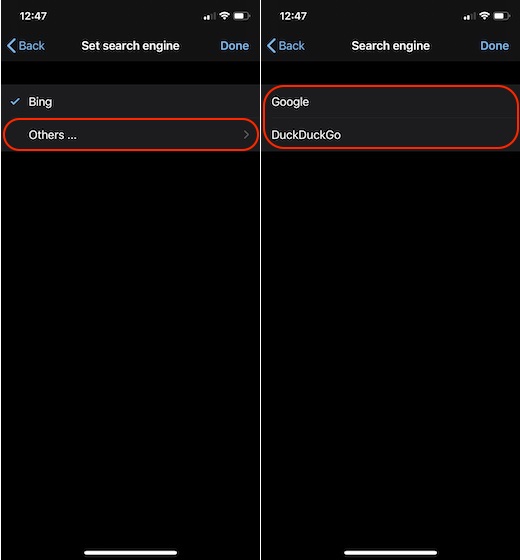
Remarque: Si vous ne voyez pas DuckDuckGo comme option, effectuez une recherche manuelle sur DuckDuckgo et il apparaîtra dans la liste.
Passer de Bing à Google dans Microsoft Edge sur les ordinateurs et les smartphones
Maintenant que vous savez comment changer votre moteur de recherche par défaut dans Edge, vous avez probablement hâte de passer de Bing à Google. Bien que Google soit le choix évident pour la plupart des utilisateurs, je vous suggère de choisir un service plus axé sur la confidentialité comme DuckDuckGo ou Startpage. Quoi qu’il en soit, quelle que soit l’option que vous choisissez, une fois que vous avez ajouté un moteur de recherche personnalisé dans Edge, indiquez-nous lequel vous avez choisi et pourquoi.
Enfin, n’oubliez pas de consulter nos articles sur les meilleurs indicateurs Edge, la personnalisation de Edge et l’activation des widgets d’actualités et de météo sur Edge, entre autres. Ils vous aideront à tirer le meilleur parti de ce navigateur.



![[2023] 6 façons de copier / coller du texte brut sans formatage](https://media.techtribune.net/uploads/2021/03/5-Ways-to-Copy-Paste-Plain-Text-Without-Formatting-on-Your-Computer-shutterstock-website-238x178.jpg)






