Windows 11 vous montre une horloge de 12 heures sur l’écran de verrouillage par défaut. Bien que cela soit pratique pour la plupart des gens, certains préfèrent utiliser l’horloge de 24 heures à la place. Si vous êtes l’un d’entre eux et que vous souhaitez utiliser le temps militaire, vous êtes au bon endroit. Dans cet article, nous avons détaillé comment vous pouvez modifier le format de l’horloge de l’écran de verrouillage dans Windows 11.
Modifier le format de l’horloge de l’écran de verrouillage dans Windows 11 (2022)
Modifier le format de l’horloge de l’écran de verrouillage à partir de l’application Paramètres
1. Ouvrez l’application Paramètres à l’aide du raccourci clavier Windows 11 « Win + I » et passer à la section « Heure & langue » de la barre latérale gauche.

2. Ensuite, cliquez sur « Langue & région » pour accéder aux paramètres liés aux formats d’heure.
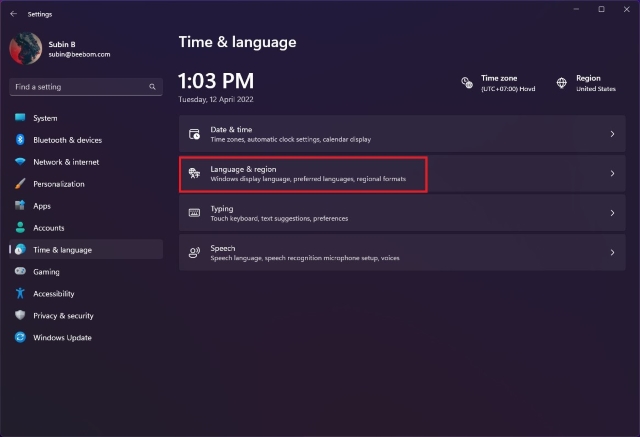
3. Dans les paramètres « Région », développez « Format régional » et cliquez sur « Modifier les formats » pour changer le format de l’heure.
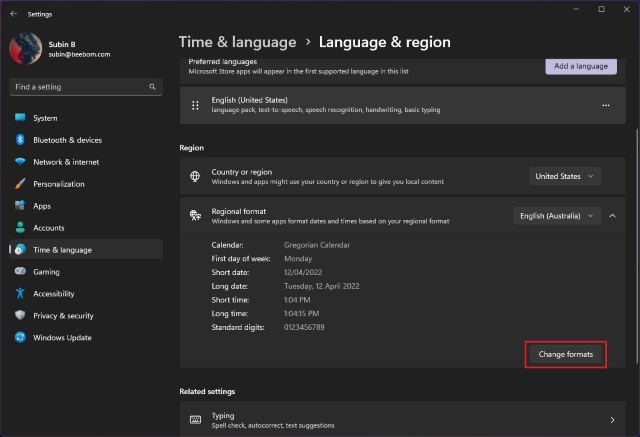
4. Maintenant, cliquez sur la liste déroulante à côté de « Longue durée » et choisissez l’option avec AM pour utiliser le format 12 heures. Vous pouvez également utiliser celui sans AM pour aller avec le format d’écran de verrouillage de 24 heures.
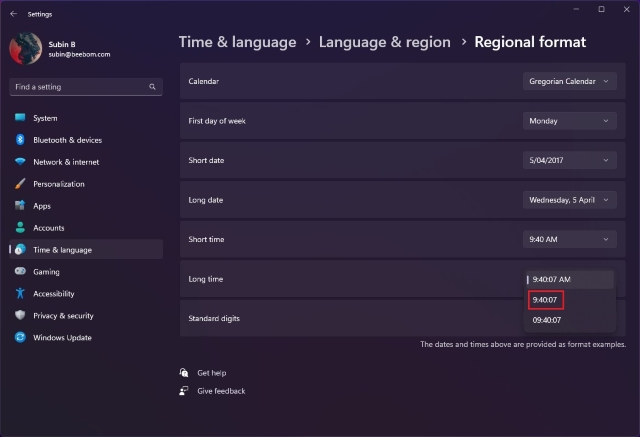
5. Redémarrez votre PC pour voir le nouveau format d’horloge 24 heures sur l’écran de verrouillage. Jetez un œil à l’heure de 12 heures et de 24 heures sur les horloges de l’écran de verrouillage de Windows 11 ci-dessous :


Modifier le format de l’horloge de l’écran de verrouillage à partir du panneau de configuration
1. Appuyez sur la touche Windows et tapez « Panneau de configuration ». À partir des résultats, cliquez sur « Ouvrir » pour ouvrir le Panneau de configuration.
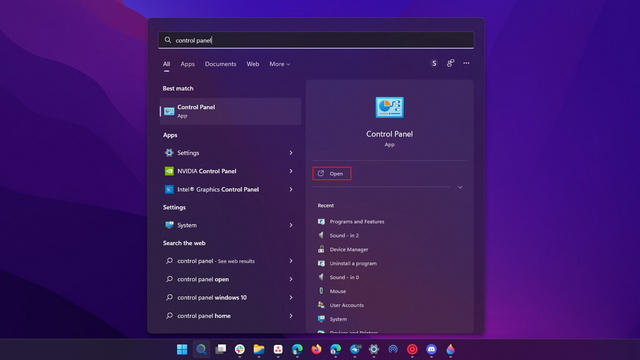
2. Dans les paramètres « Horloge et région », cliquez sur « Modifier les formats de date, d’heure ou de nombre » pour modifier le format de date de l’écran de verrouillage sur votre PC Windows 11.
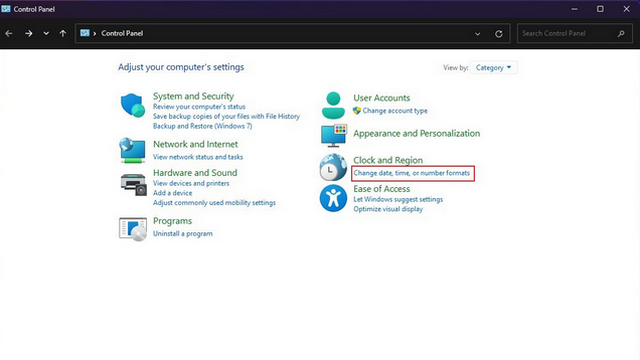
2. Cliquez sur la liste déroulante à côté de « Long time » et choisissez « H:mm:ss » ou « HH:mm:ss » si vous voulez une horloge de 24 heures. D’autre part, vous devez utiliser h:mm:ss tt ou hh:mm:ss tt pour utiliser l’horloge de 12 heures.

3. Après avoir défini votre format préféré, cliquez sur « Appliquer » pour confirmer les modifications. Une fois que vous avez fait cela, redémarrez votre PC.
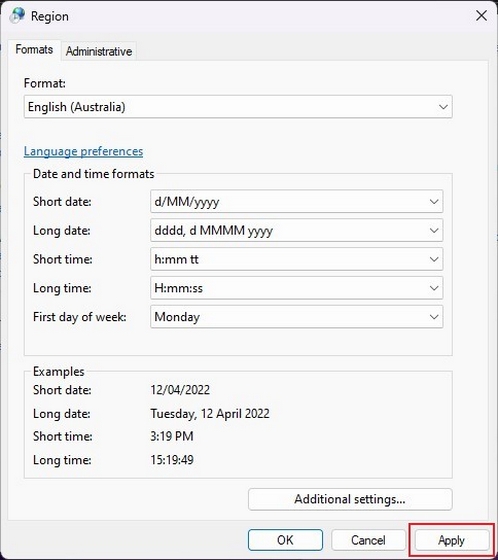
Questions fréquemment posées
Q : Puis-je modifier la position de l’horloge de l’écran de verrouillage dans Windows 11 ?
Non, Windows 11 ne vous permet pas de modifier le placement de l’horloge de l’écran de verrouillage. L’horloge restera au centre de l’écran de verrouillage.
Q : Comment supprimer l’heure de l’écran de verrouillage dans Windows 11 ?
Il n’est pas possible de désactiver l’heure depuis l’écran de verrouillage de Windows 11.
Q : Comment changer la police de l’horloge de l’écran de verrouillage dans Windows 11 ?
Vous ne pouvez pas modifier directement la police de l’horloge de l’écran de verrouillage dans Windows 11. Vous devrez plutôt modifier la police système.
Définir l’horloge 24 heures sur l’écran de verrouillage de Windows 11
Changer le format de l’horloge facilite la compréhension de l’heure sur votre PC, surtout si vous êtes habitué à un format d’heure spécifique. En attendant, si vous êtes prêt à bricoler pour tirer le meilleur parti de votre PC Windows 11, n’oubliez pas de consulter notre article sur les meilleurs paramètres Windows 11 à modifier.



![[2023] 6 façons de copier / coller du texte brut sans formatage](https://media.techtribune.net/uploads/2021/03/5-Ways-to-Copy-Paste-Plain-Text-Without-Formatting-on-Your-Computer-shutterstock-website-238x178.jpg)






