Chrome OS peut sembler léger et moins riche en fonctionnalités que Windows ou macOS, mais il vous permet de personnaliser la plupart des éléments du système d’exploitation. Vous pouvez activer le mode sombre sur votre Chromebook via la nouvelle application Wallpaper. Vous pouvez même ajouter des widgets sur le bureau du Chromebook et faire bien plus encore. Maintenant, dans cet article, nous vous apportons un guide détaillé sur la façon de changer l’arrière-plan Google sur un Chromebook. Vous pouvez télécharger et définir un nouveau thème, modifier le fond d’écran du bureau et ajouter un nouvel arrière-plan d’économiseur d’écran sur votre Chromebook. Alors sur cette note, sautons dedans.
Personnaliser l’arrière-plan Google sur un Chromebook (2022)
Dans ce didacticiel, nous avons ajouté plusieurs façons de modifier l’arrière-plan Google sur votre Chromebook. Vous pouvez appliquer un nouveau thème, modifier l’arrière-plan dans le navigateur Chrome, définir un nouveau fond d’écran ou modifier l’économiseur d’écran. Développez simplement le tableau ci-dessous et passez à la section souhaitée.
1. Tout d’abord, ouvrez le navigateur Chrome sur votre Chromebook et cliquez sur « Personnaliser Chrome” dans le coin inférieur droit.
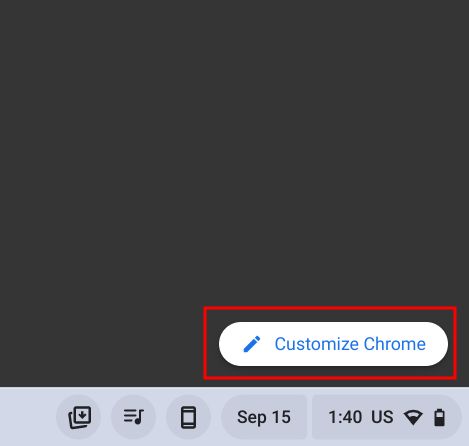
2. Ensuite, sous le « Arrière plan« , choisissez le fond d’écran de votre choix parmi la variété de collections de Google. Vous devriez sûrement trouver quelque chose à votre goût ici. Si ce n’est pas le cas, passez au point suivant.
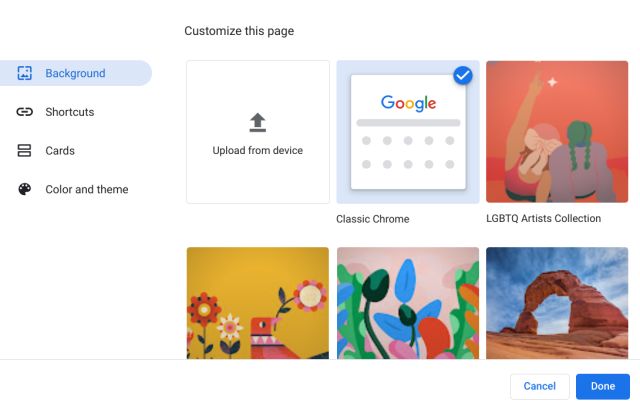
3. Vous pouvez également définir un arrière-plan personnalisé dans le navigateur Chrome. Cliquez simplement sur « Télécharger depuis l’appareil» dans l’onglet des paramètres « Arrière-plan ».
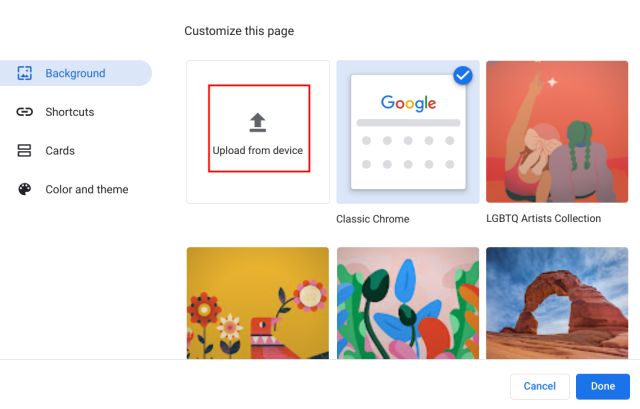
4. Maintenant, choisissez l’image d’arrière-plan de votre Chromebook stockage local.

5. C’est tout. Et c’est ainsi que vous pouvez changer le Google Fond chromé sur votre Chromebook.
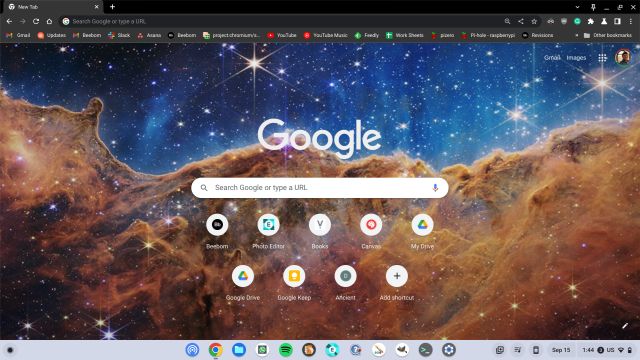
1. Si vous souhaitez modifier le thème avec l’arrière-plan, ouvrez Paramètres dans le navigateur Chrome. Pour cela, cliquez sur le menu à 3 points dans le coin supérieur droit et sélectionnez « Réglages“.
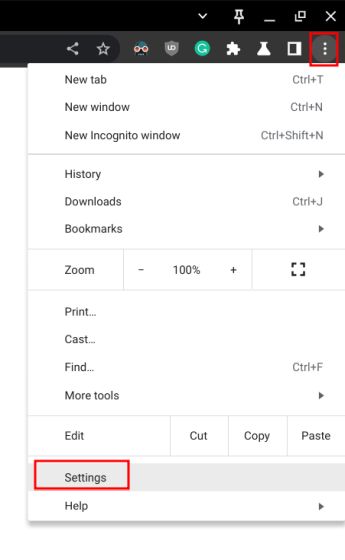
2. Déplacez-vous vers le « Apparence » dans la barre latérale gauche et cliquez sur « Thèmes du navigateur” dans le volet de droite.
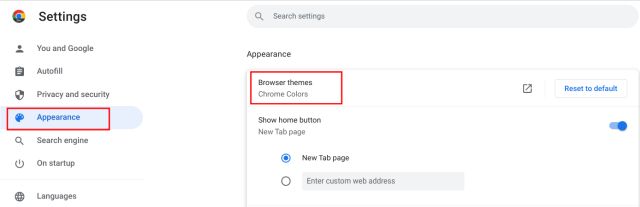
3. Cela ouvrira la page Thèmes dans Chrome Web Store. Allez-y et parcourez les différents thèmes de votre Chromebook.
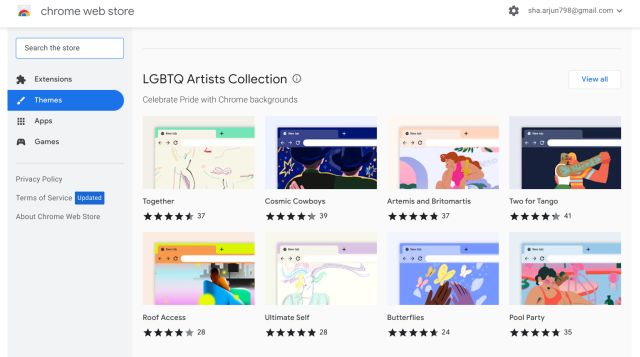
3. Ouvrez votre thème préféré et cliquez sur « Ajouter à Chrome » bouton du navigateur.

5. Et voici à quoi ça ressemble après le le thème que vous choisissez est appliqué. Plutôt beau, non ?
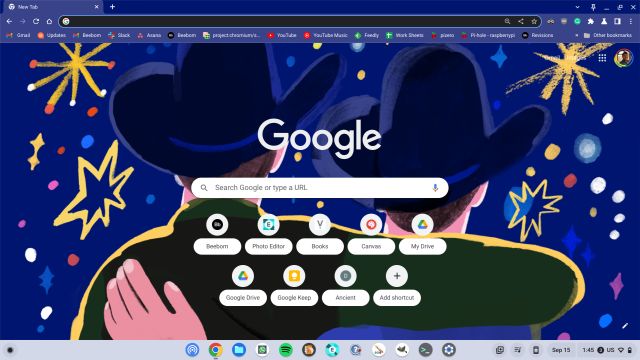
Modifier l’arrière-plan du bureau sur votre Chromebook
1. Pour modifier l’arrière-plan du bureau de votre Chromebook, clic droit sur le bureau et sélectionnez « Définir le fond d’écran et le style ».
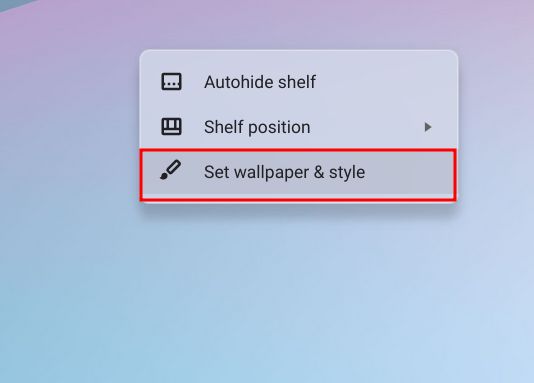
2. Ensuite, cliquez sur « Fond d’écran” dans la fenêtre qui s’ouvre.
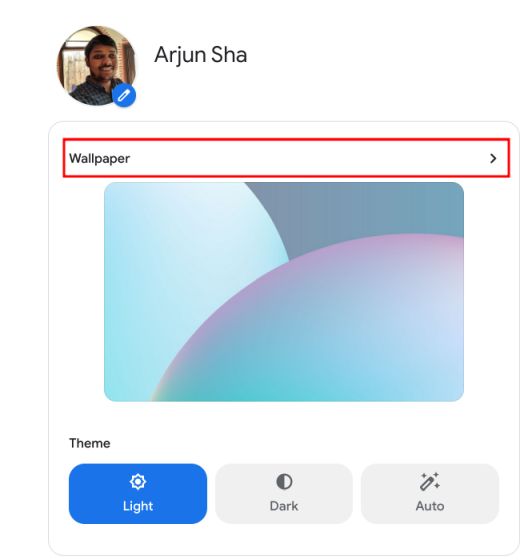
3. Ici, vous pouvez trouver un certain nombre de grands fonds d’écran réalisés par des artistes de différents horizons.
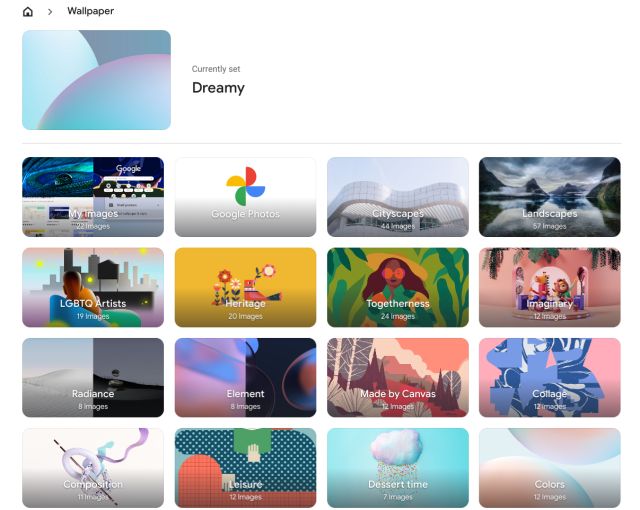
4. Sélectionnez simplement le fond d’écran que vous aimez et il sera défini comme arrière-plan de votre Chromebook. Si vous souhaitez voir un nouveau fond d’écran tous les jours sur le bureau de votre Chromebook, cliquez sur « Changer quotidiennement” en haut pour l’activer.
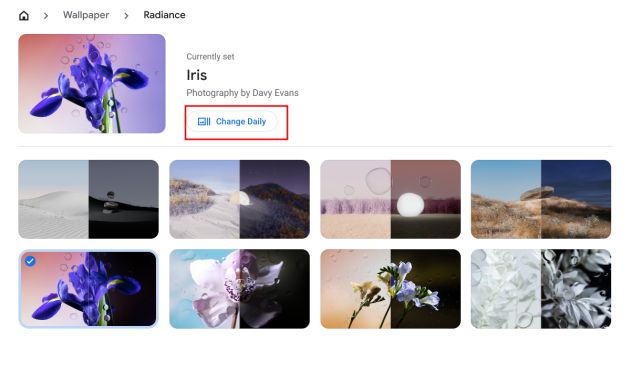
5. En dehors de cela, vous pouvez également définir l’arrière-plan de votre Chromebook directement à partir de Google Photos ainsi que le stockage local. Oui, Chrome OS propose également des thèmes et des options de personnalisation pour rivaliser avec Windows et Mac.
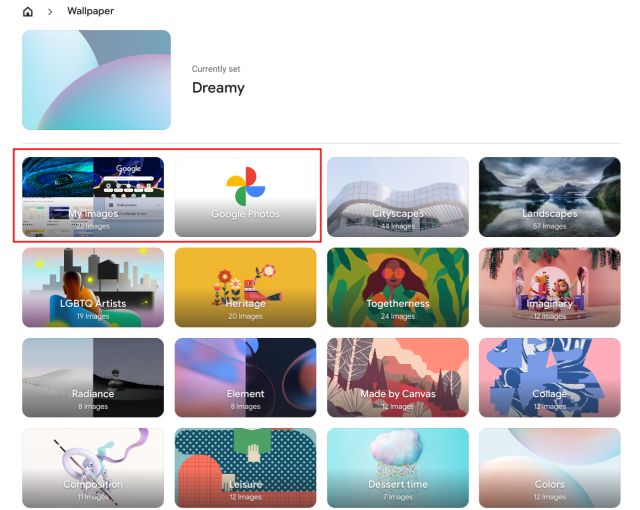
Changer l’économiseur d’écran sur votre Chromebook
1. Si vous souhaitez définir un arrière-plan d’économiseur d’écran dynamique sur votre Chromebook, vous pouvez le faire facilement. Faites simplement un clic droit sur le bureau et ouvrez « Définir le fond d’écran et le style“.
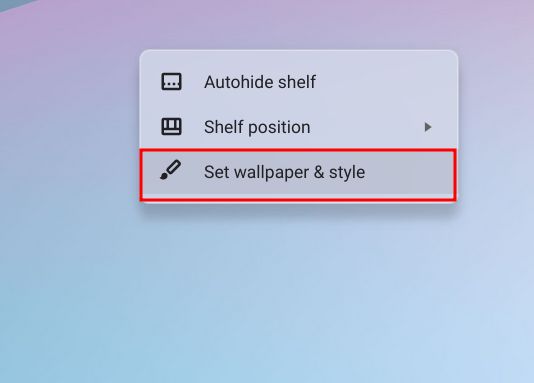
2. Ensuite, cliquez sur « Économiseur d’écran” de la fenêtre qui s’ouvre.

3. Ici, activer la bascule en haut, et il activera la fonction d’économiseur d’écran dynamique sur votre Chromebook.
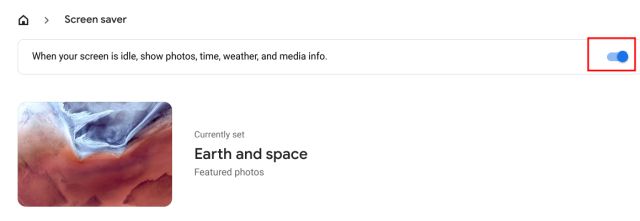
4. Juste en dessous, vous pouvez choisir la source de l’image pour l’économiseur d’écran Contexte. Vous pouvez sélectionner des images dans votre bibliothèque Google Photos ou des œuvres d’art sélectionnées par Google. Et c’est tout.

Changer le fond d’écran et le thème sur votre Chromebook
Voici donc les quatre façons que vous pouvez utiliser pour modifier les images d’arrière-plan sur votre Chromebook. Qu’il s’agisse du navigateur Chrome, du bureau Chromebook ou de l’écran de verrouillage, vous pouvez tous les personnaliser à l’aide de fonds d’écran personnalisés. Quoi qu’il en soit, tout cela vient de nous. Si vous souhaitez activer le nouveau lanceur Chrome OS sur votre Chromebook, rendez-vous sur notre article lié. Et si vous souhaitez en savoir plus sur ces trucs et astuces Chrome OS, parcourez notre article exhaustif. Et si vous avez des questions, faites-le nous savoir dans la section des commentaires ci-dessous.



![[2023] 6 façons de copier / coller du texte brut sans formatage](https://media.techtribune.net/uploads/2021/03/5-Ways-to-Copy-Paste-Plain-Text-Without-Formatting-on-Your-Computer-shutterstock-website-238x178.jpg)






