Parfois, nous devons assister à des réunions par appel vidéo dans des endroits qui pourraient ne pas être les plus agréables pour les yeux. Cela est devenu plus courant depuis que le travail à domicile est devenu une norme populaire. Pour nous assurer que nous ne nous en inquiétons pas, Google Meet donne aux utilisateurs la possibilité de modifier leur arrière-plan pour les appels.
Qu’il s’agisse de flouter légèrement l’arrière-plan ou d’ajouter des arrière-plans animés ou statiques, vous avez le choix entre plusieurs options. En outre, vous pouvez même télécharger un arrière-plan personnalisé sur Google Meet si vous le souhaitez.
Maintenant, il y a deux façons de le faire. Vous pouvez changer d’arrière-plan avant de rejoindre une vidéoconférence ou pendant une conférence en cours. De plus, dans les deux cas, vous pouvez modifier l’arrière-plan autant de fois que vous le souhaitez.
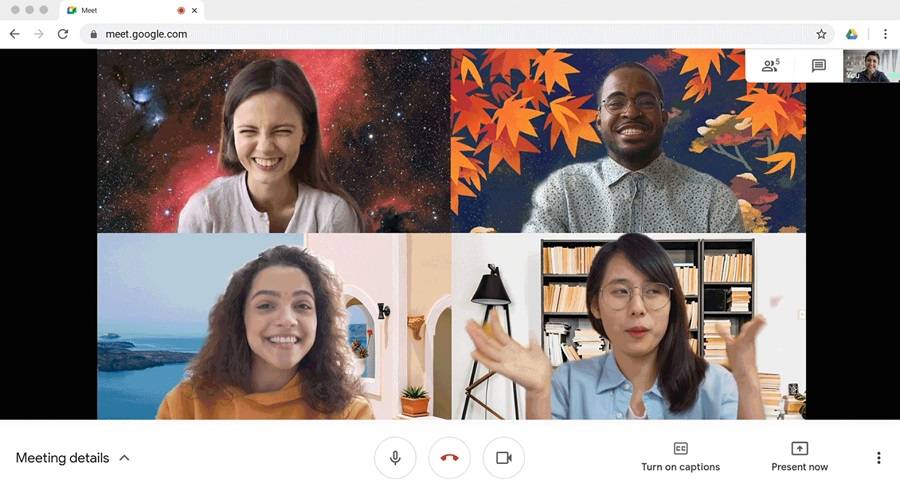
Comment changer l’arrière-plan avant de rejoindre un appel Google Meet
Sur ordinateur de bureau/portable :
- Connectez-vous à votre compte Google et accédez à « meet.google.com »
- Saisissez le code ou le lien de la réunion dans le champ « Entrez un code ou un lien » et cliquez sur « Rejoindre ».
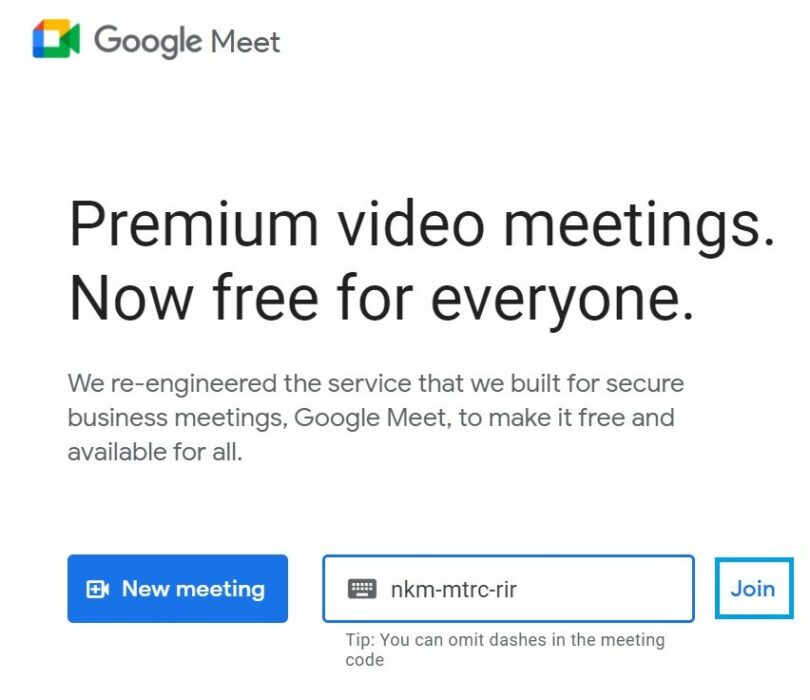
3. Cliquez sur le bouton « Appliquer des effets visuels ».
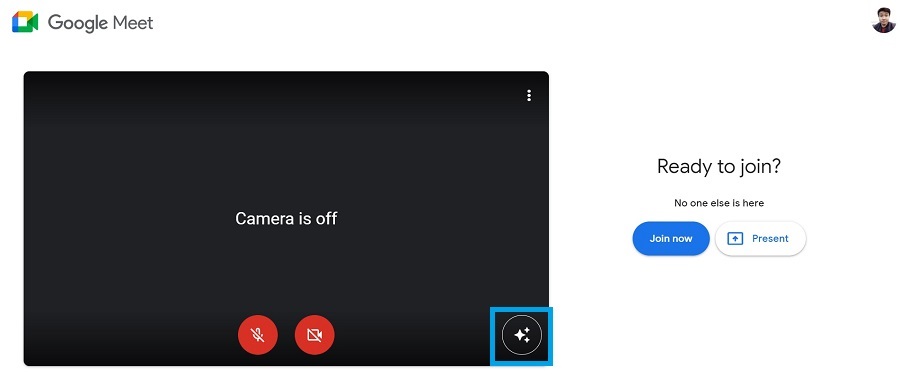
4. Sélectionnez un effet de flou, un arrière-plan animé ou un arrière-plan statique dans le catalogue d’arrière-plans pré-téléchargés en cliquant dessus.
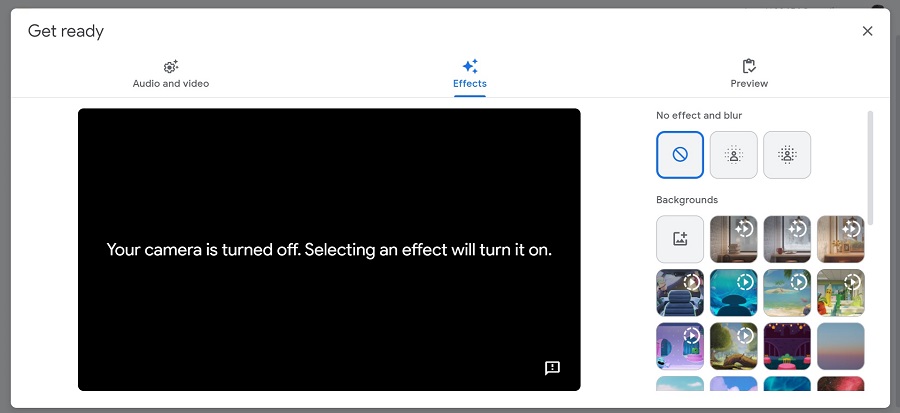
5. Si vous souhaitez télécharger votre arrière-plan, sélectionnez le bouton « Télécharger une image d’arrière-plan » et accédez à l’emplacement de votre image préférée. Sélectionnez votre photo et cliquez sur « Ouvrir » pour confirmer.
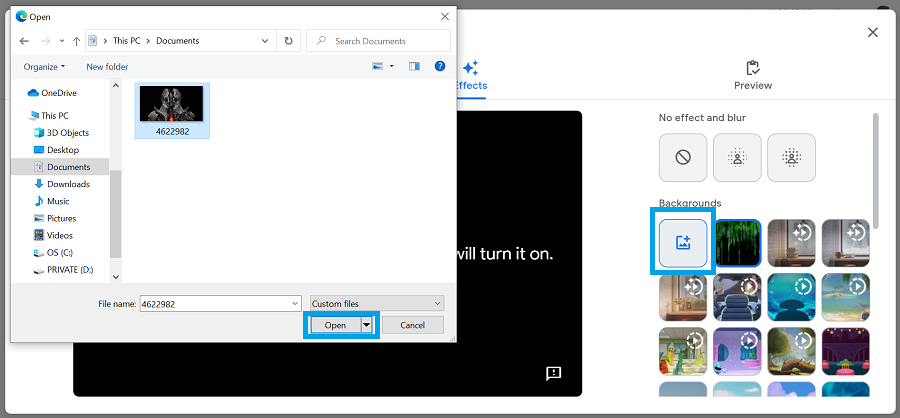
6. Fermez la fenêtre d’arrière-plan et cliquez sur « Rejoindre maintenant » pour entrer dans la session Google Meet avec votre image d’arrière-plan personnalisée.
Sur le mobile:
- Ouvrez le Application de rencontre, appuyez sur « Rejoindre avec un code ».
- Entrez votre code de réunion et appuyez sur « Rejoindre ».
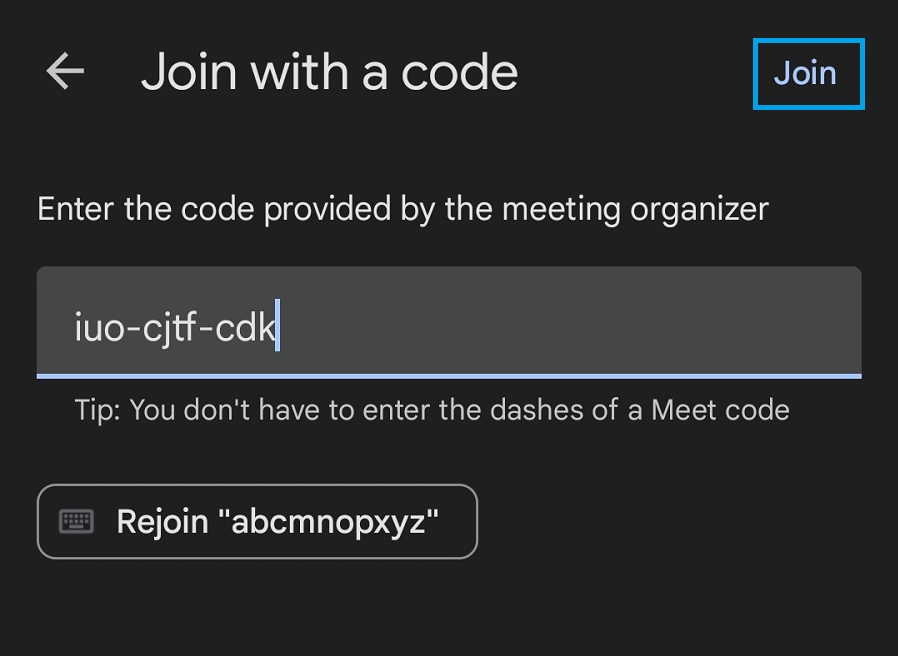
3. Appuyez sur le bouton effets visuels (la caméra doit être allumée pour cela).
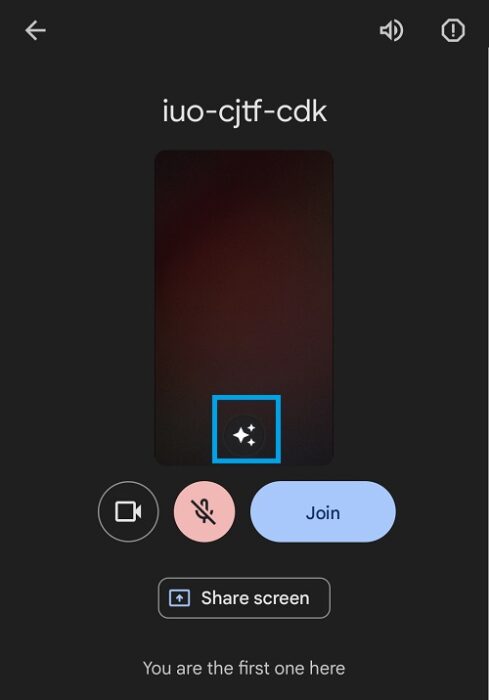
4. Sélectionnez un effet de flou, une toile de fond animée/statique ou même un filtre en appuyant dessus. Pour télécharger un arrière-plan à partir de la mémoire de votre téléphone, appuyez sur le bouton « + » et sélectionnez votre image.
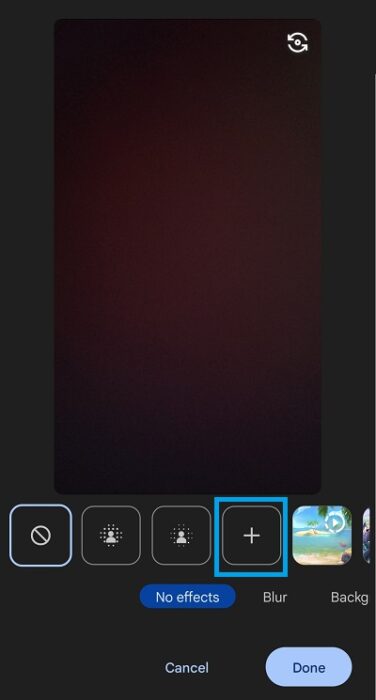
5. Appuyez sur « Terminé » pour confirmer votre choix.
Comment changer d’arrière-plan lors d’un appel Google Meet ?
- Au cours d’une session Google Meet en cours, cliquez sur le bouton « Plus d’options » en bas et sélectionnez « Appliquer des effets visuels ».
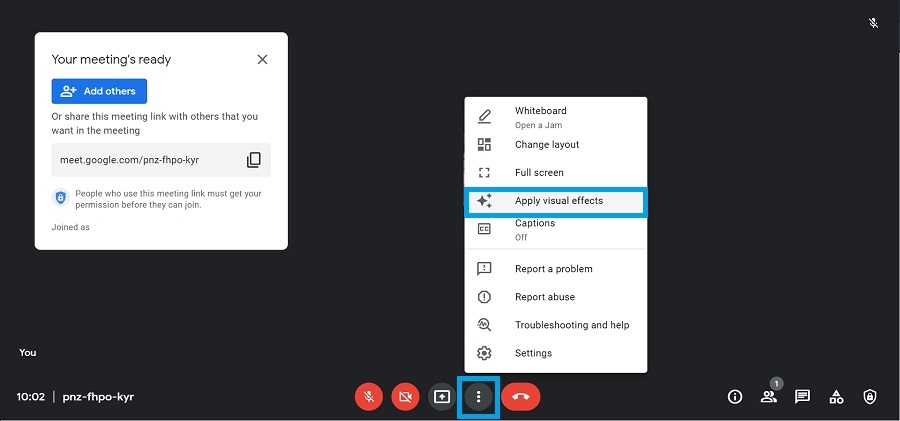
2. Dans le menu latéral, cliquez sur l’effet de flou ou sur l’arrière-plan statique/animé pour le sélectionner.
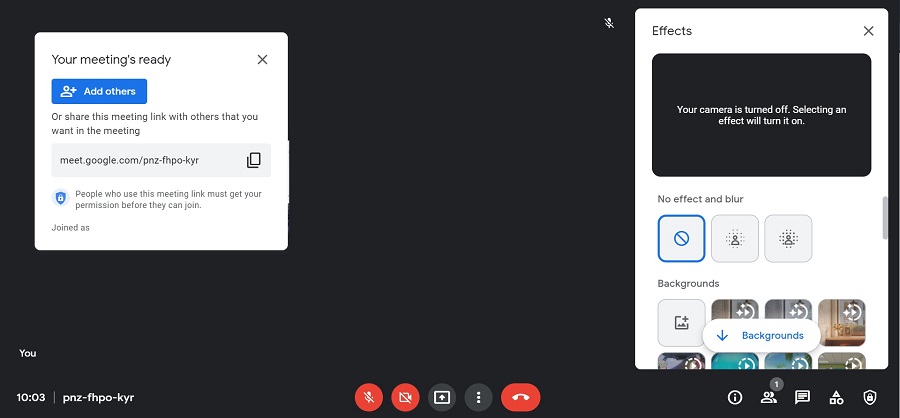
3. Pour télécharger votre fond d’écran personnalisé, cliquez sur le bouton « Télécharger une image d’arrière-plan », naviguez jusqu’à l’emplacement de votre image, sélectionnez-le et cliquez sur « Ouvrir » pour confirmer.
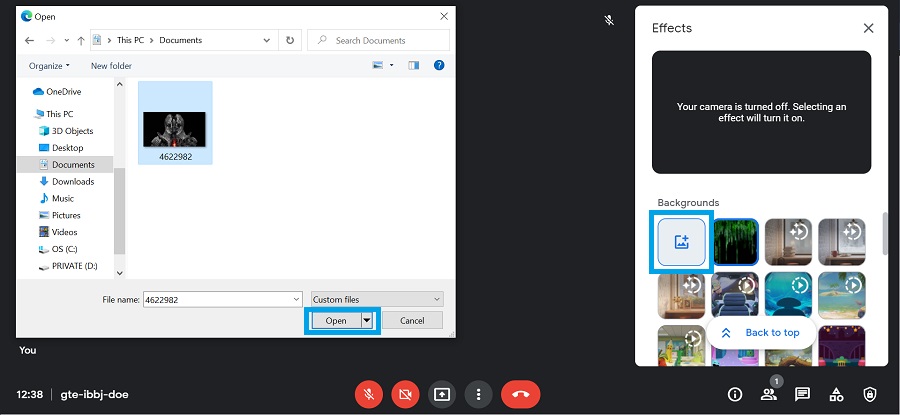
Sur le mobile:
- Au cours d’une session en cours, cliquez sur le bouton effets visuels dans le flux de votre caméra (la caméra doit être allumée pour cela).
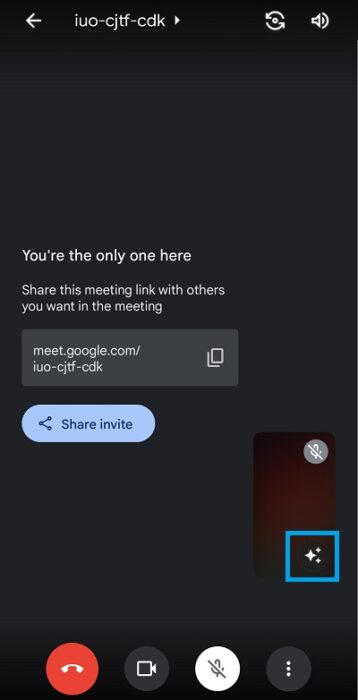
2. Sélectionnez votre effet, arrière-plan ou filtre préféré dans le menu situé dans le coin inférieur droit. Pour ajouter votre fond d’écran depuis le téléphone, appuyez sur le bouton « + » et sélectionnez l’image.
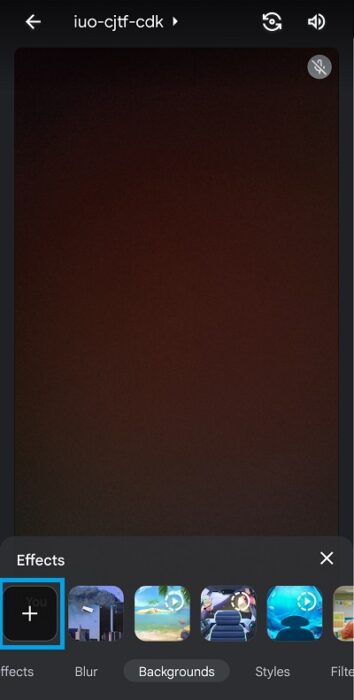
3. Appuyez sur le « X » pour fermer le catalogue et confirmer votre décision.
Plus d’options d’arrière-plan virtuel pour Google Meet
Compte tenu des nombreuses possibilités offertes par les arrière-plans personnalisés, il existe plusieurs extensions de navigateur Chrome et applications tierces qui peuvent encore améliorer l’arrière-plan de votre réunion. Voici une liste de plusieurs extensions de navigateur et applications populaires que vous pouvez essayer.
Extensions Chrome :
Applications tierces :
FAQ
Vous pouvez ajouter un arrière-plan virtuel en utilisant les arrière-plans disponibles dans Meet, en en téléchargeant un depuis votre appareil ou en utilisant une application tierce telle que ChromaCam.
Si vous ne pouvez pas modifier l’arrière-plan dans Meet, il est probable que l’administrateur de la réunion a désactivé la fonctionnalité. Si ce n’est pas le cas, vous pouvez essayer de générer un nouveau lien Meet, d’activer l’accélération matérielle dans le navigateur, d’effacer son historique ou de désactiver ses extensions. De plus, les comptes non Google et ceux qui ont besoin d’une autorisation pour rejoindre une réunion ne peuvent changer d’arrière-plan qu’une fois l’appel commencé. Les utilisateurs de Google Workspace for Education ne peuvent pas importer de toiles de fond personnalisées.
Étant donné que les filtres intégrés ne sont disponibles que sur mobile, vous devrez recourir à des applications comme SnapCam pour utiliser des filtres sur un ordinateur de bureau/ordinateur portable.



![[2023] 6 façons de copier / coller du texte brut sans formatage](https://media.techtribune.net/uploads/2021/03/5-Ways-to-Copy-Paste-Plain-Text-Without-Formatting-on-Your-Computer-shutterstock-website-238x178.jpg)






