Peut-être que vous voulez protéger vos enfants d’être exposés à la pêche à la traîne ou à l’intimidation sans fin sur les sites de réseaux sociaux. Ou, peut-être avez-vous décidé de bloquer tous les sites Web louches, connus pour faire apparaître du contenu pour adultes ou offensant, dans le navigateur Safari de votre iPhone et Mac. Quelle que soit la raison, vous serez heureux de savoir qu’il est assez facile de bloquer des sites Web dans Safari sur iPhone, iPad et Mac. Si vous cherchez un moyen de le faire, laissez-moi vous guider tout au long du processus.
Comment bloquer des sites Web dans Safari sur iOS, iPadOS et macOS (juin 2021)
Alors, comment bloquer les sites Web dans Safari sur macOS et iOS ? Eh bien, la fonction de contrôle parental native d’Apple appelée « Screen Time » rend la tâche de restreindre n’importe quel site Web une affaire indolore. Il vous suffit de saisir l’URL du site web que vous ne souhaitez plus rendre accessible via Safari dans la liste restreinte.
Maintenant, pour ceux qui se demandent – et si quelqu’un avait accès au paramètre Screen Time ? Pourront-ils supprimer n’importe quel site Web de la liste de restrictions ? Apple vous permet de configurer un mot de passe Screen Time dans iOS et macOS pour empêcher tout accès non autorisé au contenu et aux paramètres de confidentialité. Ainsi, vous avez le contrôle souhaité sur la liste des sites Web bloqués.
Cependant, si votre appareil Apple ne prend pas en charge Screen Time (uniquement disponible sur iOS 12 ou version ultérieure et macOS Catalina ou version ultérieure), vous pouvez utiliser un outil tiers pour un contrôle amélioré. Il existe des applications fiables de blocage de sites Web sur iOS et macOS que vous pouvez utiliser pour bloquer les sites indésirables dans Safari. Sur cette note, commençons avec le guide!
Comment bloquer des sites Web dans Safari en utilisant le temps d’écran sur iPhone et iPad
- Ouvrez le Application de paramètres sur votre iPhone ou iPad.

2. Ensuite, accédez à Temps d’écran.
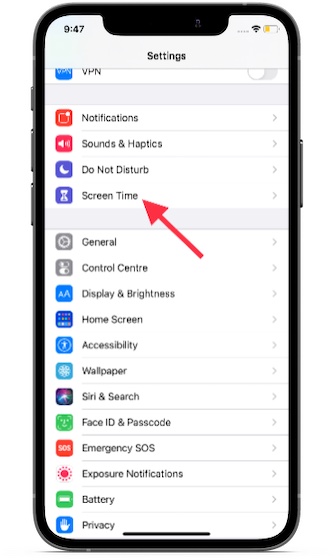
3. Sous les paramètres de temps d’écran, sélectionnez Restrictions relatives au contenu et à la confidentialité.
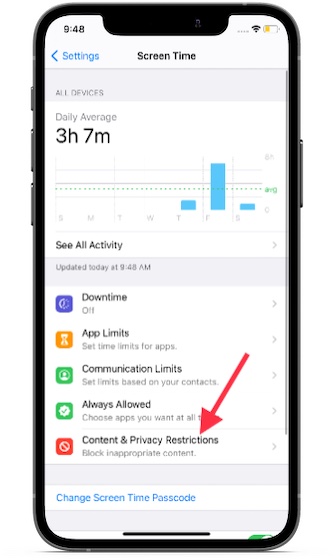
4. Ensuite, allumez l’interrupteur à côté de « Restrictions relatives au contenu et à la confidentialité » et appuyez sur le « Restrictions de contenu” option.

5. Maintenant, entrez votre Code d’accès à l’écran.
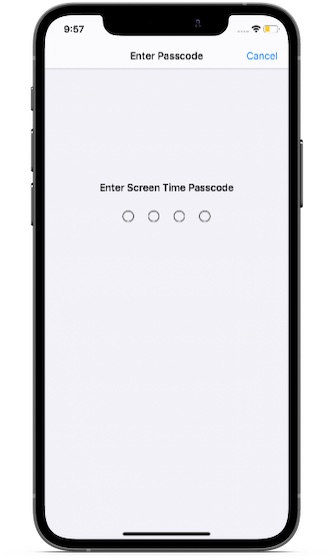
6. Appuyez sur Contenu Web.
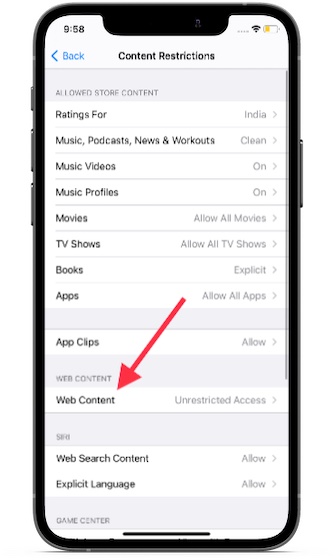
7. Maintenant, choisissez le « Limiter les sites Web pour adultes” option. Sous le Ne jamais autoriser rubrique, appuyez sur « Ajouter un site Web« .
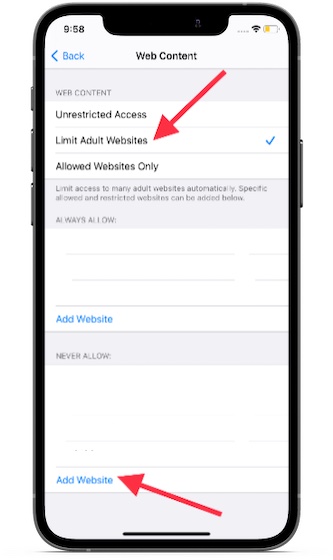
8. Enfin, entrez l’URL du site Web vous souhaitez bloquer dans Safari, et assurez-vous d’appuyer sur « Fait » pour confirmer votre action. Notez que vous pouvez restreindre autant de sites Web que vous le souhaitez en utilisant cette méthode. Alors, ajoutez simplement les URL de tous les sites Web que vous souhaitez bloquer dans Safari.

À l’avenir, si quelqu’un essaie d’accéder au site Web via Safari, il vous affichera un « Accès Restreint » Message d’erreur. En outre, il y aura également un avertissement disant : « Vous ne pouvez pas parcourir cette page sur www.xyz.com car elle est restreinte. »
9. Si jamais vous souhaitez autoriser l’accès à l’un des sites Web bloqués, appuyez simplement sur « Ajouter un site Web », entrez le lien du site Web et entrez votre Code d’accès à l’heure de l’écran. Plus tard, si vous souhaitez supprimer la restriction de tous les sites Web, revenez à la page des paramètres de temps d’écran, puis choisissez le « Accès illimité” option.

Comment bloquer des sites Web dans Safari en utilisant Screen Time sur Mac
Les étapes pour bloquer les sites Web dans Safari sur macOS sont tout aussi simples. Suivez simplement les instructions ci-dessous pour savoir comment cela fonctionne.
- Lancer « Préférences de système » depuis le dock sur votre Mac. Sinon, cliquez sur l’icône Apple dans le coin supérieur gauche et cliquez sur Préférences de système dans le menu déroulant.

2. Maintenant, choisissez Temps d’écran.

3. Ensuite, sélectionnez Contenu et confidentialité.
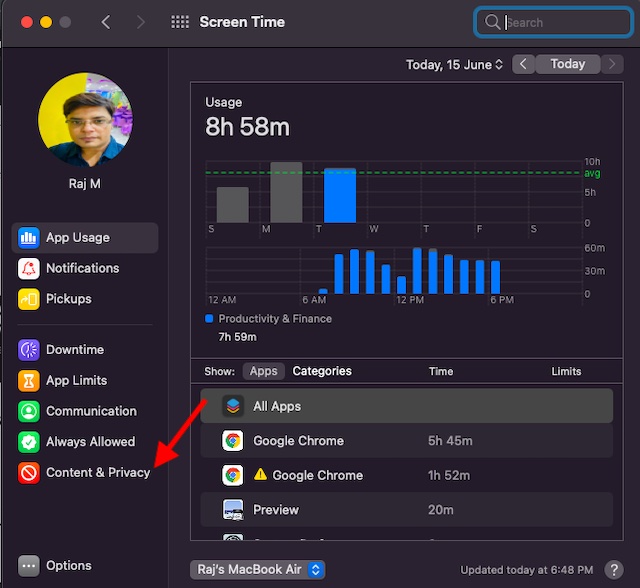
4. Ensuite, assurez-vous de sélectionner « Limiter le contenu réservé aux adultes» dans la section « Contenu Web ». Après cela, cliquez sur « Personnaliser« .
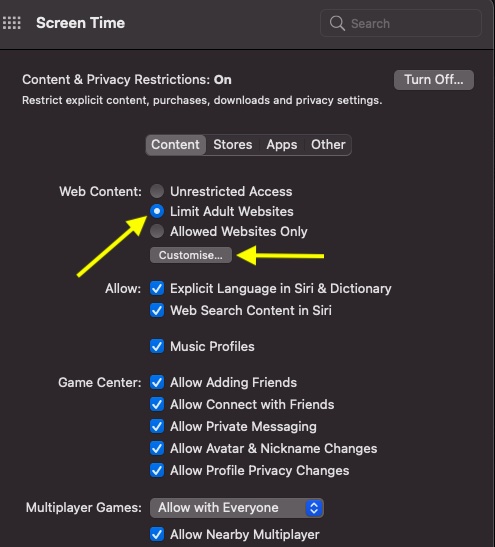
5. Maintenant, entrez votre Code d’accès de temps d’écran procéder.
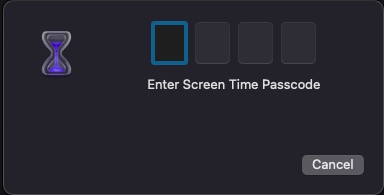
6. Ensuite, cliquez sur le bouton « + » dans le coin inférieur gauche. Puis, entrez l’URL du site Web vous souhaitez bloquer dans Safari sur votre Mac, et cliquez sur OK pour terminer.
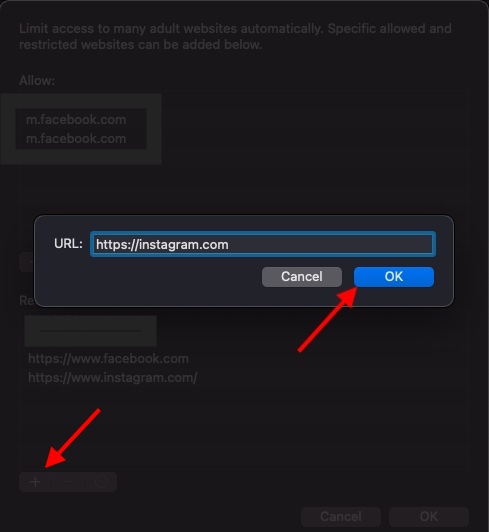
7. C’est tout ! Désormais, Safari n’ouvrira plus ce site Web. Chaque fois que quelqu’un essaie d’ouvrir l’un des sites Web bloqués, le navigateur affiche un avertissement indiquant : « Oops! Vous ne pouvez pas voir les pages de ce site Web. Vous ne pouvez pas voir la page « https://www.xyz.com/ » car elle ne figure pas sur la liste approuvée dans Screen Time.

8. Si jamais vous souhaitez ajouter un site Web à la liste approuvée ou supprimer la restriction, revenez à la page des paramètres de temps d’écran et sélectionnez le site Web dans la section « Restricted ». Après cela, cliquez sur le « – » bouton pour le retirer de la liste restreinte.
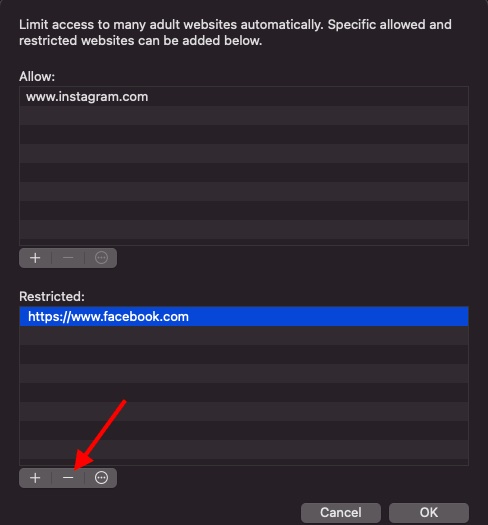
9. Si vous souhaitez supprimer complètement toutes les restrictions, choisissez « Accès illimité » dans la section Contenu Web.
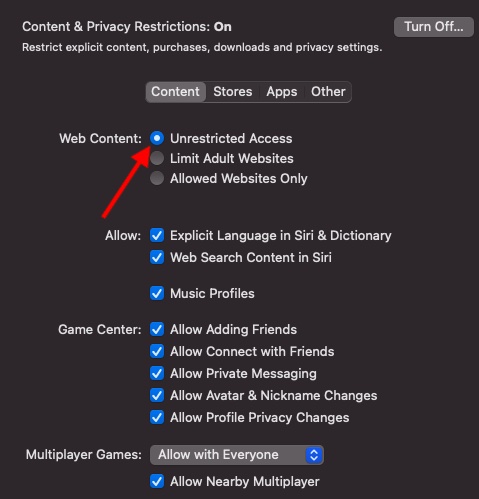
Comment bloquer des sites Web dans Safari à l’aide d’AppCrypt sur Mac
Après avoir essayé une poignée de bloqueurs de sites Web sur mon Mac, j’ai trouvé Cisdem AppCrypt facile à utiliser et plus fonctionnel que ses pairs. Il est disponible gratuitement et prend en charge à la fois Safari et Google Chrome. Ainsi, vous pouvez compter sur ce bloqueur de sites Web pour tenir les sites Web louches à distance.
- Tout d’abord, téléchargez Cisdem AppCrypt (Libérer, achats intégrés disponibles) sur votre Mac et définissez un mot de passe. Assurez-vous de vous souvenir de votre mot de passe AppCrypt car vous ne pourrez pas le réinitialiser ou le récupérer à l’avenir. Cliquez sur « Envoyer » une fois que vous avez terminé.

2. Maintenant, cliquez sur « WebBlock » dans le coin supérieur droit.
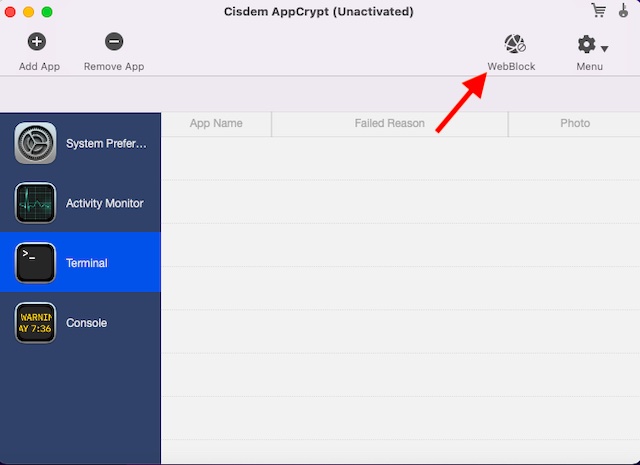
3. Ensuite, cliquez sur le bouton « + » en bas à gauche et ajouter l’URL du site Web que vous souhaitez bloquer dans Safari sur votre Mac. Si vous souhaitez bloquer tous les sites sauf quelques-uns, utilisez le Liste d’autorisation fonctionnalité.

C’est ça. Vous avez maintenant appris à bloquer avec succès les sites Web dans Safari à l’aide d’un logiciel tiers.
Comment bloquer des sites Web dans Safari à l’aide d’une application tierce sur iPhone et iPad
Bien que l’App Store soit inondé de nombreux bloqueurs de sites Web, tous ne font pas le travail de manière fiable. Cependant, la seule application sur laquelle vous pouvez compter est le bloqueur de sites Web de Hossam Hamouda. L’application est légère et prend en charge à la fois iOS et iPadOS (iOS 9 ou version ultérieure). Notamment, il fonctionne également avec les Mac M1, exécutant macOS 11 ou une version ultérieure. Je vais donc vous expliquer les étapes à suivre pour utiliser cette application.
- Téléchargez l’application de blocage de site Web (Libérer) sur votre iPhone ou iPad. Ensuite, lancez l’application, définissez un mot de passe de connexion et connectez-vous.

Noter: Assurez-vous que le bloqueur de site Web est activé dans Safari. Ouvrez l’application Paramètres -> Safari -> Bloqueurs de contenu (dans iOS 14) ou Extensions (dans iOS 15 ou version ultérieure), puis assurez-vous que la bascule à côté de l’application de blocage de site Web est activée.
2. Ensuite, appuyez sur le bouton « + » dans le coin supérieur droit de l’écran et entrez l’URL du site Web que vous souhaitez bloquer dans Safari. Après cela, appuyez sur d’accord dans la fenêtre contextuelle pour confirmer.

Bloquez facilement les sites Web dans Safari sur iOS et macOS
C’est ainsi que vous pouvez restreindre l’accès au site Web dans Safari sur votre appareil iOS, iPadOS ou macOS. Bien que Screen Time reste un choix privilégié pour bloquer les sites Web, ce n’est pas le seul moyen de bloquer les sites Web indésirables dans Safari. Ainsi, que votre appareil ne prenne pas en charge Screen Time ou que vous souhaitiez un moyen plus simple de bloquer des sites, des outils tiers (comme ceux mentionnés ci-dessus) peuvent s’avérer utiles. Au fait, connaissez-vous d’autres applications qui pourraient être utiles pour bloquer les sites Web dans Safari ? Si oui, assurez-vous de nous le faire savoir dans la section commentaires ci-dessous.



![[2023] 6 façons de copier / coller du texte brut sans formatage](https://media.techtribune.net/uploads/2021/03/5-Ways-to-Copy-Paste-Plain-Text-Without-Formatting-on-Your-Computer-shutterstock-website-238x178.jpg)






