Google Docs est devenu l’un des traitements de texte les plus utilisés sur le marché. L’utilisation de Google Docs présente deux grands avantages. Tout d’abord, vous pouvez l’utiliser gratuitement – pour toujours. Et deuxièmement, Google Docs est toujours le roi en matière de collaboration en ligne. Cela étant dit, les personnes qui utilisent Microsoft Word depuis longtemps peuvent trouver un peu difficile de s’adapter à l’interface utilisateur de Google Docs. Donc, dans cet article, je vais montrer comment vous pouvez barrer du texte dans Google Docs, ainsi que d’autres options de mise en forme.
Apprenez à barrer du texte dans Google Docs
Bien que Google Docs puisse sembler un peu inconnu, une fois que vous commencez à l’utiliser, vous pouvez facilement tout comprendre en quelques jours, voire en quelques heures. Je trouve cela plus facile à utiliser que la plupart des traitements de texte comme Microsoft Word. Et bien qu’il ne soit pas aussi riche en fonctionnalités, il couvre toutes les bases. Cela dit, entrons dans notre tutoriel, d’accord?
1. Sélectionnez le texte que vous souhaitez barrer et cliquez sur «Format».
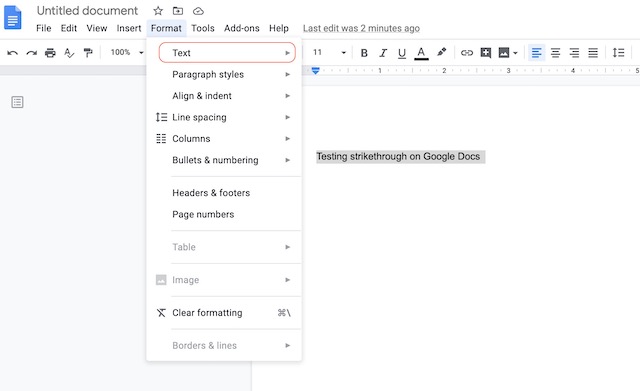
2. Maintenant, survolez l’option « Texte » et cliquez sur « Barré ».
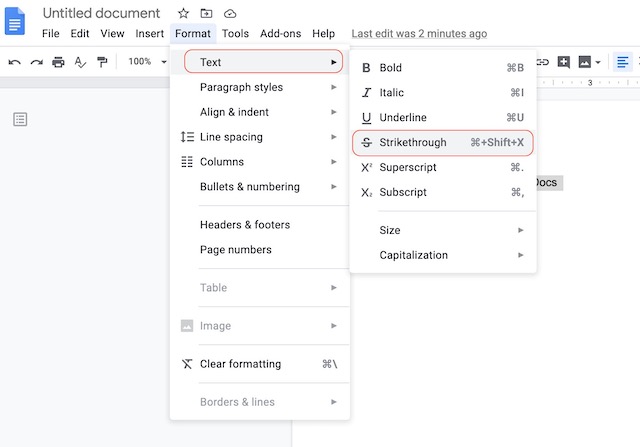
3. Voilà. Vous avez maintenant appliqué le texte barré sur le texte sélectionné, comme indiqué ci-dessous.

4. Si vous voulez accélérer les choses, n’oubliez pas le raccourci clavier ci-dessous pour appliquer le barré:
- Sur macOS: Commande + Maj + X
- Sous Windows: Alt + Maj + 5
Autres raccourcis de mise en forme pour Google Docs
Chaque fois que vous oubliez un raccourci clavier, vous pouvez utiliser le même menu «Format» pour appliquer le style requis à votre texte. Cela dit, ce sera beaucoup plus facile si vous vous souvenez de certains des raccourcis clavier les plus couramment utilisés. La plupart d’entre eux sont similaires à ceux de Microsoft Word, vous ne devriez donc pas avoir de problèmes.
- Texte en gras:
- Sur macOS: CMD + B
- Sous Windows: Ctrl + B
- Mettre le texte en italique:
- Sur macOS: CMD + I
- Sous Windows: Ctrl + I
- Texte souligné:
- Sur macOS: CMD + U
- Sous Windows: Ctrl + U
- Texte en exposant:
- Sur macOS: CMD +.
- Sous Windows: Ctrl +.
- Texte en indice:
- Sur macOS: CMD +,
- Sous Windows: Ctrl +,
- Augmenter la taille de la police:
- Sur macOS: CMD + Shift +>
- Sous Windows: Ctrl + Maj +>
- Diminuer la taille de la police:
- Sur macOS: CMD + Shift +
- Sous Windows: Ctrl + Maj +
- Coller sans mise en forme:
- Sur macOS: CMD + Shift + V
- Sous Windows: Ctrl + Maj + V
Ce sont quelques-uns des raccourcis couramment utilisés qui, je pense, vous aideront beaucoup. Si vous souhaitez connaître tous les raccourcis clavier pertinents, rendez-vous sur Documentation de Google sur le même.
Appliquez facilement la mise en forme du texte sur Google Docs
Google Docs a changé la façon dont nous utilisons les traitements de texte. Au lieu d’apporter une pléthore de fonctionnalités que 90% des gens n’utiliseront jamais, il apporte une expérience d’écriture propre qui facilite tout. Oui, cela peut vous prendre quelques jours pour vous acclimater au logiciel, mais cela en vaut la peine. Utilisez-vous Google Docs? Faites-nous savoir dans les commentaires ci-dessous.



![[2023] 6 façons de copier / coller du texte brut sans formatage](https://media.techtribune.net/uploads/2021/03/5-Ways-to-Copy-Paste-Plain-Text-Without-Formatting-on-Your-Computer-shutterstock-website-238x178.jpg)






