Si vous voyez un écran noir avec le logo Windows ou OEM au centre de l’écran avec Fixation (C:) Étape 1 message en bas, alors voici ce que vous devez faire. Il peut ne pas apparaître sur un PC nouvellement configuré ; vous pourriez trouver ce message texte sur un ancien ordinateur exécutant un ancien disque dur. Dans tous les cas, vous pouvez résoudre le problème en suivant ce tutoriel.

Votre ordinateur s’allume, puis affiche le logo OEM ou Windows 10 à l’écran. Cependant, s’il affiche du texte – Fixation (C:) Etape 1 : X% (n de n) ; Somme : X % ; ETA : heure, vous pourriez avoir des problèmes à régler.
Il s’agit de la vérification des erreurs de disque, qui détecte les problèmes de disque dur et les résout lors de vos déplacements. Il apparaît principalement sur un PC configuré avec un ancien disque dur, et cela implique que le ChkDsk est bloqué à un stade particulier.
Cependant, la lettre de lecteur (C) peut être différente dans votre cas. Au lieu de C ou d’une lettre de lecteur système, il peut en afficher d’autres, par exemple, D, E, etc. S’il affiche le lecteur C, vous devrez peut-être vous inquiéter car il s’agit de votre lecteur système, sur lequel Windows 10 est installé. S’il affiche D ou une autre lettre de lecteur, vous n’aurez peut-être pas à vous inquiéter beaucoup.
Qu’il affiche C ou D, vous devez arrêter le processus ChkDsk. Sinon, cela continuera à se produire chaque fois que vous allumerez votre ordinateur.
Correction (C) du message d’erreur de l’étape 1 lors du démarrage
Arrêter Fixation C Étape 1 sous Windows 11/10, suivez ces étapes-
- presse Gagner + R pour ouvrir l’invite Exécuter.
- Taper regedit et frappez le Entrer bouton.
- Clique le Oui option.
- Aller vers Gestionnaire de session dans HKEY_LOCAL_MACHINE.
- Double-cliquez sur BootExecute.
- Définissez les données de la valeur sur vérification automatique autochk /k:C *
- Clique le d’accord bouton.
Pour en savoir plus sur ces étapes, continuez à lire.
Avant de commencer les étapes, il est recommandé de créer une sauvegarde des fichiers du Registre.
presse Gagner + Rtapez regedit et appuyez sur la touche Entrer bouton. Il affiche l’invite UAC sur votre écran. Si oui, cliquez sur le Oui option pour ouvrir l’Éditeur du Registre. Une fois qu’il est ouvert, accédez au chemin suivant-
HKEY_LOCAL_MACHINE\SYSTEM\CurrentControlSet\Control\Session Manager
Dans le Gestionnaire de session, vous pouvez voir une valeur multichaîne appelée BootExecute. Par défaut, les données de la valeur sont définies sur vérification automatique autochk *. Si vous rencontrez des problèmes avec le lecteur C, entrez les données de la valeur comme : vérification automatique autochk /k:C *.
Clique le d’accord bouton pour enregistrer la modification.
Cependant, si cela ne vous aide pas, suivez les suggestions suivantes :
- Si vous avez un disque dur très ancien et que Windows 11/10 montre le problème avec le lecteur C, il est préférable de cloner le lecteur et d’installer Windows sur un autre lecteur.
- Si cela ne vous aide pas, vous pouvez demander l’aide d’un professionnel ou changer de disque dur.
J’espère que ça aide.
En rapport: Réinitialisez la valeur de registre BootExecute pour résoudre les problèmes d’arrêt et de démarrage de Windows.




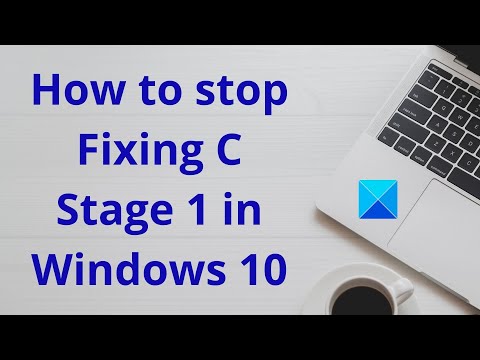
![[2023] 6 façons de copier / coller du texte brut sans formatage](https://media.techtribune.net/uploads/2021/03/5-Ways-to-Copy-Paste-Plain-Text-Without-Formatting-on-Your-Computer-shutterstock-website-238x178.jpg)






